Если вы регулярно пользуетесь Google Таблицами, вы, вероятно, знакомы с этими инструментами, которые используете часто. Однако в этом приложении для работы с электронными таблицами есть множество функций, которые остаются незамеченными и малоиспользуемыми.
Здесь мы рассмотрим несколько интересных функций Google Таблиц, которые, возможно, станут вашими фаворитами. Перейдите к Google Таблицы, войдите в свою учетную запись Google и опробуйте некоторые из этих скрытых сокровищ.
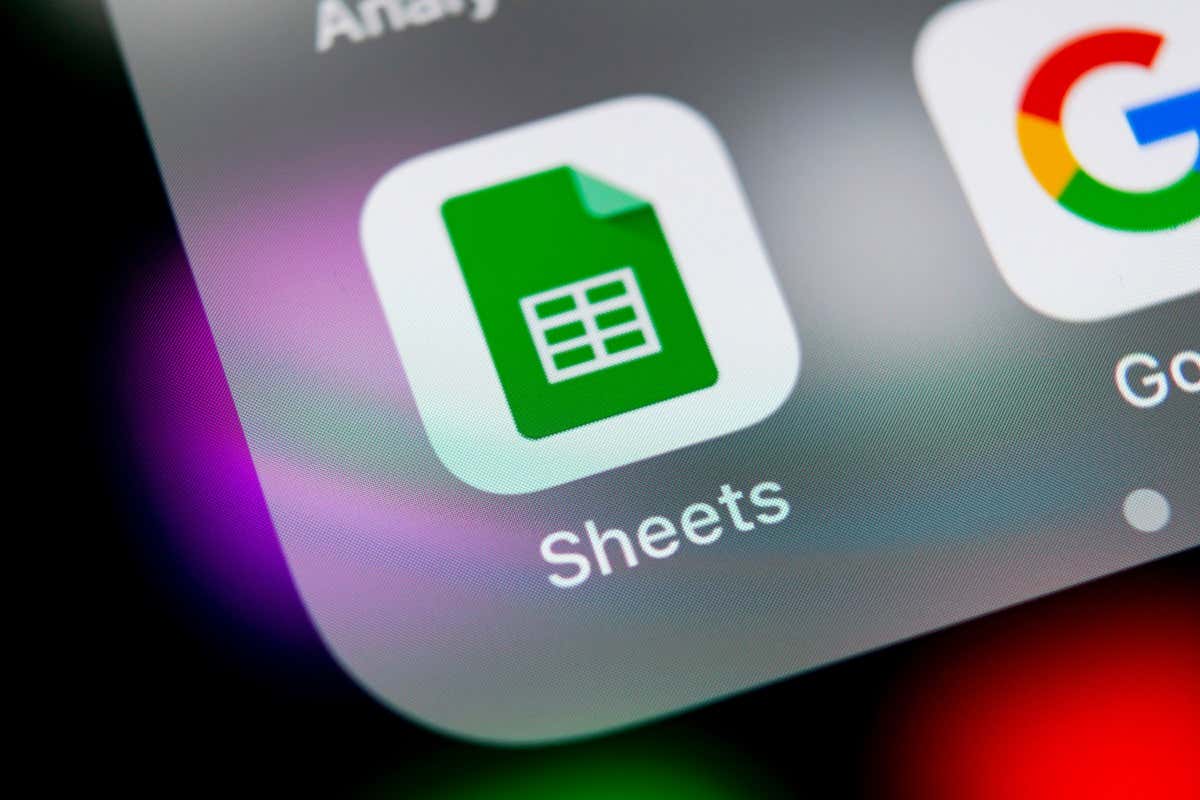
1. Извлечение данных из смарт-чипа
Если вы воспользовались преимуществами Смарт-чипы в приложениях Google, то будете рады узнать, что с их помощью можно сделать еще больше. Вставив смарт-чип, вы можете извлечь из него данные и поместить их на свой лист, что сделает чипы еще более полезными.
В настоящее время вы можете извлекать данные из смарт-чипов «Люди», «Файлы» и «События календаря». Сюда входят имя и адрес электронной почты, владелец и имя файла, а также сводная информация и местоположение.
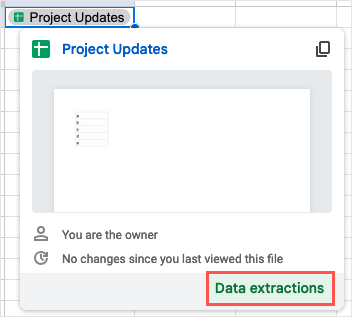
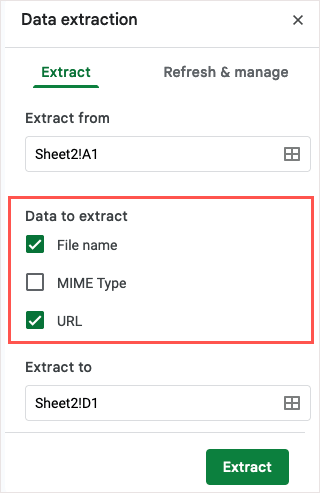
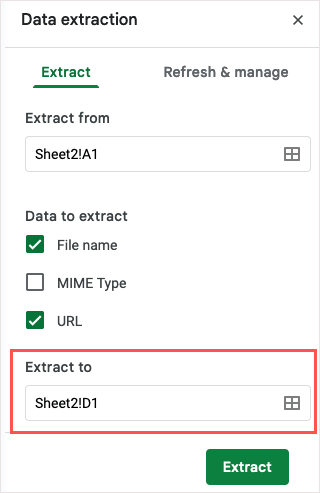

Если вам нужно обновить извлеченные данные, вы можете использовать вкладку Обновление и управлениена боковой панели.
2. Создайте QR-код
QR-коды — популярный способ поделиться информацией, направить людей на ваш сайт и даже предоставить скидки. Используя создание собственного QR-кода в Google Таблицах без надстроек и сторонних инструментов, вы или ваши коллеги сможете быстро действовать.
Чтобы создать QR-код, вы будете использовать функцию ИЗОБРАЖЕНИЯ в Google Таблицах и ссылку на корневой URL-адрес Google: https://chart.googleapis.com/chart?.
Здесь мы добавим ссылку на веб-сайт в ячейке A1, используя формулу ниже. Поместите формулу в ячейку, в которую вы хотите ввести QR-код.
=IMAGE("https://chart.googleapis.com/chart?chs=500×500&cht=qr&chl="&ENCODEURL(A1)).
Для построения формулы используйте следующие аргументы:
Затем используйте оператор амперсанд (&), чтобы соединить аргументы.
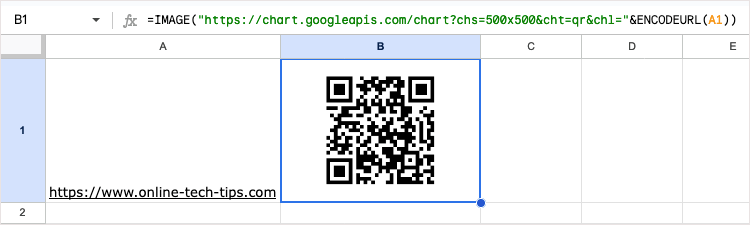
Как только вы увидите код, вам может потребоваться изменить размер строки и/или столбца, чтобы просмотреть его полный размер. Затем отсканируйте QR-код, чтобы убедиться, что все работает так, как вы ожидаете.
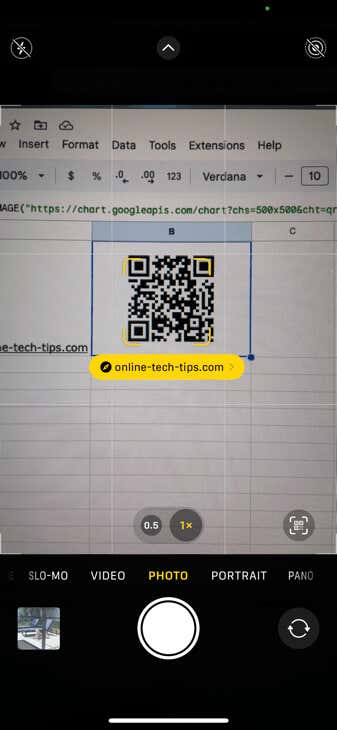
Вы также можете использовать дополнительные аргументы для кодирования данных определенным образом или назначения уровня коррекции. Подробнее об этих аргументах читайте в разделе Справочная страница инфографики Google Charts для QR-кодов.
3. Вставить раскрывающийся список
Раскрывающиеся списки – отличный инструмент для ввода данных. Выбрав элемент из списка, вы можете быть уверены, что вводите нужные данные, и одновременно уменьшить количество ошибок.
С момента появления раскрывающиеся списки в Таблицах эта функция была усовершенствована, чтобы упростить создание и управление этими полезными списками.
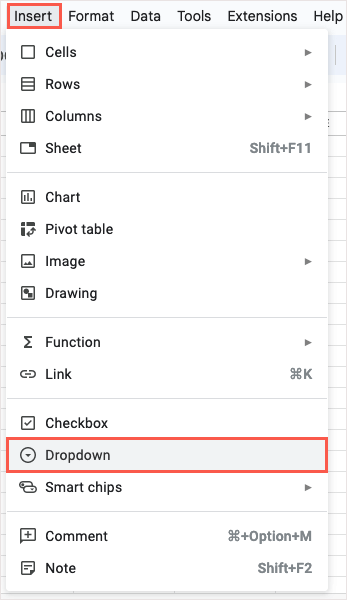
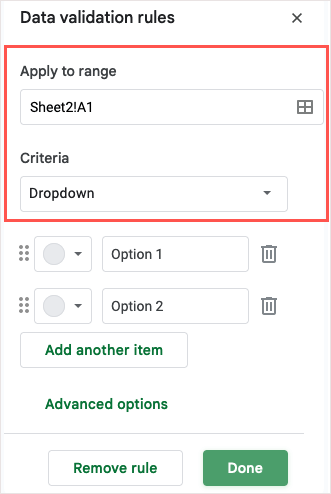
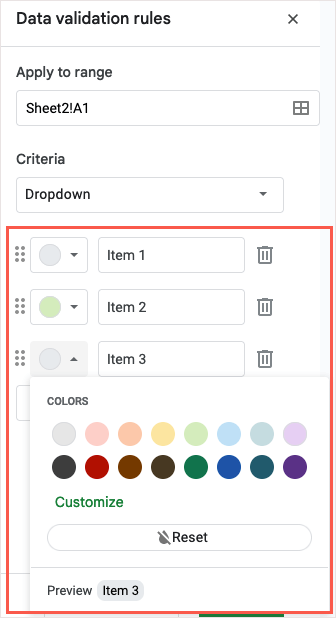
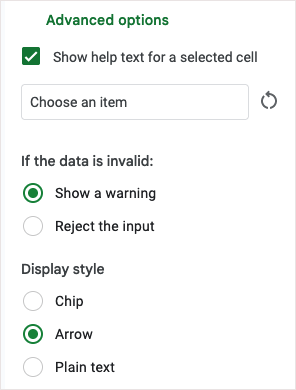
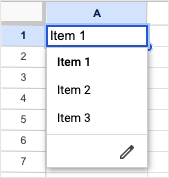
4. Подтвердить адрес электронной почты.
Если у вас есть таблица, содержащая адреса электронной почты, будь то Gmail, Outlook или что-то еще, возможно, вам захочется убедиться, что они действительны. Хотя Таблицы не показывают, является ли адрес законным, они показывают, правильно ли он отформатирован с помощью символа @ (At) и домена.
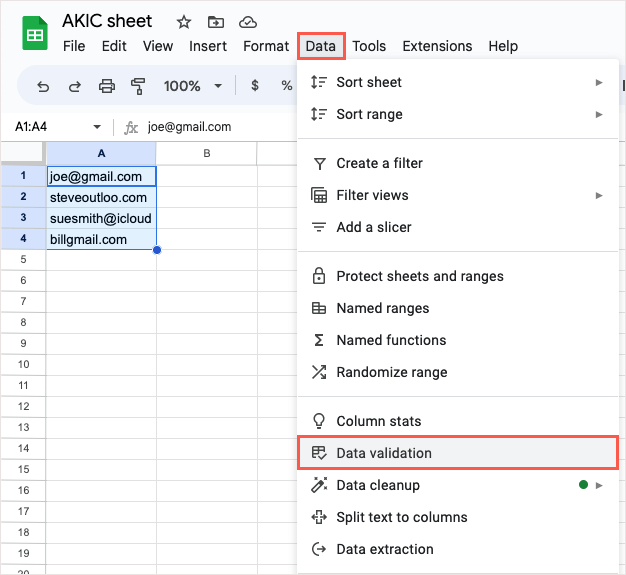
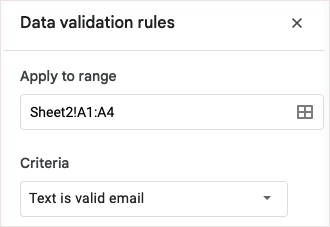
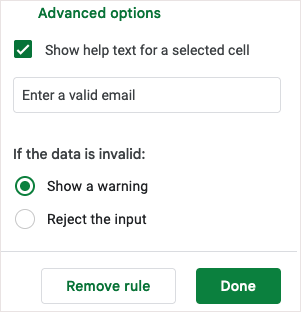
Затем вы можете проверить проверку и параметры, введя неверный адрес электронной почты.
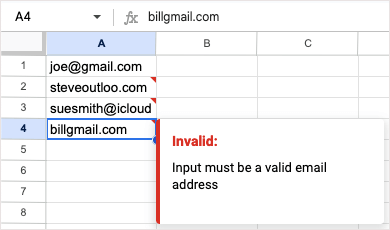
5. Создать пользовательскую функцию
Вы любите использовать функции и formulas in Google Таблицы? Если да, то почему бы не создать свой собственный? Используя функцию «Пользовательская функция», вы можете настроить свою собственную функцию и использовать ее в любое время.
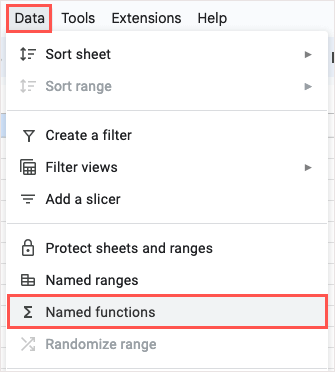
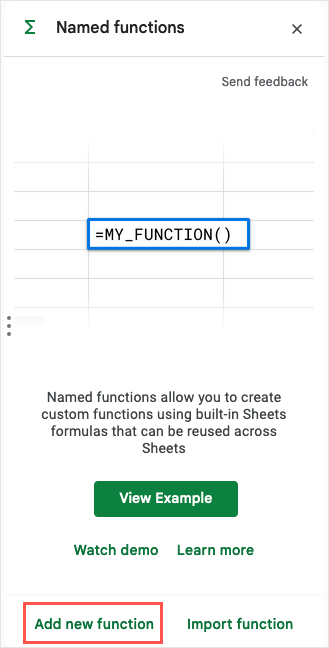
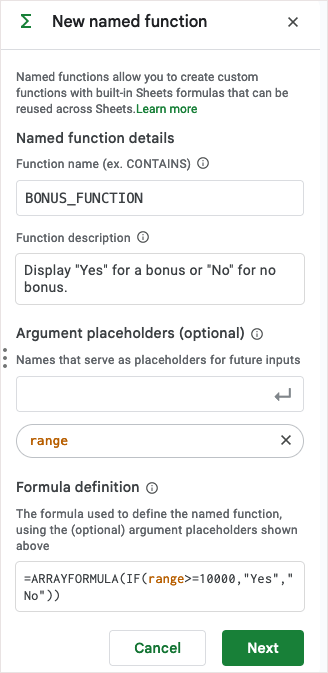
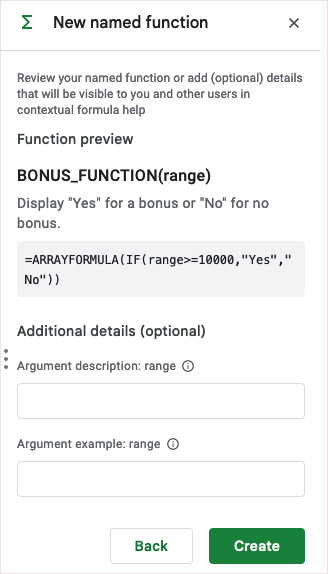
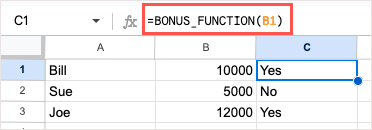
Если вам нужно внести изменения, снова откройте боковую панель «Именованные функции», выберите три точкисправа от функции и выберите Изменить..
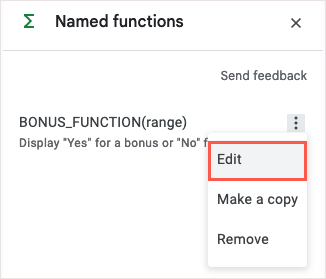
6. Использование среза для фильтрации диаграммы
Диаграммы предоставляют удобный и эффективный способ отображения данных. Используя срез, вы можете фильтровать данные, отображаемые на диаграмме. Это удобно при необходимости просматривать определенные части данных диаграммы.
Вставить срез
После того, как вы выбрали вставьте свою диаграмму, выберите его и перейдите в меню Данные>Добавить срез.
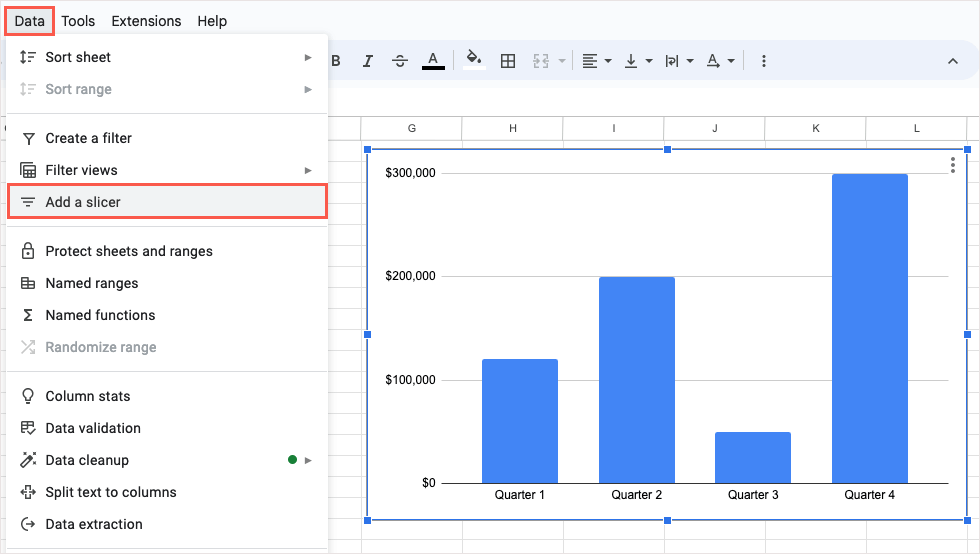
Когда откроется боковая панель, откройте вкладку Данные, подтвердите диапазон данных вверху, а затем выберите столбец, который будет использоваться для фильтра.
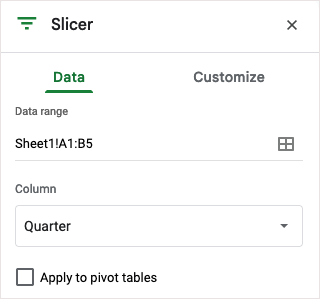
Вы увидите срез в виде черного прямоугольника с закругленными углами, который вы можете перемещать или изменять размер по своему усмотрению.
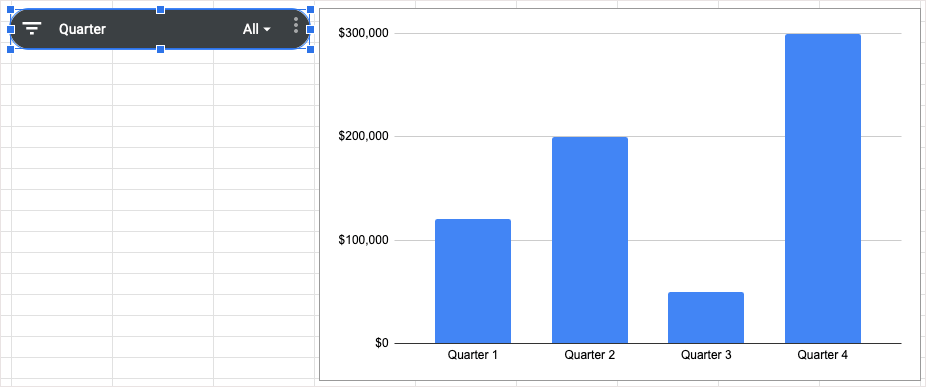
Использовать слайсер
После того как у вас есть срез, нажмите кнопку Фильтрслева или стрелкураскрывающегося списка справа. Затем выберите данные, которые вы хотите видеть на диаграмме, и установите флажки рядом с этими элементами.
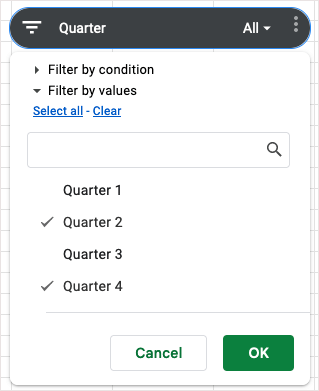
Нажмите ОК, и вы сразу же увидите обновление диаграммы.
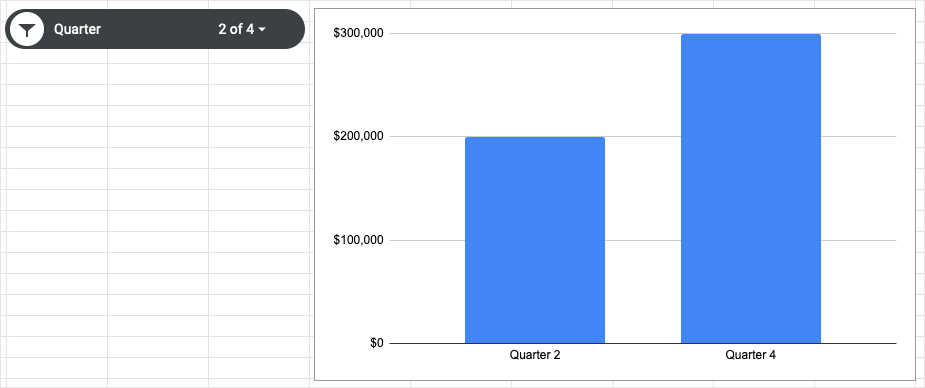
Чтобы вернуть диаграмму в исходное представление со всеми данными, откройте фильтр и выберите Выбрать все>ОК.
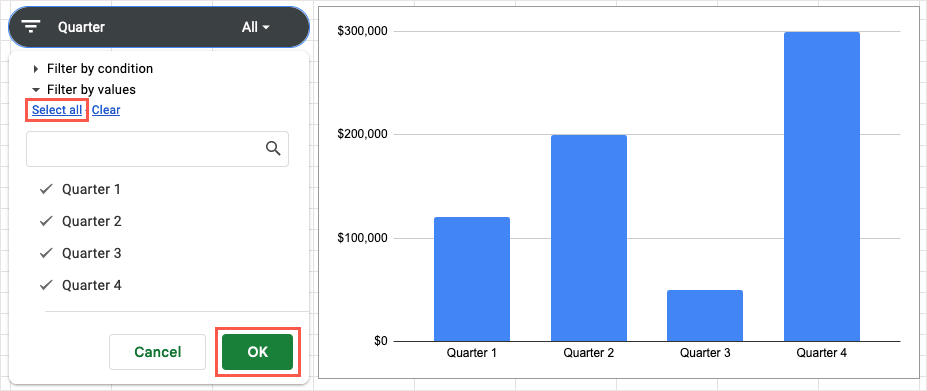
7. Быстрый расчет данных
Иногда требуется посмотреть быстрый расчет без добавления формулы на лист. В Google Таблицах вы можете просто выбрать значения, а затем выбрать расчет для просмотра без каких-либо дополнительных действий.
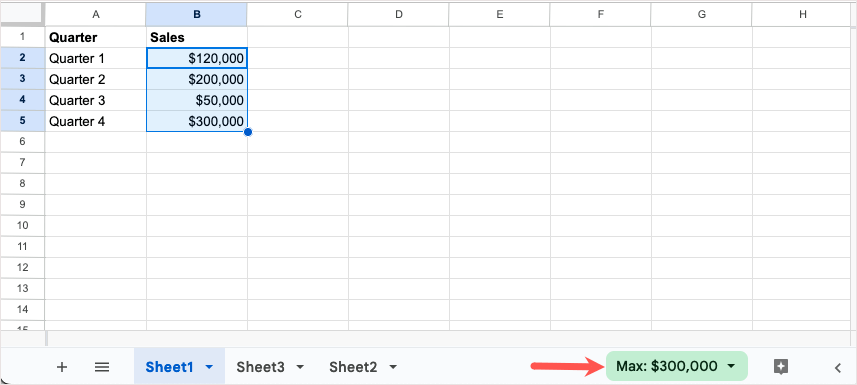
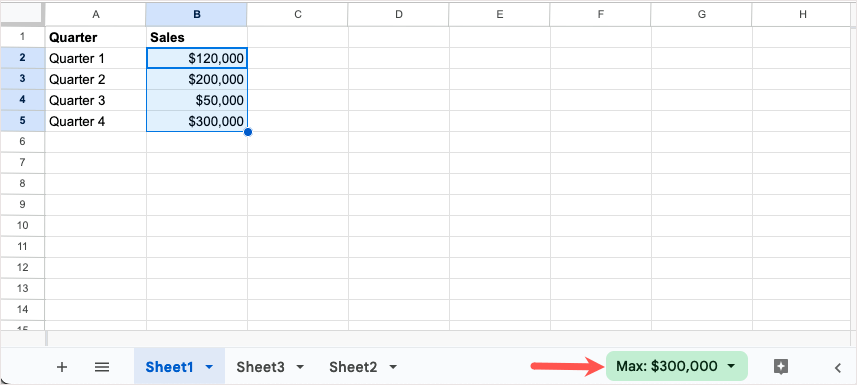
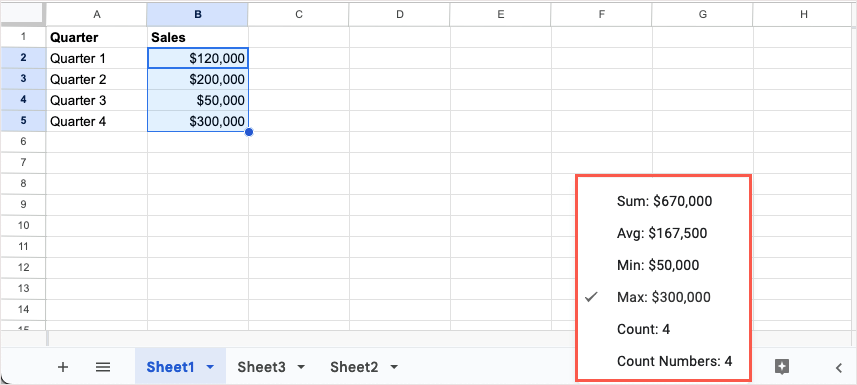
Если вы решите включить расчет в свой лист, оставьте ячейку выделенной и выберите Исследоватьсправа от вкладок листа.
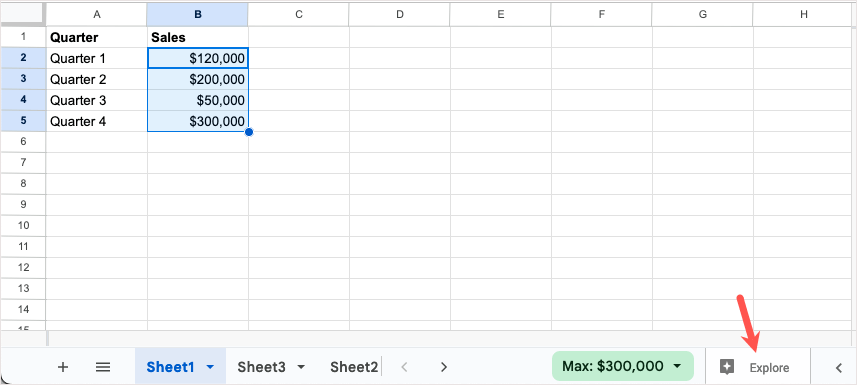
Когда откроется боковая панель, перетащите расчет, который хотите использовать, в ячейку листа..
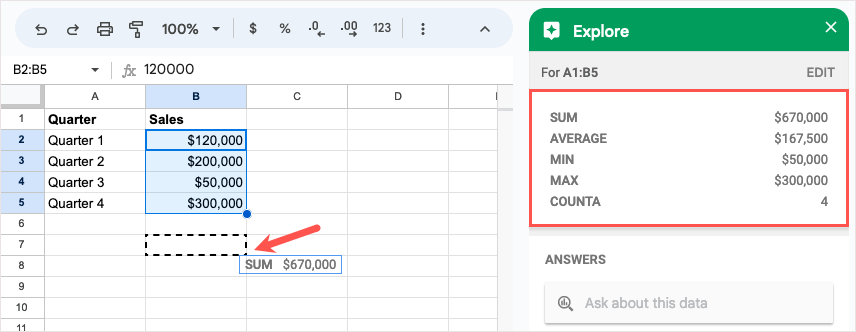
8. Изучите способы представления ваших данных
Возможно, у вас есть данные в электронной таблице, но вы не знаете, как лучше их отобразить или проанализировать. С помощью функции "Обзор" вы можете увидеть различные быстрые способы представления данных, просмотреть подробную информацию о них и задать вопросы.
Выберите данные и нажмите Исследоватьв правом нижнем углу.
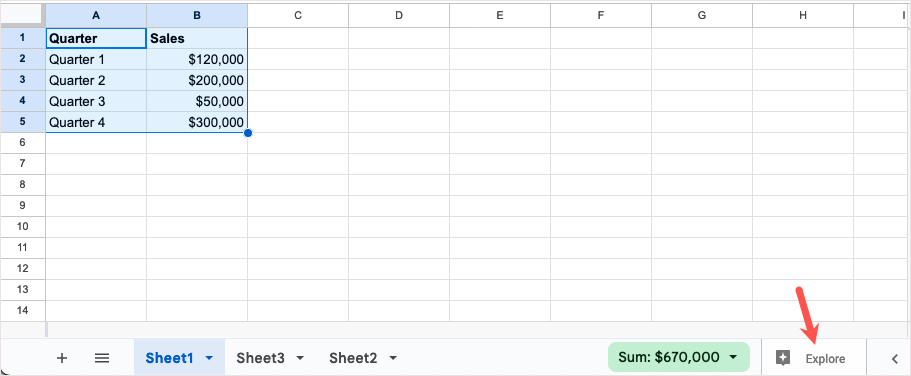
Когда откроется боковая панель «Обзор», вы увидите параметры для своих данных. Введите вопрос в разделе «Ответы», примените цвет в разделе «Форматирование» или вставьте диаграмму из раздела «Анализ».
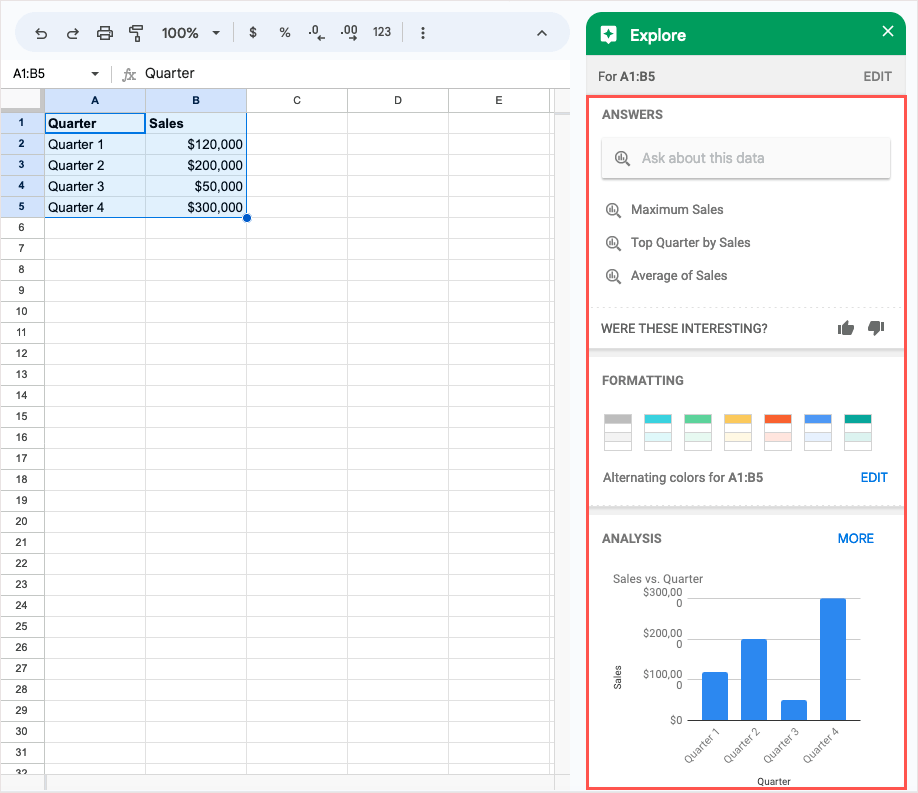
После завершения просто используйте Xв правом верхнем углу боковой панели, чтобы закрыть ее.
9. Запросить одобрение листа
Если вы используете аккаунт Google Workspace для бизнеса или образования, воспользуйтесь функцией «Утверждения». С его помощью вы можете запрашивать одобрение у других и отслеживать, что одобрено, а что нет.
Перейдите в Файли выберите Утверждения.
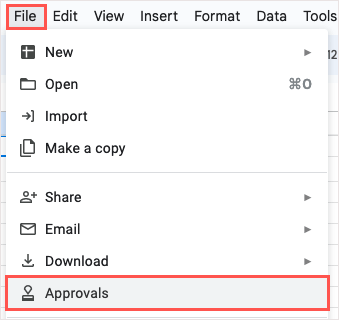
Когда откроется боковая панель «Утверждения», выберите Сделать запрос.
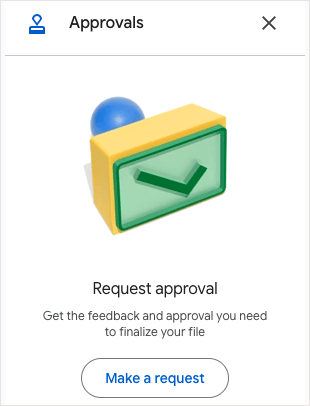
Во всплывающем окне добавьте тех, кого вы хотите одобрить, ваш запрос и, при необходимости, сообщение. Вы также можете указать дату выполнения, разрешить утверждающим редактировать таблицу или заблокировать файл перед отправкой запроса на утверждение. Когда закончите, выберите Отправить запрос.
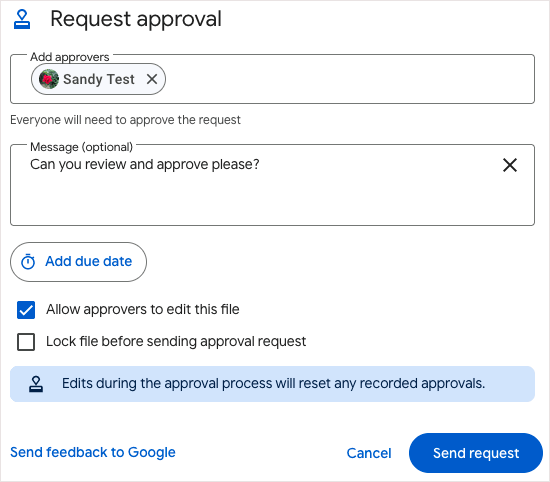
Если вы еще не предоставили доступ к документу утверждающим, вам будет предложено сделать это и назначить разрешения.
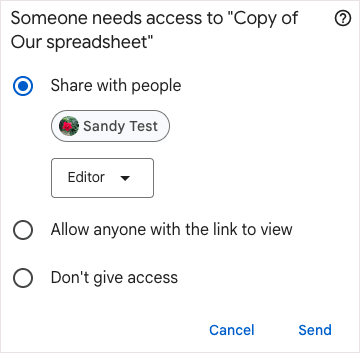
Вы сможете просмотреть статус, вернувшись на боковую панель «Утверждения».
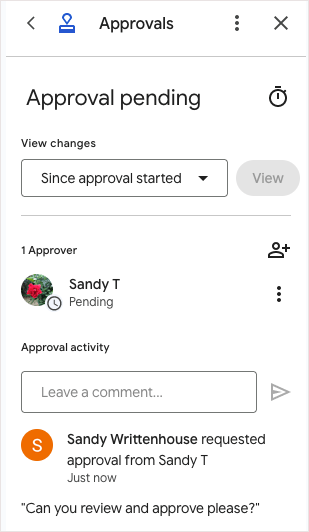
10. Настройте собственный формат даты и времени
Хотя Google Таблицы предоставляют множество различных способов форматирования даты и времени, возможно, вам нужно что-то особенное. Вы можете создать свой собственный формат даты и времени с желаемой структурой, цветами и стилем.
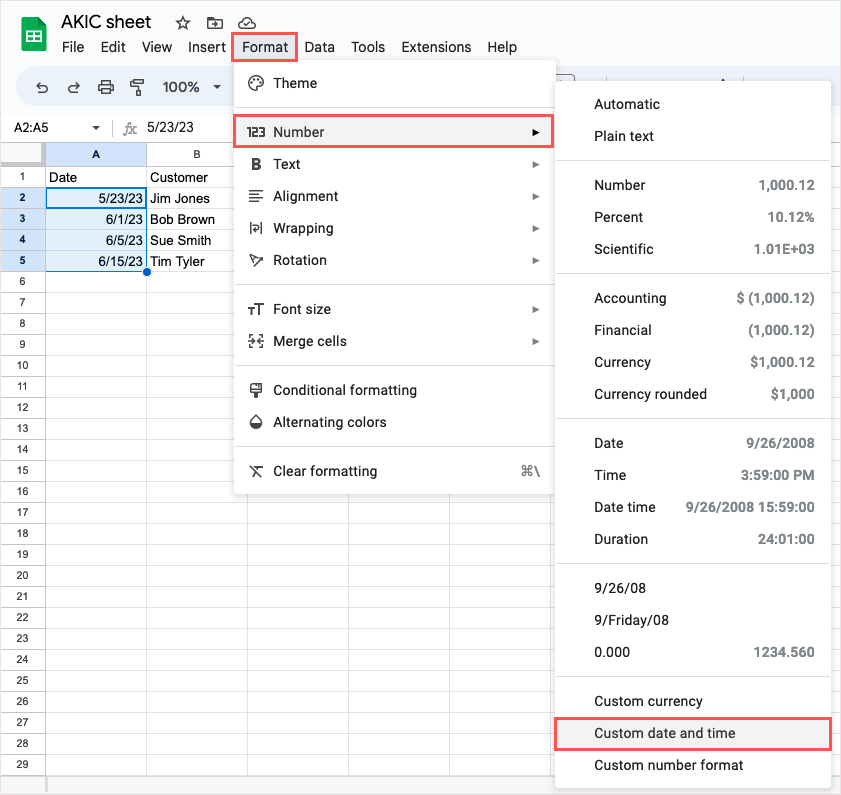
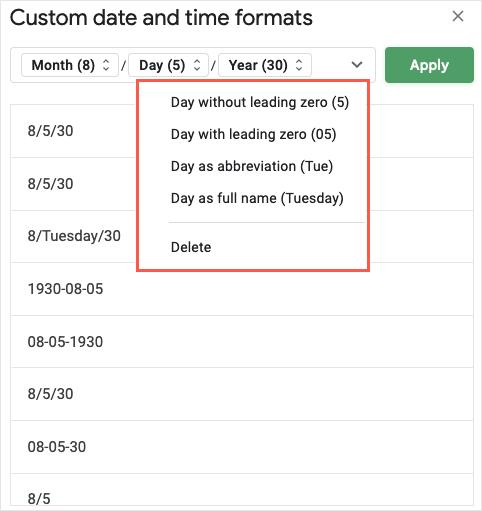
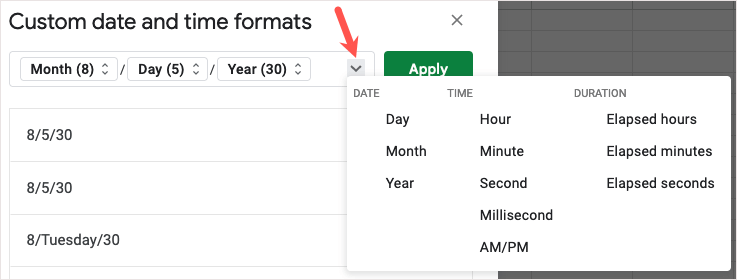
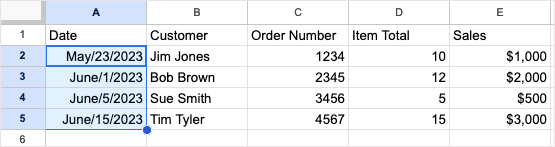
Благодаря этим функциям Google Таблиц вы сможете делать со своими данными еще больше. Обязательно попробуйте один или несколько вариантов и посмотрите, какой из них вам пригодится.
Соответствующие руководства см. в разделе how to find duplicates in Google Таблицы, посвященном использованию параметров условного форматирования..