Netflix не склонен к сбоям, но, как и у любого онлайн-сервиса, могут возникнуть технические проблемы. Чтобы помочь вам диагностировать проблему и понять, что именно пошло не так, Netflix отображает коды ошибок при каждой поломке.
Код ошибки M7353-5101 — одна из наиболее распространенных ошибок, с которыми вы можете столкнуться из-за проблем, связанных с вашим веб-браузером. К счастью, это также одна из самых простых ошибок в исправлении. Вот лучшие способы устранения ошибки M7353-5101 на Netflix.
Каковы возможные причины ошибки M7353-5101?
Код ошибки M73535101 указывает на проблему с браузером. Устранить конкретную проблему в браузере немного сложнее.
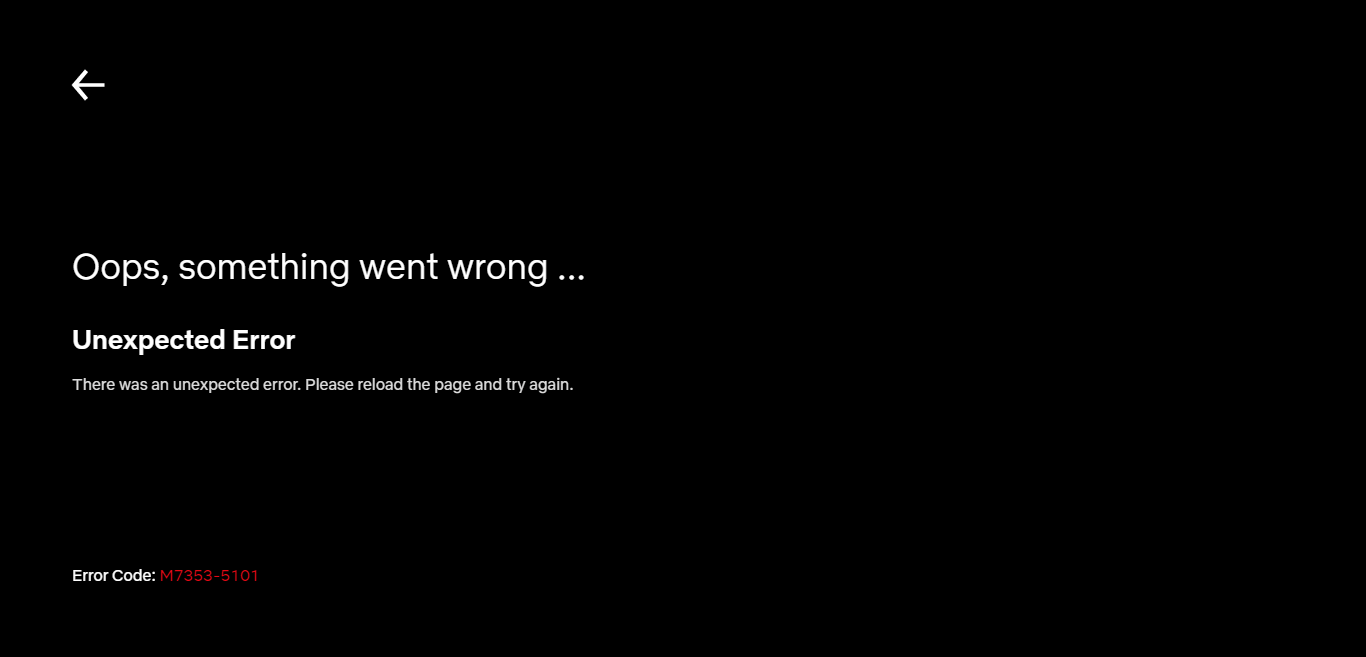
Расширения — известные виновники наряду с устаревшими компонентами браузера. Редко ошибка вызвана чем-то более сложным, например неисправным прокси-сервером или конфликтом со сторонним антивирусным приложением.
Иногда проблема решается очисткой кэша браузера или даже простой перезагрузкой компьютера.
Исправление 1: отключить расширения браузера
Наиболее распространенной причиной ошибки M7353-5101 является конфликтующее расширение браузера. Каждый раз, когда вы сталкиваетесь с этой ошибкой, отключите все надстройки браузера.
Хотя деактивация всех расширений, установленных в вашем браузере, может показаться слишком сложной задачей, необходимо правильно диагностировать проблему. Вам не нужно навсегда удалять все дополнения в вашем браузере. Как только Netflix снова заработает, снова включите расширения браузера по одному.
Это позволит вам выявить виновника, который вы можете легко удалить из Chrome.
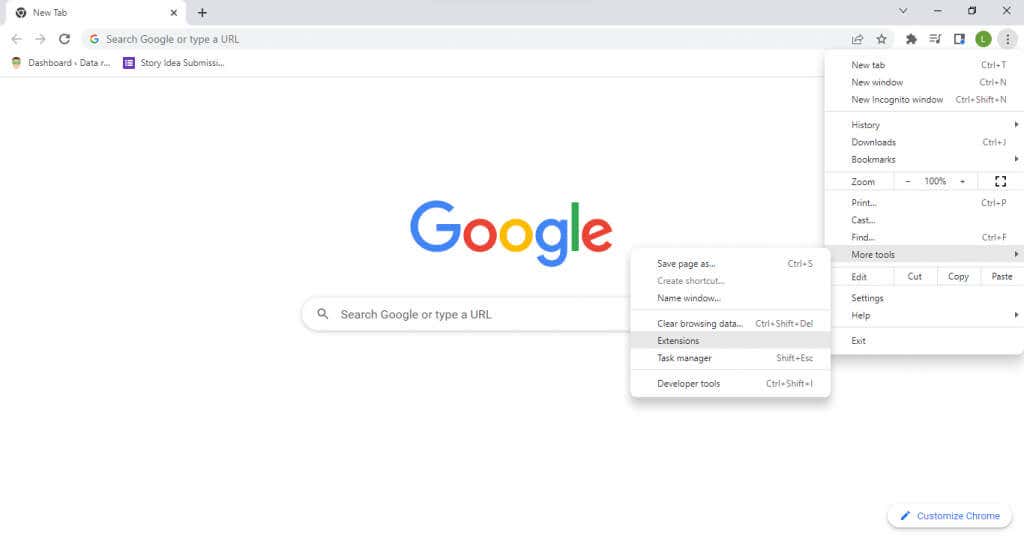
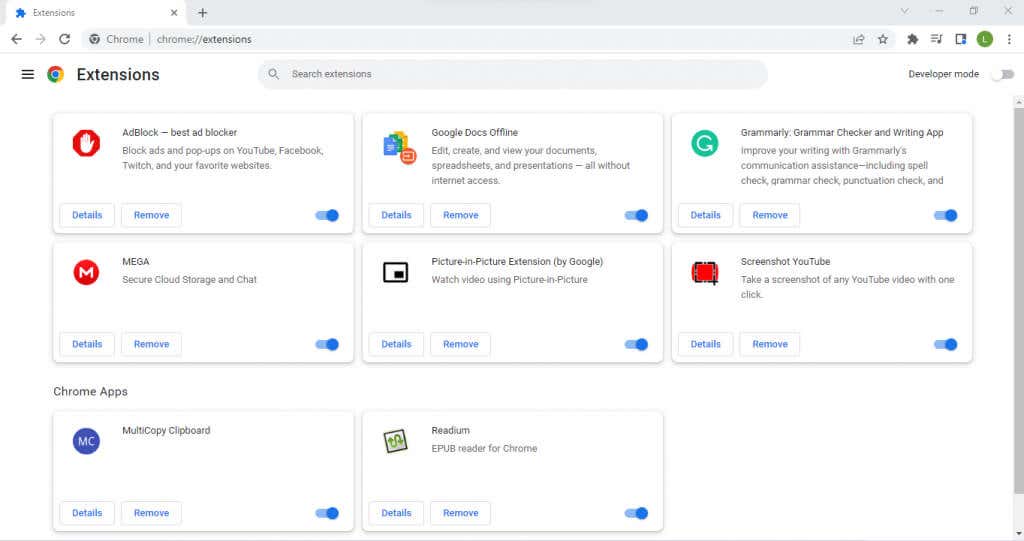
Если отключение расширений не решает проблему, вы можете исключить это как причину и перейти к другим исправлениям.
Исправление 2. Удалите файлы cookie и очистите кеш
.Второй простой способ исправить эту ошибку Netflix (и ошибки браузера в целом) — установить очистите все файлы cookie в вашем браузере. По сути, это возвращает браузер к поведению по умолчанию, устраняя любые проблемы, возникшие из-за неправильно выбранных настроек.
Вам, конечно, потребуется снова войти в свою учетную запись Netflix, поскольку при очистке файлов cookie все пользовательские данные удаляются из браузера. Нет необходимости удалять все файлы cookie — достаточно просто очистить кеш Netflix.
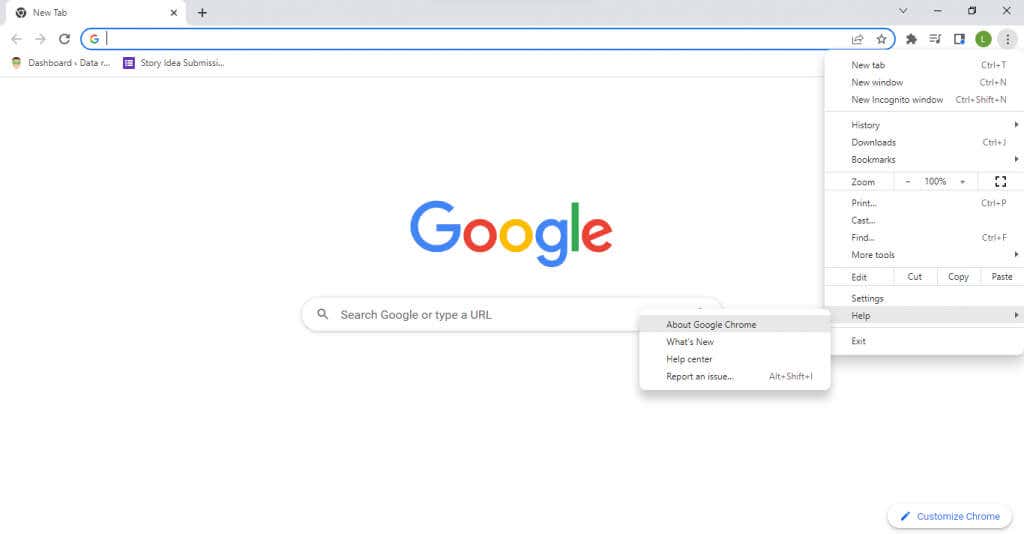
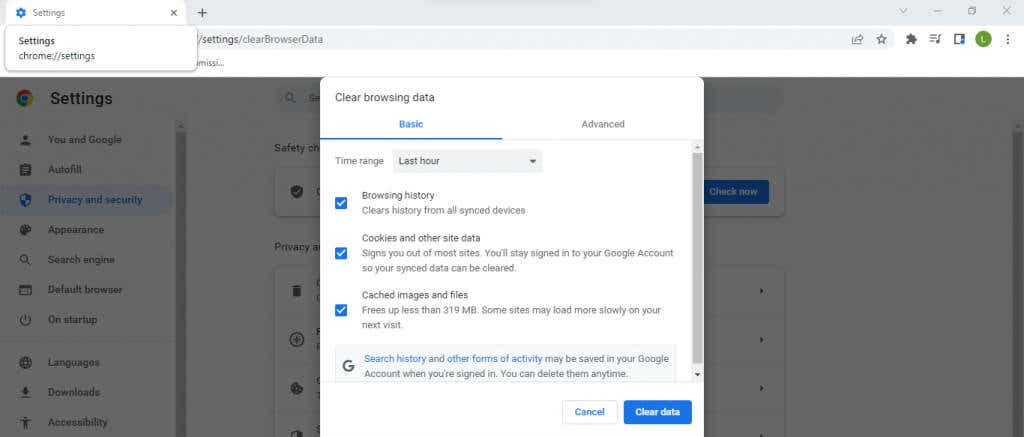
шаги по очистке кеша на Mac немного отличаются. Однако по большей части в настройках всех браузеров есть возможность очистить данные просмотра.
Исправление 3: перезагрузите компьютер
Как бы глупо это ни звучало, перезагрузка компьютера решает многие проблемы. Многие ошибки часто носят временный характер и исчезают после выключения компьютера, поскольку кэш памяти очищается.
Большинство изменений в настройках системы также не вступят в силу до перезагрузки, что делает это необходимым шагом после установки нового обновления или драйверов.
Исправление 4. Обновите браузер
Поскольку код ошибки Netflix M7353-5101 связан с проблемами браузера, поддержание вашего веб-браузера в актуальном состоянии является обязательным.
Устаревший веб-браузер может не поддерживать расширения браузера должным образом, создавая конфликты, которые приводят к проблемам с воспроизведением видео Netflix. В старых версиях браузеров также отсутствуют исправления ошибок и обновления, выпускаемые с течением времени, что делает их более уязвимыми для проблем.
Сейчас в большинстве случаев в браузере установлено автообновление, поэтому ничего делать не нужно. Но если вы не уверены, вы всегда можете принудительно обновить вручную.
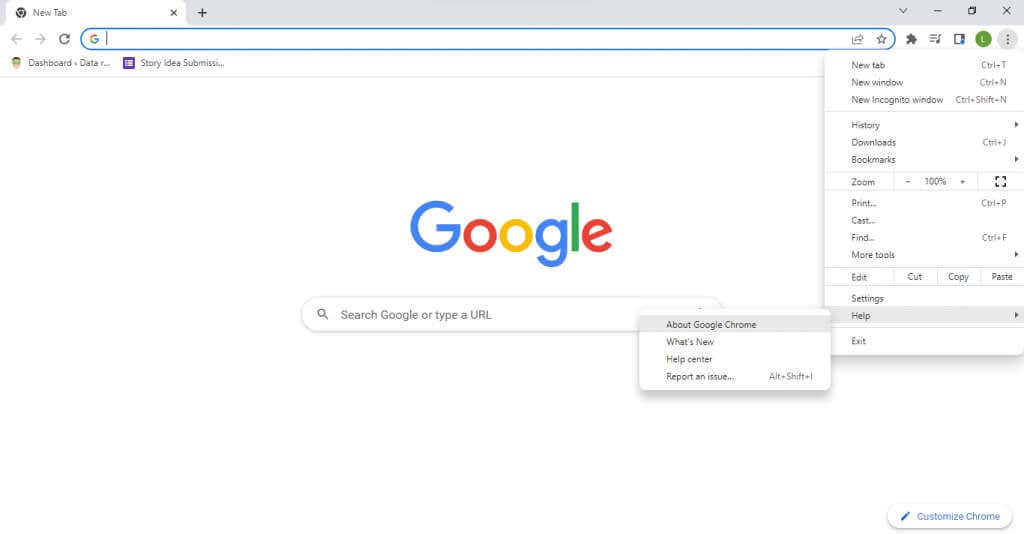
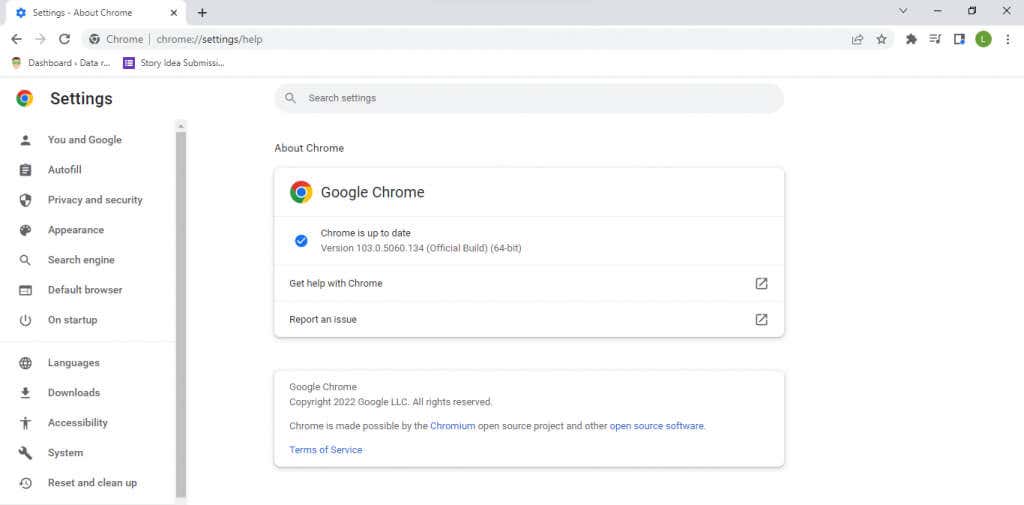
Исправление 5: попробуйте другой браузер
Сменить веб-браузер стало проще, чем когда-либо. Все основные браузеры позволяют импортировать закладки и другие пользовательские данные из любого браузера, что упрощает перенос. С Google Chrome это особенно просто, особенно если вы переходите на браузер на основе Chromium, например Mozilla Firefox.
Это позволит вам обойти любые проблемы с браузером и смотреть Netflix без ошибок в новом браузере. Если проблема не устранена, вы можете исключить веб-браузер как виновника и попробовать другие решения.
Исправление 6: отключить прокси-сервер
Прокси-сервер — отличный способ защитить ваши онлайн-коммуникации и обеспечить максимальную конфиденциальность, но он также может вызвать проблемы. Поскольку весь сетевой трафик направляется через прокси-сервер, любая неисправность сервера приводит к проблемам потоковой передачи.
А при потоковой передаче Netflix даже малейший сбой может помешать правильному воспроизведению. Вот почему рекомендуется нажать отключи свой прокси-сервер при возникновении каких-либо проблем с Интернетом, будь то Netflix или что-то еще. VPN также может вызывать аналогичные проблемы, и его следует временно отключить при возникновении ошибок Netflix.
Исправление 7. Отключите стороннее антивирусное программное обеспечение
Сторонние антивирусные приложения известны тем, что выдают ложные срабатывания и мешают работе законного программного обеспечения. Играете ли вы в видеоигры или просто просматриваете Интернет, программное обеспечение безопасности часто может создавать конфликты.
Если у вас постоянно работает антивирусное приложение, рассмотрите возможность его отключения хотя бы на время. Не беспокойтесь о безопасности: пока вы не загружаете новые файлы, пока антивирус не работает, ваш компьютер останется свободным от вирусов.
Вы всегда можете снова включить антивирус после просмотра Netflix, хотя это вряд ли удобное решение. Если вы обнаружите, что ваш антивирус мешает работе Netflix, попробуйте переключиться на другого антивирусного поставщика или обратиться со своей проблемой к текущему..
Исправление 8. Обновите модуль расшифровки контента Widevine в Google Chrome
DRM (управление цифровыми правами) может вызвать множество проблем. Видео DRM особенно подвержено проблемам из-за высоконадежного шифрования. Большинство сервисов потокового видео премиум-класса, таких как Netflix, реализуют ту или иную форму видео DRM для предотвращения пиратства. Для расшифровки такого контента требуется специализированный модуль.
Google Chrome и все связанные с ним браузеры (включая Firefox, Opera и стандартный браузер ОС Android) оснащены модулем расшифровки контента Widevine. Проще говоря, модуль отвечает за расшифровку и воспроизведение видео с защитой DRM, например Netflix.
Обычно обновления самого браузера достаточно для поддержания всех его компонентов в актуальном состоянии, но в случае возникновения проблем вы всегда можете вручную обновить только модуль расшифровки Widevine.
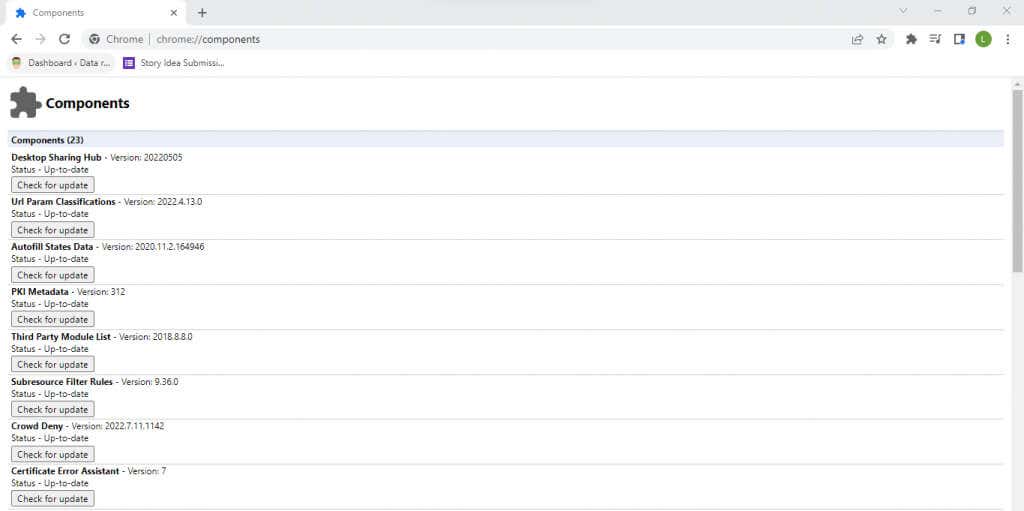

Исправление 9: отключите дополнительные дисплеи
Второй монитор — отличный способ повысить производительность, поскольку вы можете просматривать информацию на одном экране, одновременно работая на другом. Однако переключение между двумя дисплеями иногда может вызывать проблемы в операционной системе, что затрудняет правильную визуализацию визуального контента.
Ошибка Netflix M7353-5101 также может быть вызвана неправильно настроенный дополнительный дисплей. Лучший подход в таких случаях — полностью отключить второй монитор и правильно настроить его заново.
Исправление 10: обновить Windows
Обновления Windows часто рекламируются как панацея от любых компьютерных проблем, и на это есть веские причины. Отсутствие исправлений критических ошибок и обновлений драйверов может привести к возникновению редких ошибок на вашем компьютере.
Поэтому, когда ничего не помогает, было бы неплохо посмотреть, сможет ли Центр обновления Windows исправить ошибку Netflix. Каждая версия Microsoft Windows настроена на автоматическое обновление. Но если ваши обновления зависли или вы намеренно отключили автоматические обновления, вам следует вручную установить последнее обновление Windows 10 или Windows 11..
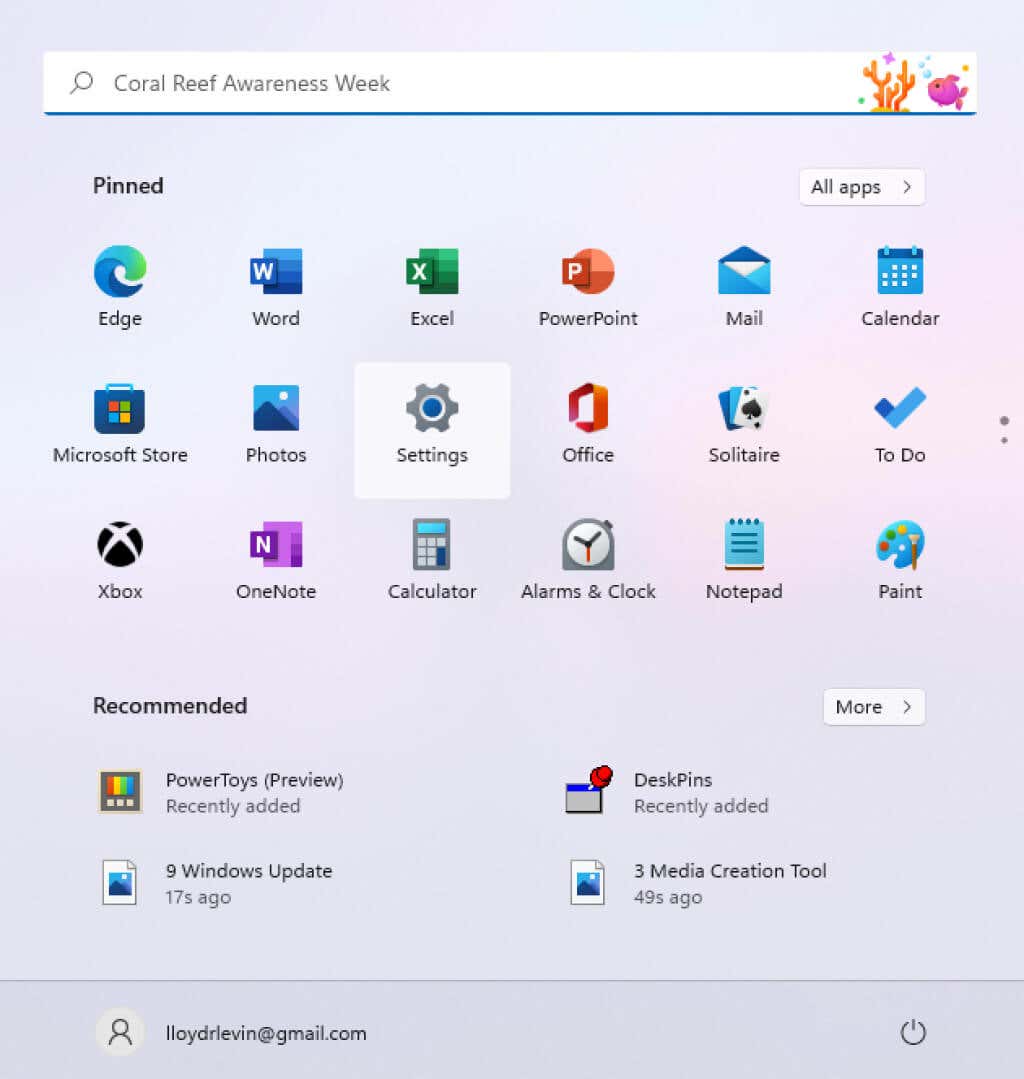
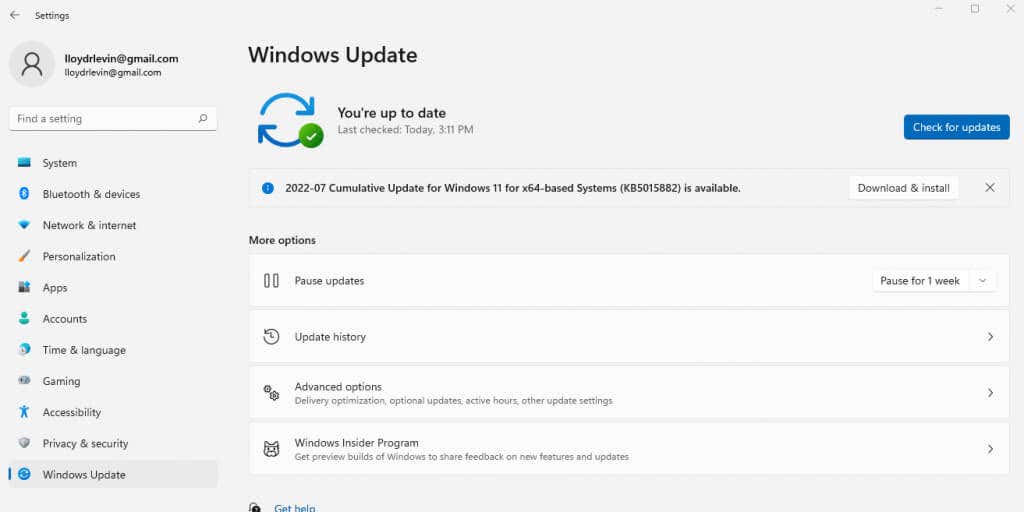
Как лучше всего исправить код ошибки Netflix M7353-5101?
В большинстве случаев ошибка M73535101 Netflix вызвана мешающим расширением браузера. Простое отключение всех надстроек браузера обычно является лучшим способом решения этой проблемы. Также рекомендуется очистить кеш и удалить файлы cookie Netflix, чтобы исправить любые незначительные ошибки конфигурации.
Но если это базовое решение не помогло решить вашу проблему, вам нужно копнуть глубже. Обновления — ваша следующая остановка: попробуйте обновить свой веб-браузер, модуль контента Widevine и, наконец, установку Windows. Перезагрузите компьютер, и все должно работать правильно.
Если при просмотре телешоу Netflix по-прежнему выдается код ошибки M73535101, вы столкнулись с более редкой проблемой. Это может быть дополнительный дисплей, сторонний антивирус или даже ваш прокси-сервер. Попробуйте отключить эти расширенные функции, чтобы Netflix снова работал без сбоев.
.