
Возможно, Canva — это не ваша первая мысль при создании презентации. Однако этот популярный веб-инструмент для дизайна предлагает надежный набор функций слайд-шоу. Мы расскажем, как создать презентацию Canva, представить ее вашей аудитории и поделиться ею, используя различные методы.
Создать презентацию Canva
Если вы никогда не делали презентаций в Canva, не волнуйтесь. Это онлайн-приложение для графического дизайна выходит за рамки создание изображений и создание инфографики. С Canva очень легко создавать и настраивать презентацию для вашей аудитории.
На главной странице Canva выберите Презентациипод строкой поиска. Затем выберите размер слайд-шоу или шаблон презентации Canva, чтобы начать.
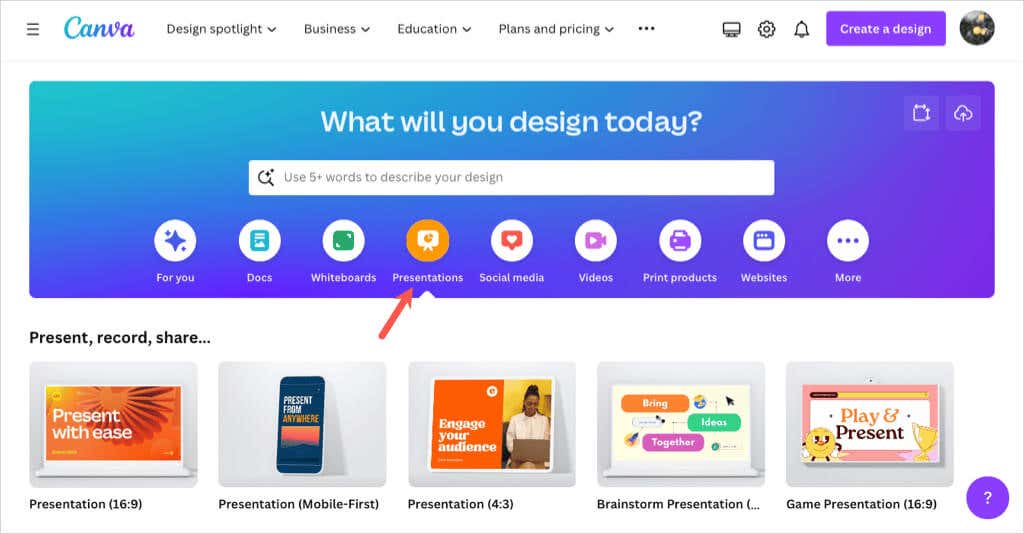
Примечание. Если вам с помощью Документов Canva, вы также можете преобразовать документ в презентацию, выбрав Преобразоватьвверху. Следуйте инструкциям, и вы увидите свою презентацию открытой в редакторе Canva.
В редакторе Canva используйте меню слева, чтобы добавить элементы слайда. Вы можете выбирать или перетаскивать на слайды такие элементы, как фигуры, изображения или текстовые поля.
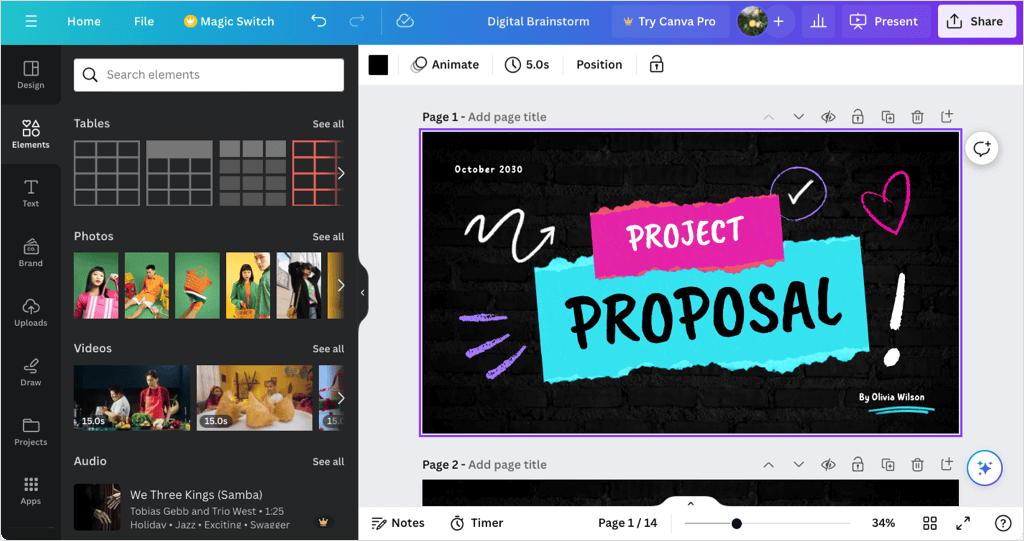
Вы также можете редактировать или удалять элемент слайда, выделив его и используя инструменты, которые отображаются рядом с элементом или на верхней панели инструментов. Например, вы можете изменить стиль текста или прозрачность изображения.
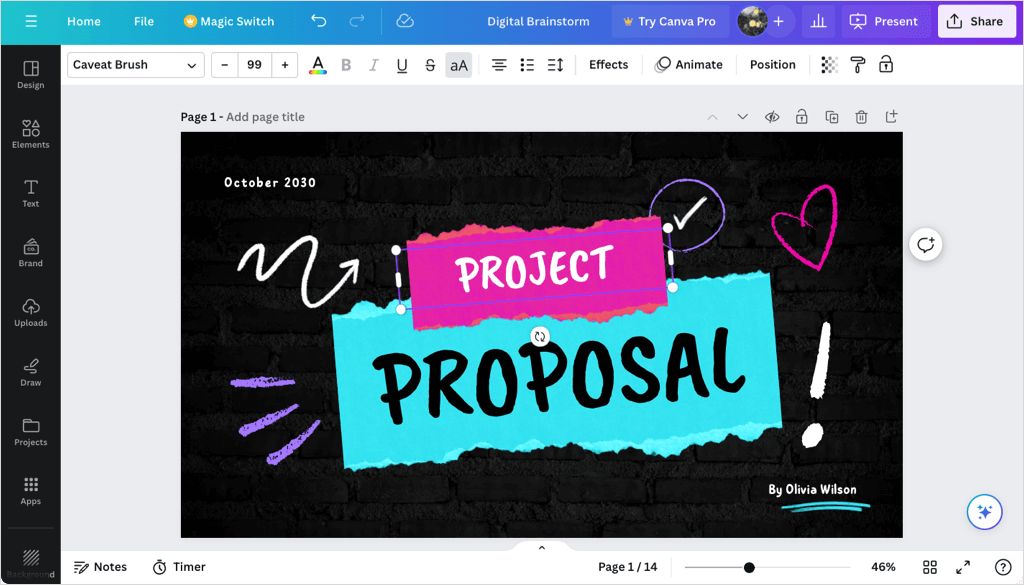
Обязательно ознакомьтесь с полным набором инструментов для презентаций Canva в редакторе. Вы можете добавлять анимацию, вставлять переходы между слайдами, использовать вид сетки для изменения порядка слайдов презентации и многое другое.
Настройка презентации
После того, как вы проявите свою креативность и создадите привлекательную и информативную презентацию, вы можете добавлять заметки, отслеживать время выступления и регулировать продолжительность слайдов.
Добавить докладчика Примечания
Чтобы добавить заметки докладчика к слайду, выберите Примечанияна нижней панели инструментов. Затем введите заметку на панели, которая отображается слева. Затем вы можете перейти к другим слайдам и добавить примечания таким же образом.
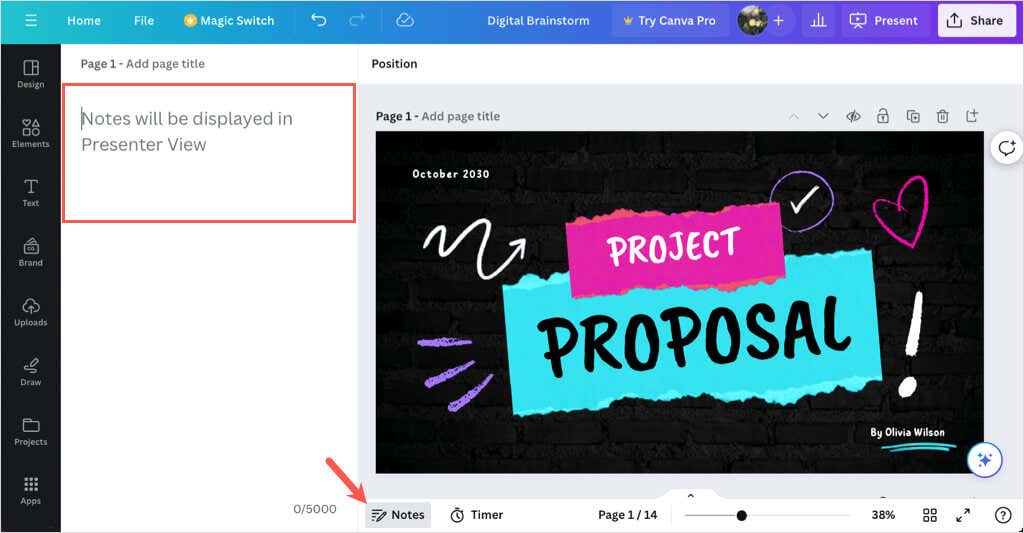
После завершения снимите флажок Заметкина панели инструментов..
Используйте таймер
Если вы хотите запланировать время презентации, вы можете использовать встроенную функцию таймера обратного отсчета. Выберите Таймерна нижней панели инструментов, чтобы отобразить таймер. По умолчанию таймер установлен на пять минут, но вы можете изменить это значение с помощью кнопок «плюс» и «минус».
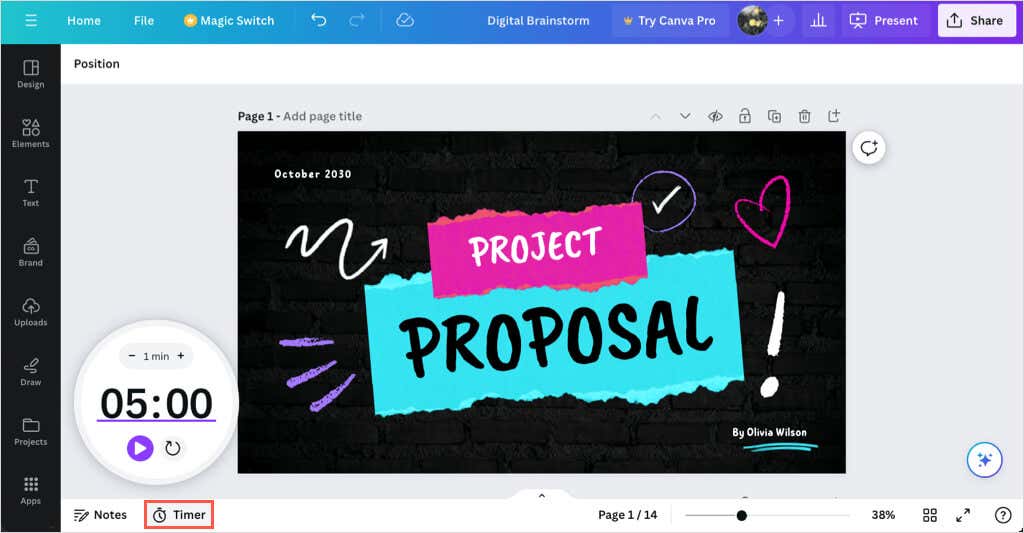
Нажмите кнопку Воспроизведение, чтобы начать обратный отсчет, кнопку Пауза, чтобы временно остановить таймер, и кнопку Сброс, чтобы перезапустить таймер. .
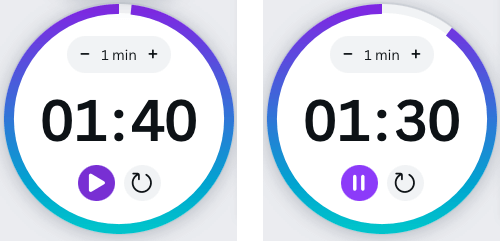
Чтобы закрыть таймер, снимите флажок Таймерна панели инструментов.
Установите продолжительность слайда
Возможно, вы используете автозапуск (описанный ниже) и хотели бы отображать определенные слайды в течение более длительного или более короткого времени. В Canva вы можете настроить продолжительность каждого или всех слайдов двумя разными способами.
Используйте ползунок продолжительности
Разверните нижнюю часть, выбрав стрелку Показать страницы. Затем выберите Продолжительностьслева, чтобы увидеть время по умолчанию для каждого слайда.
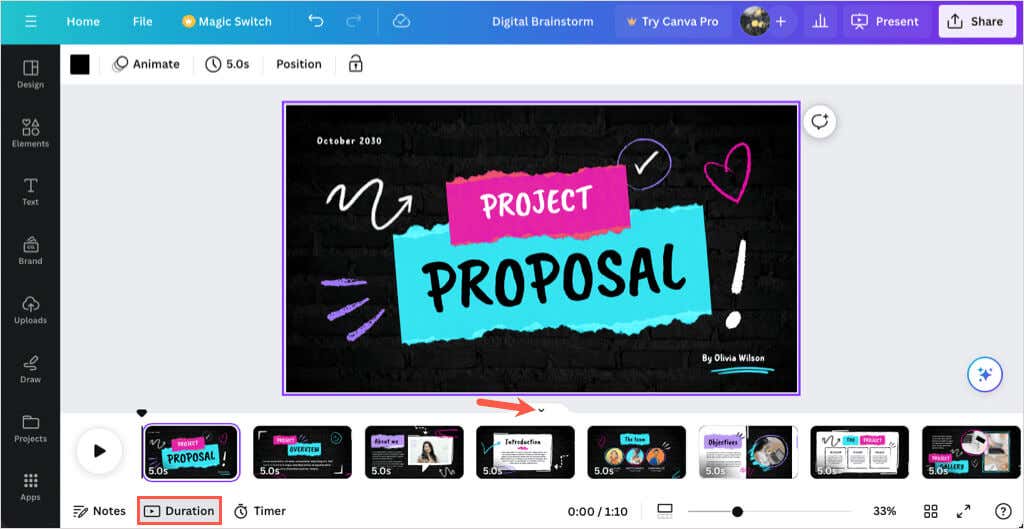
Выберите миниатюру слайда (страницы) и наведите курсор на левую или правую его часть, чтобы отобразить ползунок продолжительности. Затем перетащите ползунок внутрь или наружу, чтобы сократить или увеличить продолжительность.
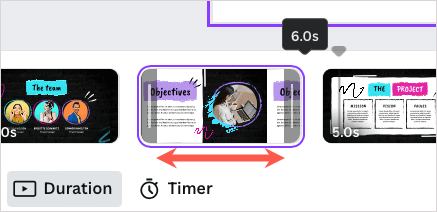
Завершив, снимите флажок Продолжительностьна панели инструментов и при необходимости используйте стрелку Скрыть страницы, чтобы свернуть нижнюю часть.
Используйте функцию синхронизации
Другой способ изменить продолжительность слайда — использовать параметр Времяв верхней части редактора. Выберите слайд, чтобы увидеть его продолжительность, и выберите текущее время, чтобы ввести новую продолжительность, или используйте ползунок, чтобы настроить ее.
Вы также можете включить переключатель, чтобы применить новую продолжительность ко всем страницам (слайдам) презентации.
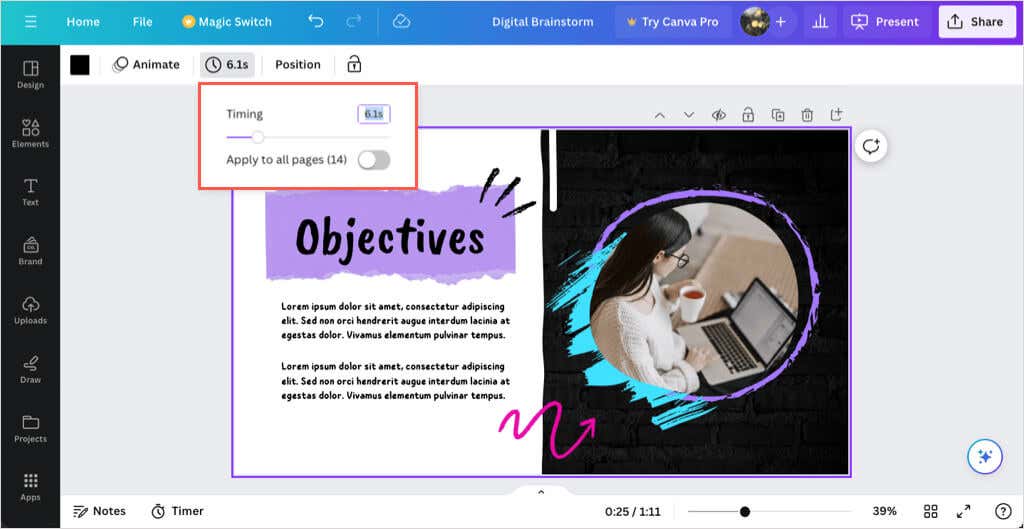
Чтобы закрыть инструмент Время, снимите его выделение на верхней панели инструментов.
Показать презентацию Canva
Преимущество создания презентации в Canva заключается в том, что вы также можете делать презентации из нее. Если вы предпочитаете не загружать и не показывать слайды с помощью другого приложения, у вас есть несколько вариантов показать слайд-шоу прямо из Canva..
Когда вы будете готовы представить или попрактиковаться в презентации, выберите Представитьв правом верхнем углу. Затем вы увидите параметры ниже.
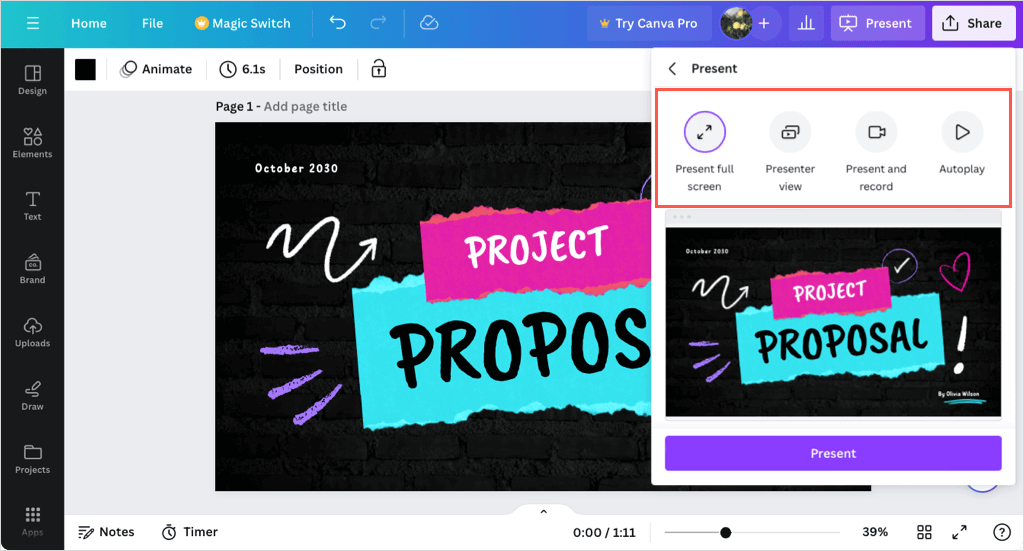
Показать в полноэкранном режиме
Выберите параметр Показать в полноэкранном режиме, чтобы войти в режим презентации. Вы увидите, что ваша презентация занимает весь экран, а элементы управления расположены внизу.
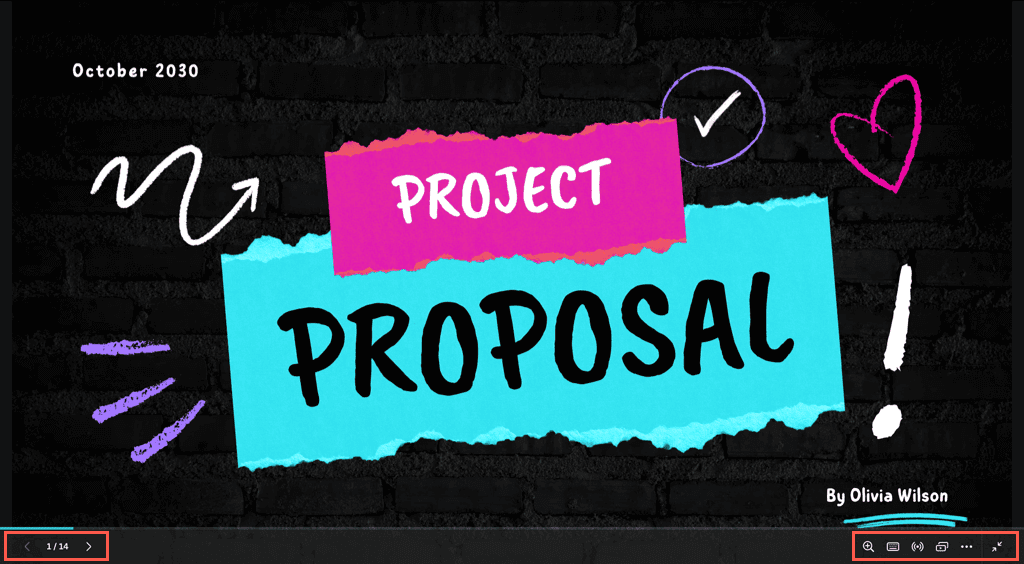
Используйте стрелки слева для перемещения по слайдам и элементы управления справа для масштабирования, взаимодействия, использования ярлыков или выхода из полноэкранного режима.
Использовать режим докладчика
Чтобы видеть свои заметки и элементы управления на одном экране, а презентацию — на другом для вашей аудитории, выберите Вид докладчика.
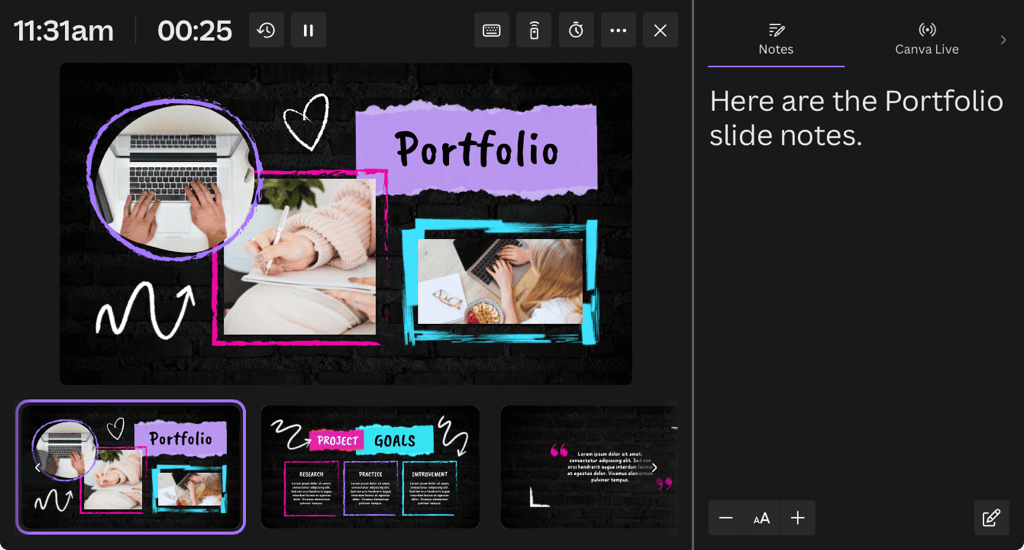
На экране отображается время, таймер обратного отсчета и другие элементы управления обратным отсчетом, автозапуском и размером шрифта для ваших заметок.
Вы можете перетащить другой экран куда угодно, чтобы ваша аудитория могла его просмотреть.
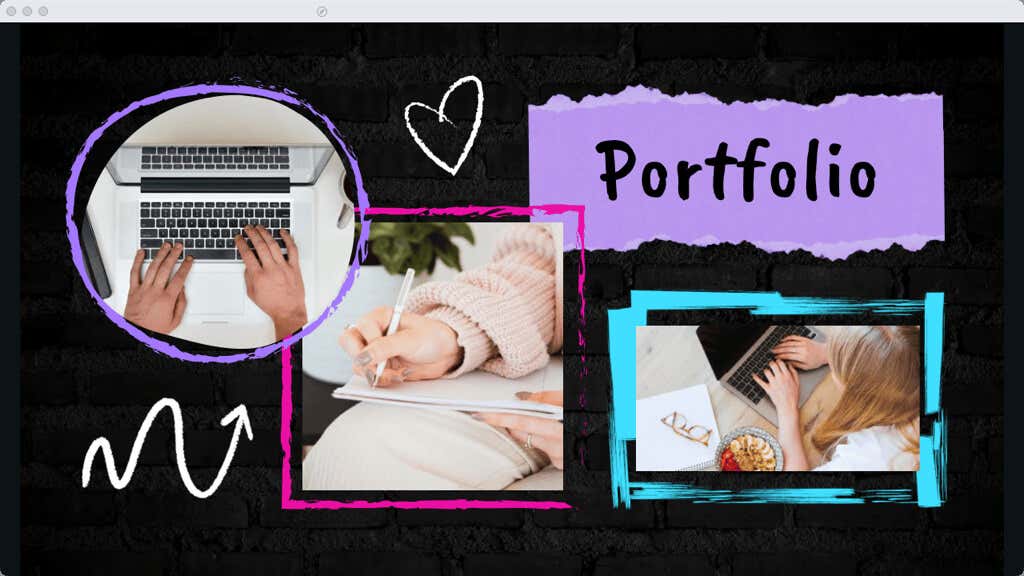
Представление и запись
Возможно, вы захотите включить в презентацию свое улыбающееся лицо. Для этого выберите параметр Представить и записать, чтобы записать себя в прямом эфире во время воспроизведения презентации. После этого вы сможете поделиться всей презентацией, как если бы вы находились в одной комнате.
Примечание. В настоящее время эта функция доступна только при использовании веб-браузера Google Chrome.
Вы увидите свое лицо в круге в левом нижнем углу презентации. Вы можете использовать кнопки Паузаи Завершить записьвверху, чтобы управлять записью, а также просматривать заметки докладчика.
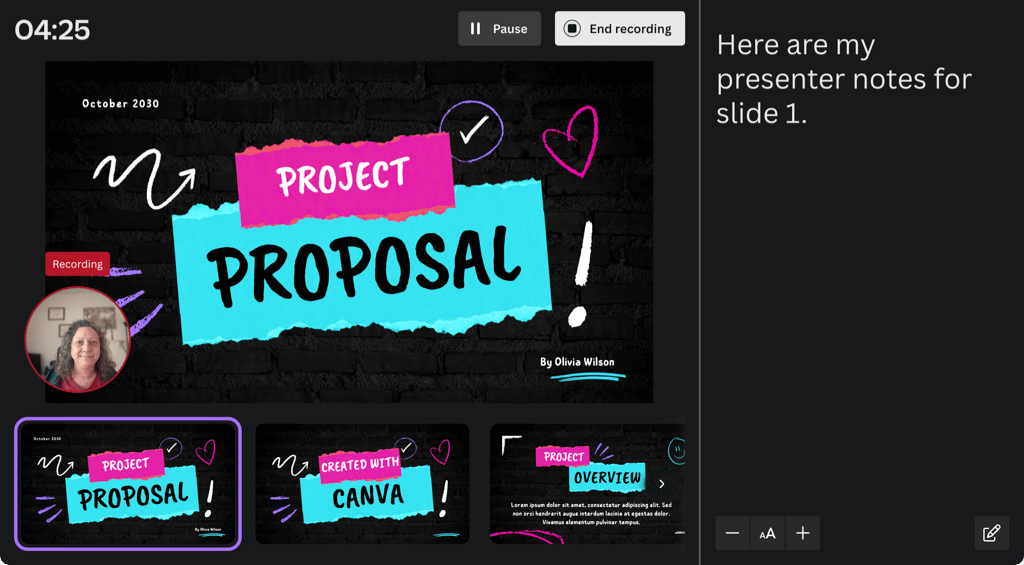
Когда вы закончите, вы увидите ссылку, которую можно скопировать, и сможете немедленно загрузить записанную презентацию.
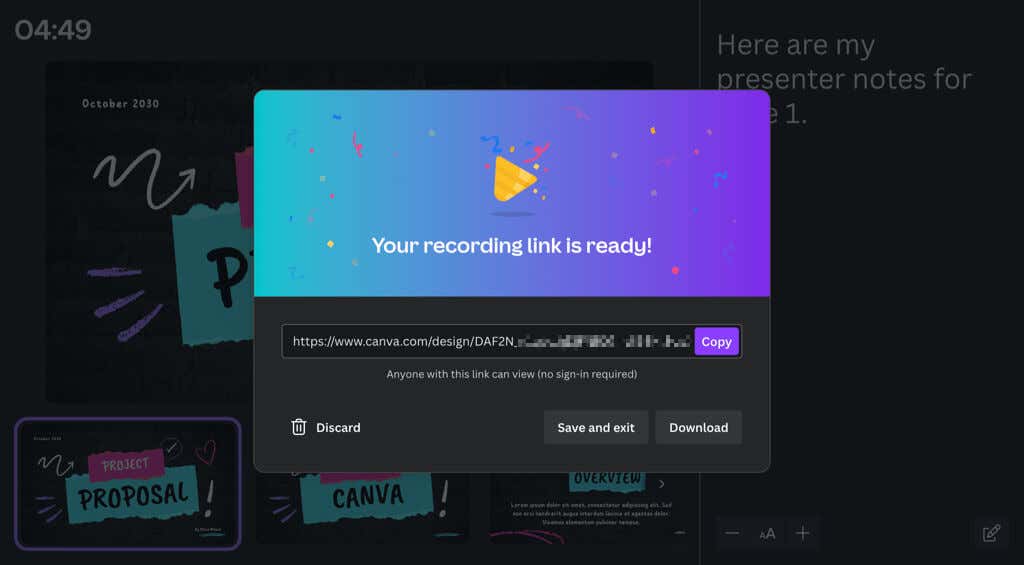
Использовать автозапуск
Как и Автовоспроизведение презентации PowerPoint, это еще один способ представить слайд-шоу с помощью Canva. С помощью автозапуска вы можете запустить презентацию и позволить ей воспроизводиться самостоятельно. Это идеально подходит для презентаций в киосках или когда вы не можете представиться.
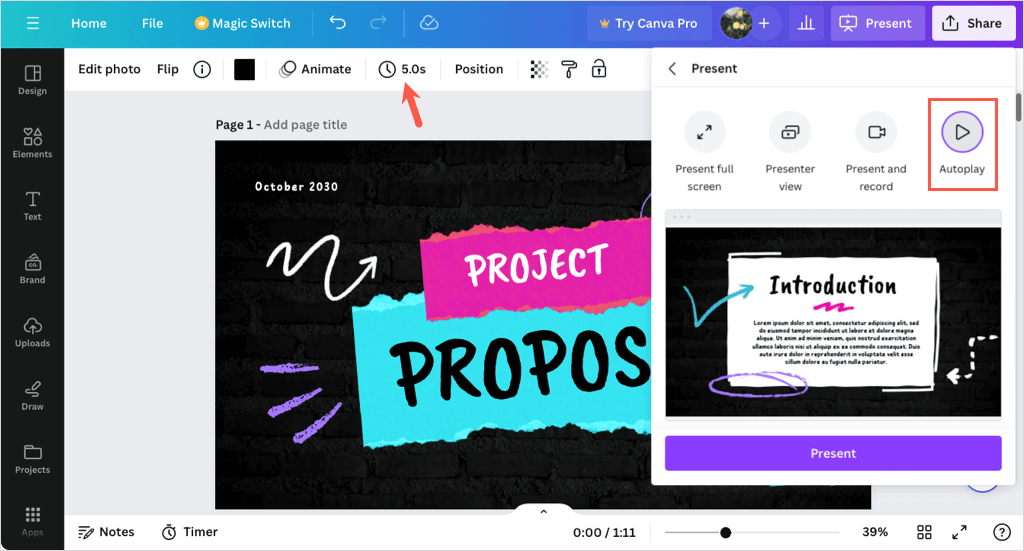
Когда вы выбираете Автовоспроизведение, презентация начинается и перемещается по каждому слайду с использованием установленной вами длительности (описано ранее). При необходимости вы также можете управлять презентацией вручную, используя те же инструменты, что и параметр «Показать в полноэкранном режиме»..
Поделиться презентацией Canva
Наряду с показом слайд-шоу в Canva или вместо него вы можете поделиться им различными способами. Хотите ли вы сотрудничать со своей командой, загрузить файл на свое устройство или разместить презентацию в социальных сетях, Canva поможет вам.
Выберите Поделитьсяв правом верхнем углу, а затем выберите один из следующих способов поделиться.
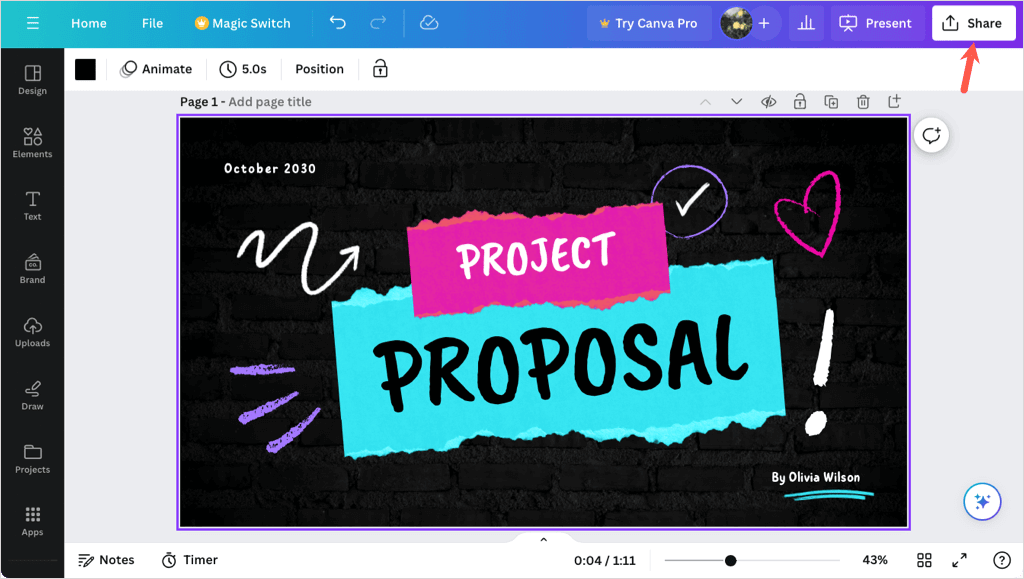
Сотрудничать с другими
Возможно, вы хотите поработать над финальной презентацией вместе с членом команды или коллегой. Вы можете предоставить доступ другим пользователям и предоставить им ссылку для сотрудничества.
Введите людей, группы, команды или адреса электронной почты в поле Люди с доступом. Затем откройте раскрывающееся меню Ссылка для совместной работыи выберите Всем, у кого есть ссылка, чтобы предоставить доступ.
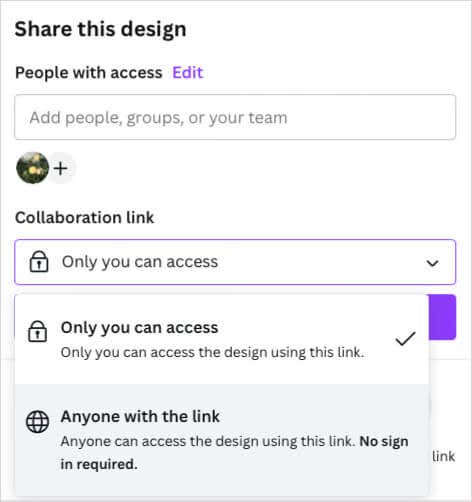
Загрузить презентацию
Если вы хотите сохранить презентацию на своем устройстве или загрузить ее в виде файла Microsoft PowerPoint, это тоже легко.
Выберите Загрузитьи в раскрывающемся списке Тип файлавыберите PDF, PPTX, GIF, PNG или другой формат.
После этого вы можете свести PDF-файл, включить примечания или загрузить только определенные страницы (слайды).
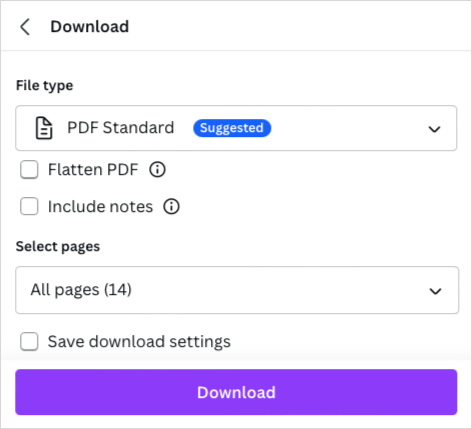
Поделиться в социальных сетях
Хотите опубликовать свою презентацию прямо в Facebook, Instagram или другой социальной сети? Выберите Поделиться в социальных сетях, выберите местоположение и следуйте последующим инструкциям, чтобы войти в систему и настроить публикацию в социальной сети.
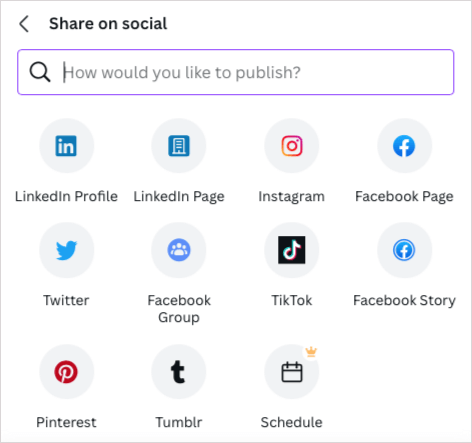
Дополнительные параметры общего доступа
Если вы не видите нужного способа обмена, не отчаивайтесь, ведь их еще больше. Выберите Ещев нижней части меню «Поделиться».
После этого вы увидите разделы «Поделиться», «Социальные сети», «Сохранить», «Обмен сообщениями», «Дизайн» и «Другие параметры», предоставляющие вам массу способов поделиться. Например, вы можете получить общедоступную ссылку, отправить ее на свой телефон, получить код для внедрения в свой блог, загрузить ее в Dropbox или Google Drive, отправить в Slack или WhatsApp и многое другое.
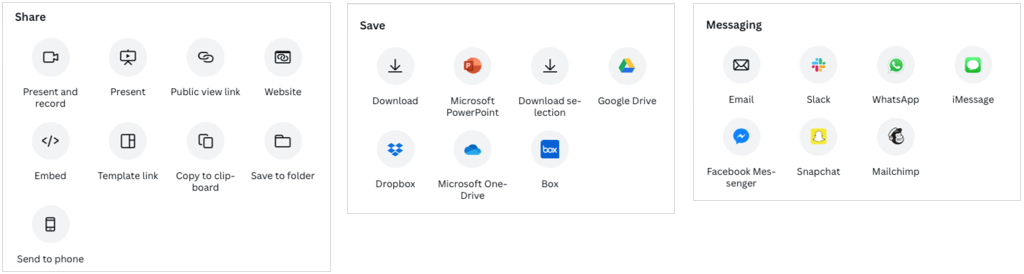
Вы создадите презентацию в Canva?.
Теперь, когда вы знаете основы, собираетесь ли вы использовать Canva для своей следующей презентации? Если да, дайте нам знать, что вы думаете об инструментах и функциях. Чтобы сделать еще больше, ознакомьтесь с как размыть лицо на фотографии с помощью Canva..