Если вам нравится использовать онлайн-инструмент для создания документов, например Google Docs или веб-версию Microsoft Word, вам стоит попробовать еще одно приложение. Canva Docs предоставляет функции создания визуальных документов, которые вам нравятся для графического дизайна и презентаций.
Вы можете использовать Canva Docs как отдельное приложение для создания отчетов, предложений, расписаний или пресс-релизов. А еще лучше, используйте его вместе с другими вашими творениями, чтобы создать единый стиль для документов, презентаций, баннеров, инфографика и всего остального, что вы создаете.
Вот все, что вам нужно знать, чтобы создать свой первый документ Canva.

Начало работы с документами Canva
Canva Docs можно использовать бесплатно, как и другие инструменты дизайна Canva. Есть; однако некоторые функции доступны только в Canva Pro, например премиум-шаблоны, фотографии, видео и тому подобные элементы.
Вы можете перейти непосредственно к Веб-сайт Документов Canva и выбрать Создать документ, чтобы начать работу.
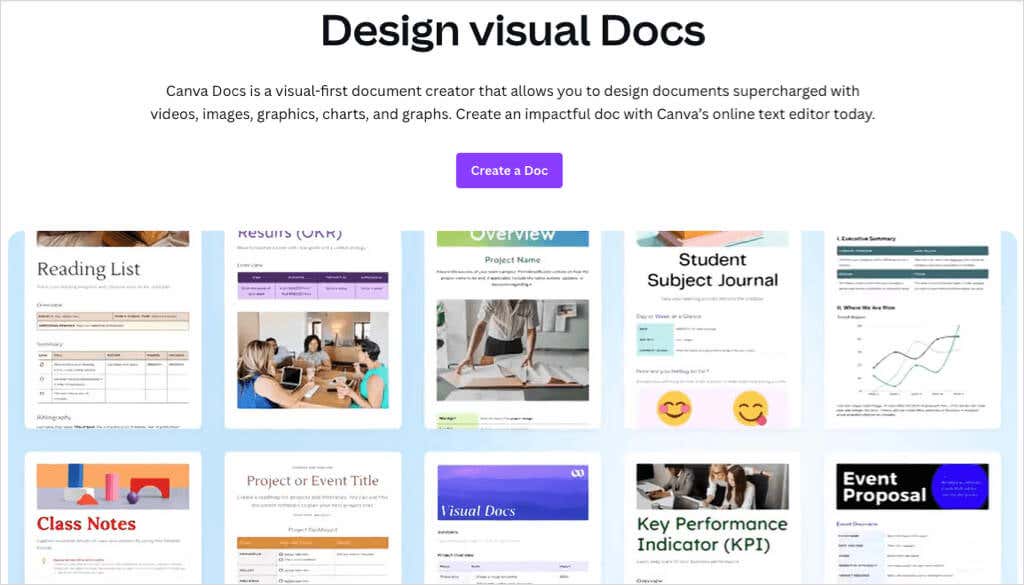
Либо посетите Домашняя страница Canva и выберите Docsвверху под полем поиска, а затем Docпод надписью «Начать писать». Обратите внимание, что вы также можете выбрать Docs to Decks, который позволяет создавать содержимое документа и преобразовывать его в презентацию.
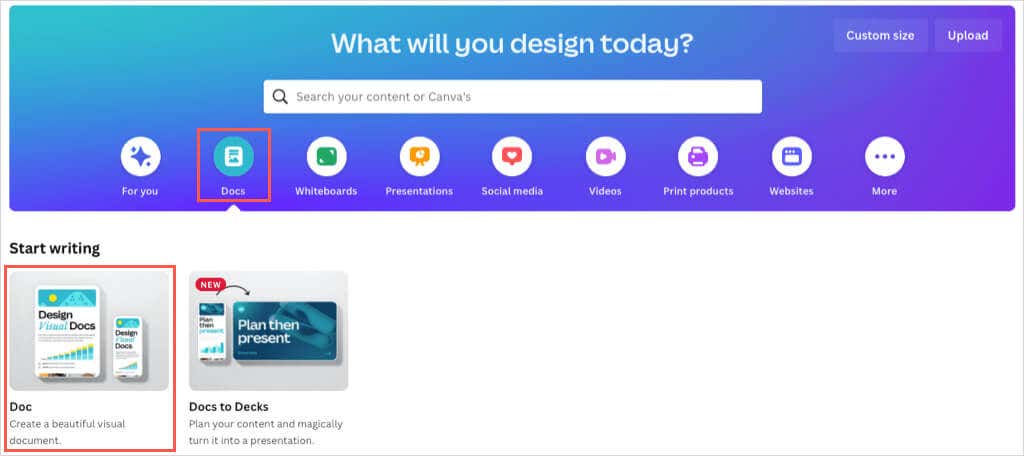
Войдите в свою учетную запись Canva, когда будет предложено, а затем приступайте к работе над документом.
Используйте шаблон документов Canva
Как и в случае с Google Docs и Microsoft Word, вы можете начать работу над своим проектом с помощью шаблона. Canva Docs предлагает массу возможностей для создания множества личных и деловых документов.
Выберите Шаблоныслева. Затем вы можете выбрать Просмотреть всерядом с пунктом «Шаблоны документов», чтобы просмотреть всю галерею или просмотреть одностраничные тематические заголовки под ней. Вы также можете использовать категории вверху или поле Поискдля определенного шаблона.
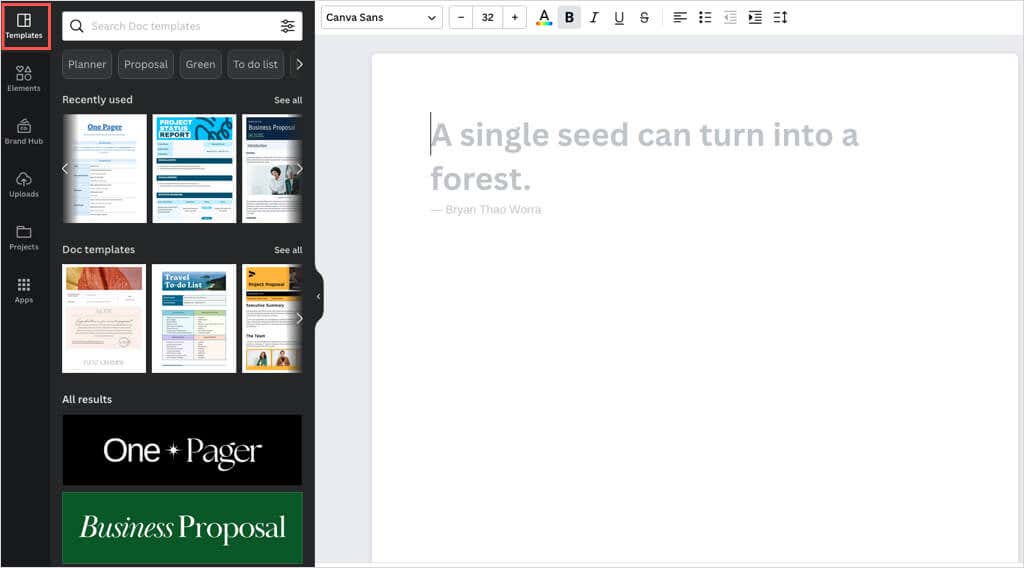
Если вы видите шаблон или заголовок, который хотите использовать, просто выберите его, чтобы применить к документу справа.
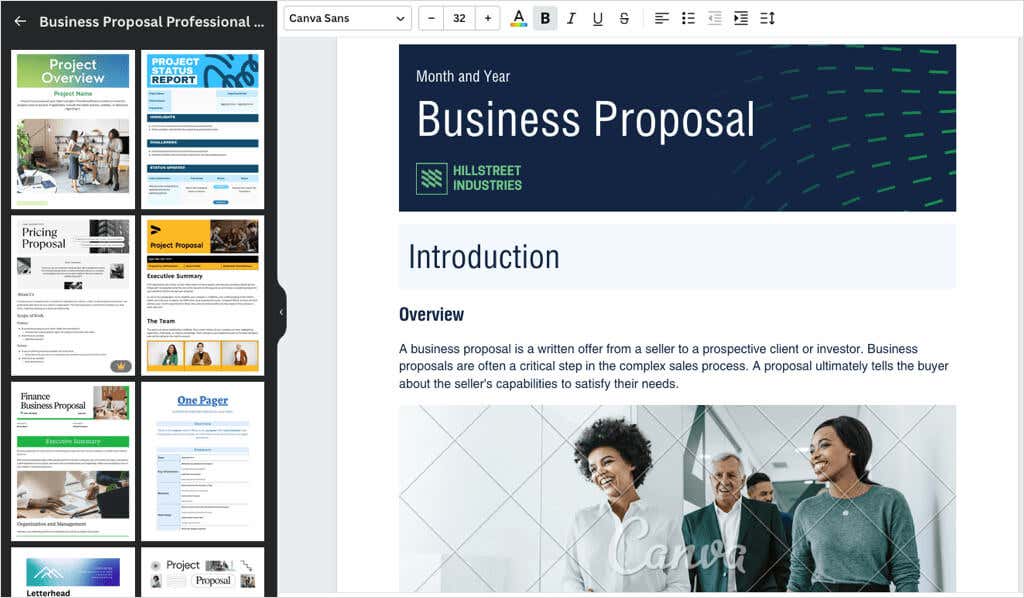
Независимо от того, начинаете ли вы с шаблона или с нуля, вы можете использовать одни и те же параметры настройки для своего документа Canva. Вставляйте такие элементы, как таблицы, диаграммы или графики, загружайте собственные изображения или видео и настраивайте текст с помощью стилей, цветов, форматов или списков..
Вставка элементов документа
У вас есть два способа вставки элементов в документ.
Один из способов — использовать боковую панель слева. Выберите Элементы, чтобы добавить таблицу, диаграмму, графику, фотографию или видео, либо Загрузитьв использовать изображение или видео со своего устройства или из учетной записи социальной сети. Выберите элемент или перетащите его в документ.
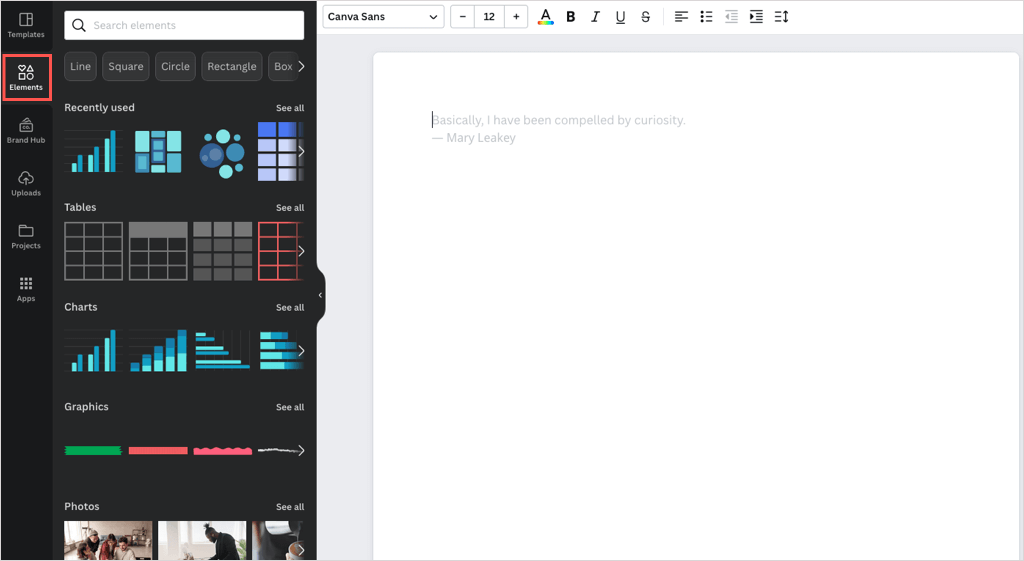
Второй способ добавления элементов — использование значка Добавить магию(знак плюса) непосредственно в документе.
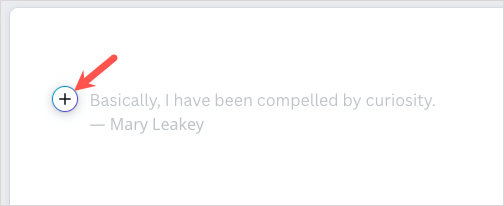
Выбрав этот значок, вы увидите список элементов и инструментов форматирования текста, которые вы можете использовать. Если у вас Canva Pro, вы можете воспользоваться Magic Write, инструментом для письма с искусственным интеллектом Canva.
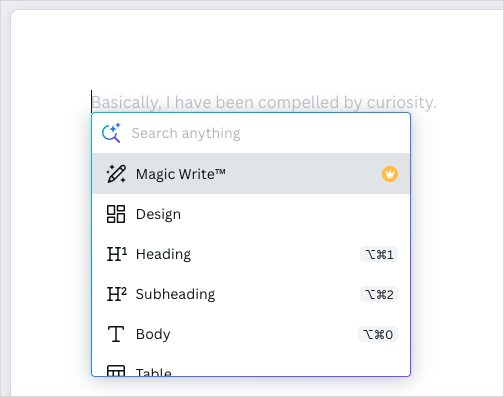
Как только вы вставите нужный элемент, вы сможете настроить его. В зависимости от элемента, который вы используете, у вас есть разные варианты.
Добавление и настройка текста
Чтобы вставить текст, выберите значок Добавить магиюи выберите заголовок, подзаголовок или основной текст. Вы также можете вставить контрольный список, маркированный или нумерованный список.
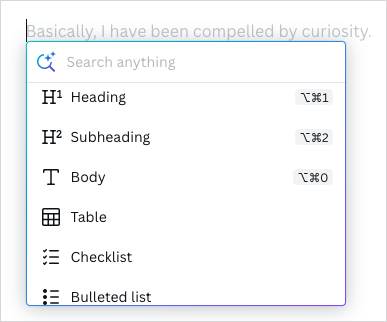
Чтобы настроить текст, выделите его и используйте параметры на панели инструментов вверху для выбора стиля, размера, цвета, формата, интервалов и выравнивания шрифта.
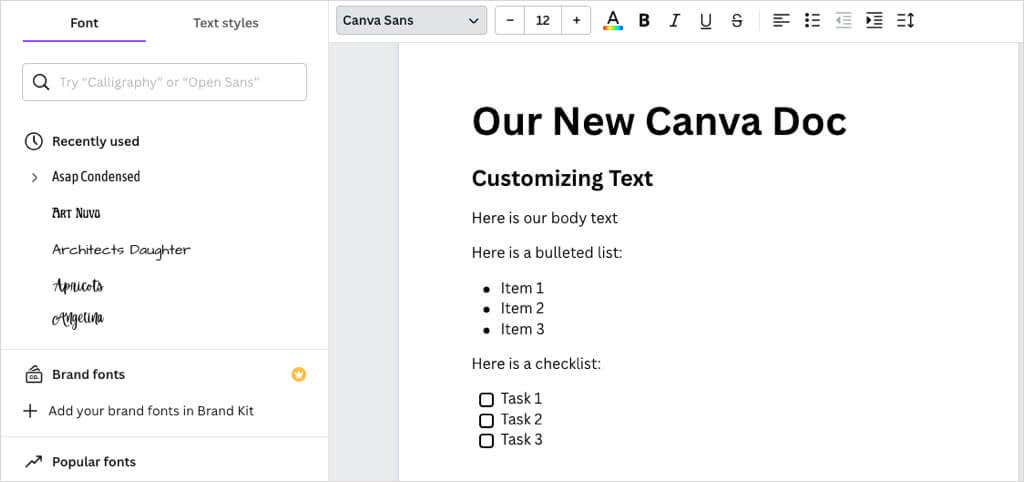
Добавление и настройка таблиц
Чтобы вставить базовую таблицу с определенным количеством столбцов и строк, выберите значок Добавить магию, выберите Таблицаи используйте сетку для создания таблицы.
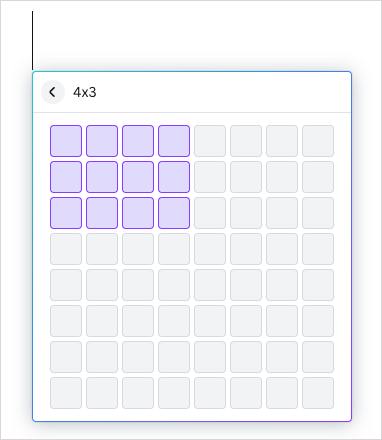
Чтобы вставить предварительно отформатированную таблицу, выберите Элементы>Таблицы>Просмотреть всена боковой панели. Затем выберите один из вариантов.
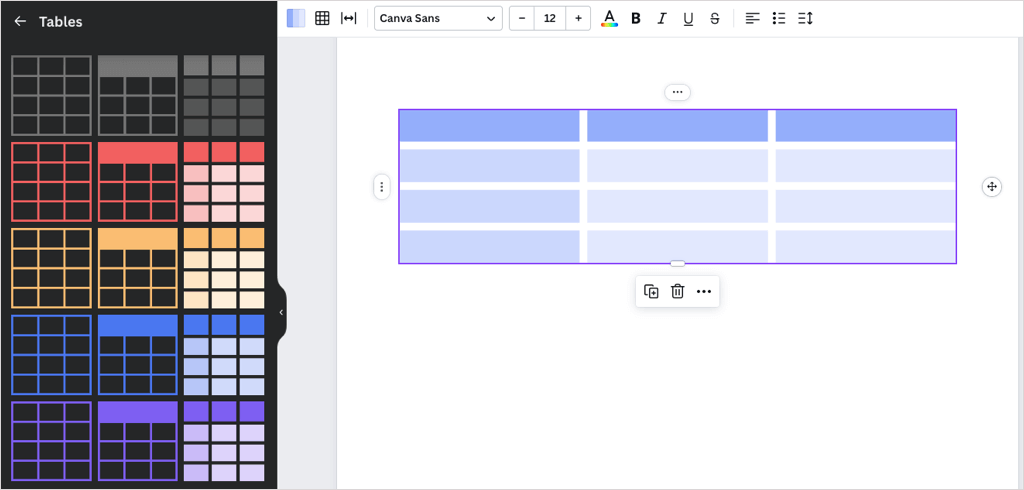
После вставки таблицы вы можете добавлять элементы в ячейки так же, как в таблица в Google Docs или Microsoft Word. Вы также можете добавлять или удалять строки и столбцы, объединять ячейки и перемещать строки и столбцы.
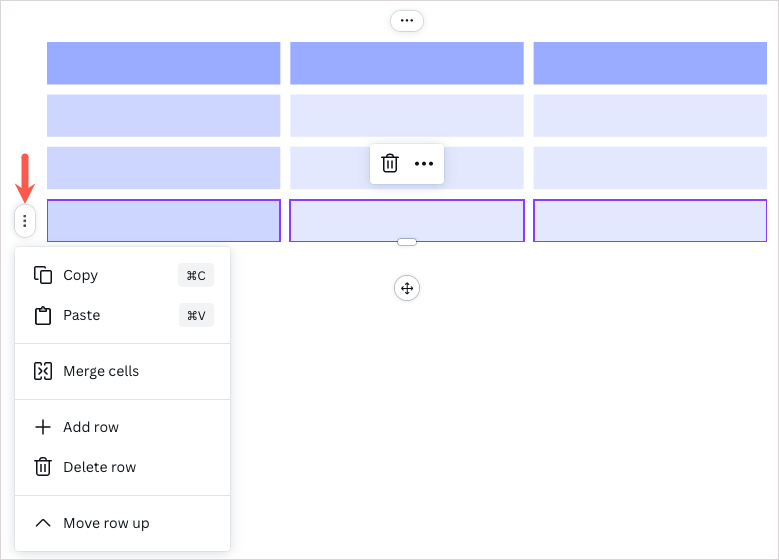
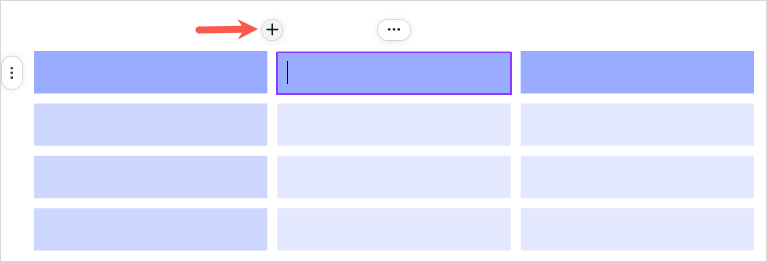 <старый старт="3">
<старый старт="3">
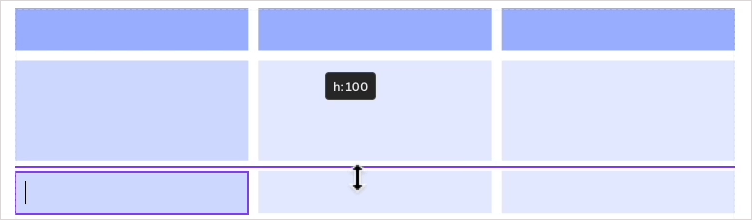
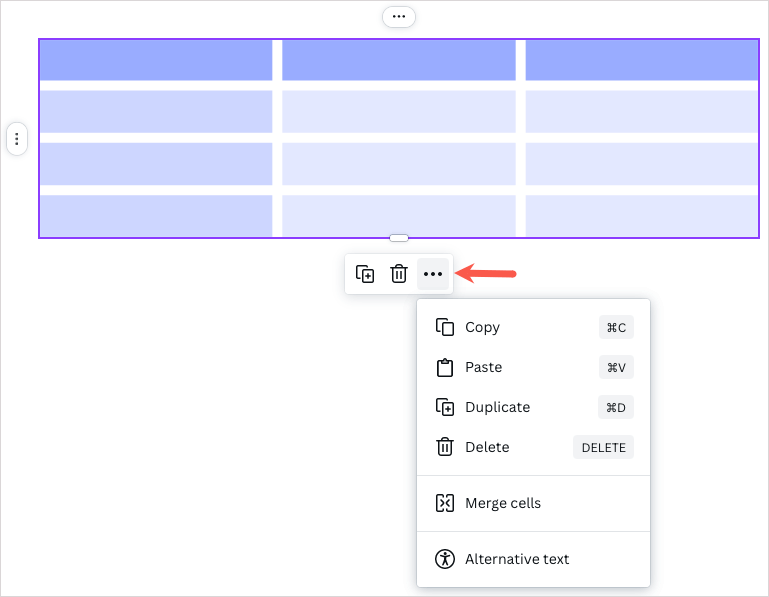
Добавление и настройка диаграмм
Если вы создаете отчет компании или бизнес-предложение, возможно, вы захотите добавить в документ диаграмму. Вы можете вставить гистограмму, столбец, линию, линию и точку, интерактивную или круговую диаграмму.
Чтобы вставить базовую круговую, гистограмму или линейную диаграмму, щелкните значок Добавить магиюи выберите нужную диаграмму.
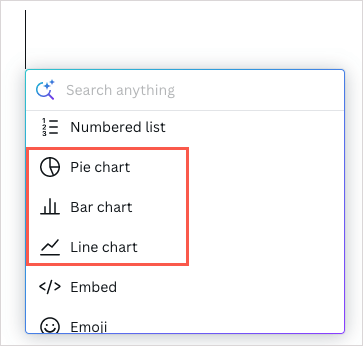
Чтобы вставить другую диаграмму или стиль, выберите Элементы>Диаграммы>Просмотреть всена боковой панели. Затем выберите один из вариантов.
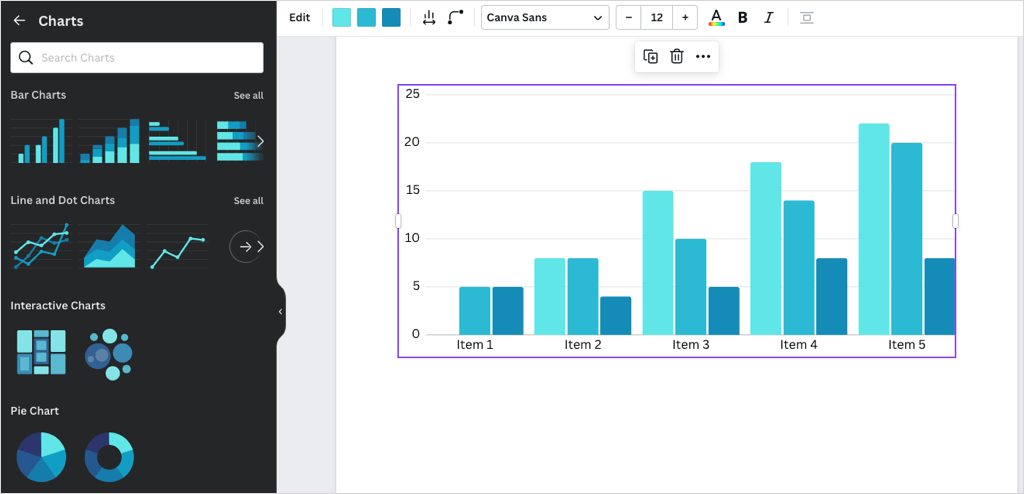
Вставив диаграмму, вы можете добавить данные, настроить параметры и настроить ее.
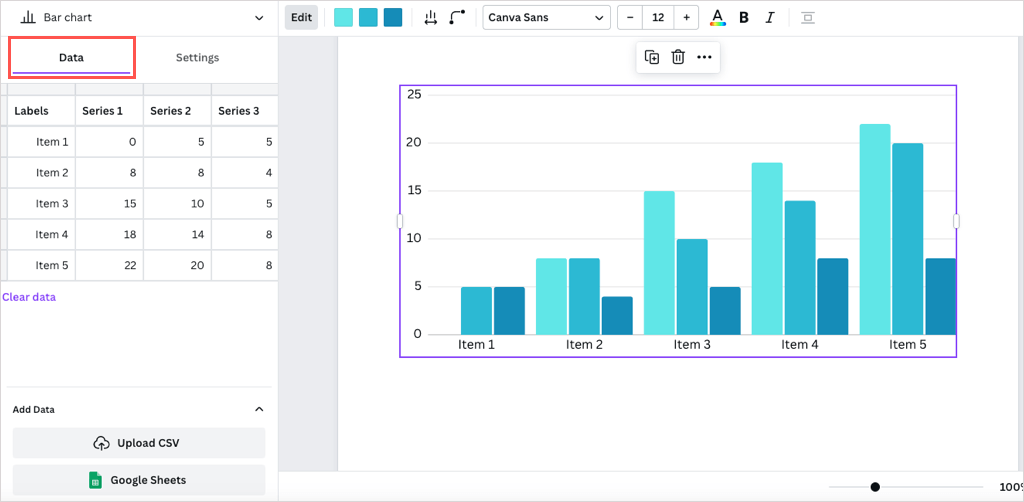
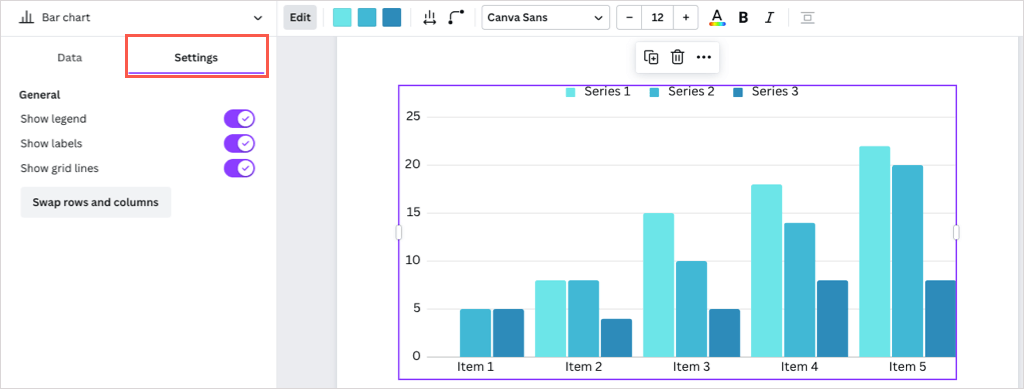
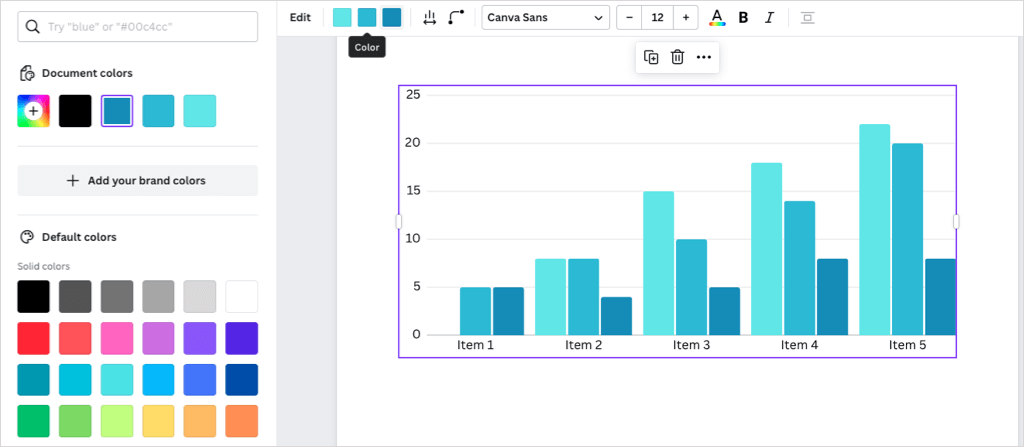
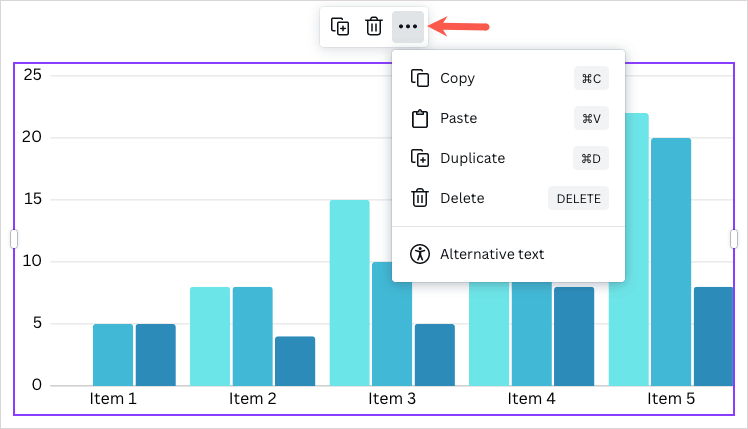
Просмотреть статистику документа
Если вы работаете над учебным документом или пишете статью, вам может потребоваться посмотреть количество слов или время чтения.
Нажмите кнопку Статистика(график) в правом верхнем углу. После этого вы увидите статистику своего документа на вкладке Обзор.
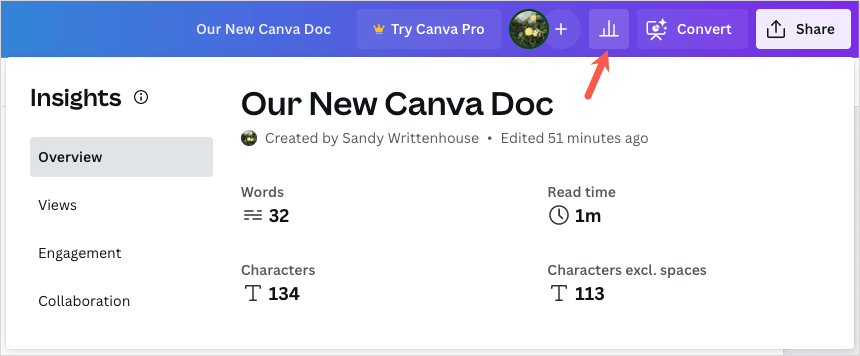
Если у вас Canva Pro, вы также можете использовать вкладки и функции «Просмотры», «Взаимодействие» и «Совместная работа».
Совет. Хотите знать, стоит ли вам подписаться на Canva Pro? Прочтите нашу статью посмотрите, стоит ли Canva Pro своих денег.
Поделиться или загрузить документ
Как и другие творения Canva, вы можете поделиться документом Canva с членами команды или коллегами..
Выберите Поделитьсяв правом верхнем углу. Затем вы можете добавить людей, скопировать ссылку или получить код для встраивания. Вы также можете выбрать Загрузить, чтобы сохранить документ в формате PDF.
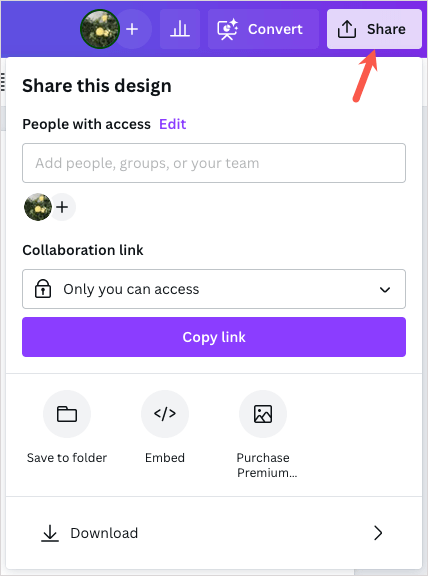
Кроме того, вы можете использовать меню Файлв левом верхнем углу, чтобы переименовать документ, сохранить его в папке или загрузить.
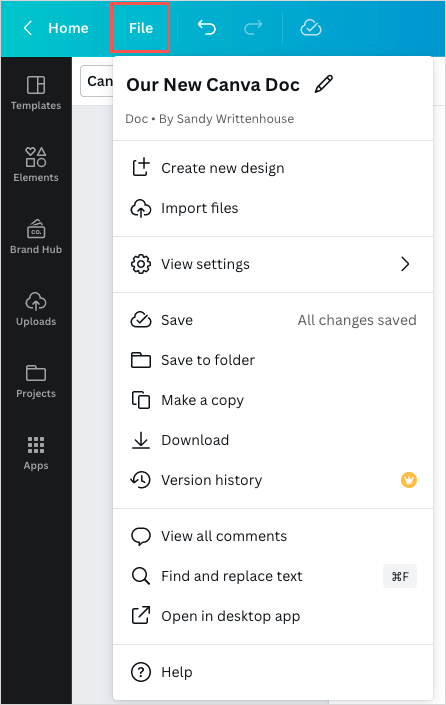
Попробуете ли вы Canva Docs?
Canva Docs упрощает создание документов благодаря визуальному редактору. Существующие пользователи Canva могут использовать свой стиль в дизайнах и документах. Те, кто не знаком с Canva, могут изучить функции документов, которые позволяют использовать этот инструмент в Документы Google и Microsoft Word.
Собираетесь ли вы попробовать Canva Docs? Если да, дайте нам знать, что вы об этом думаете..