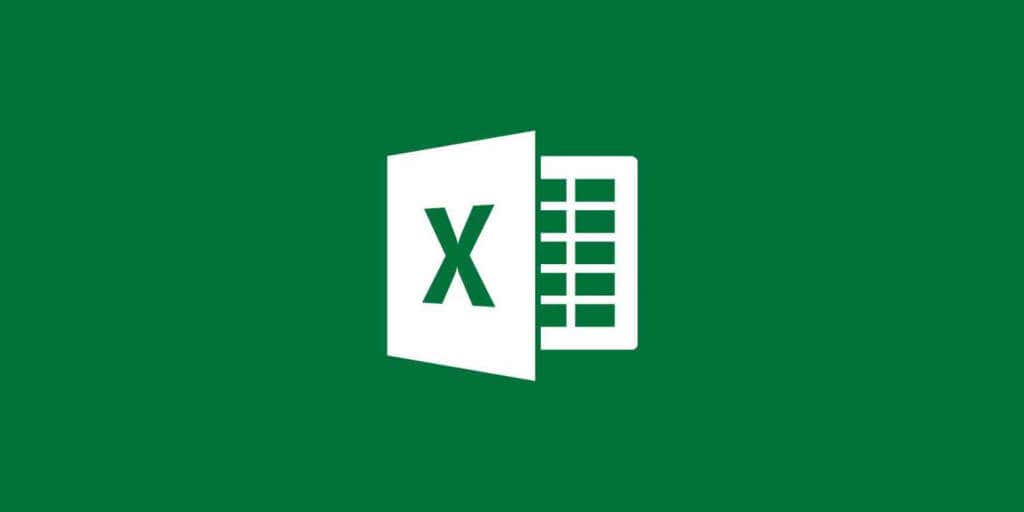
Замораживание определенных строк и столбцов может помочь вам ссылаться на значения ключей при работе на других частях вашей таблицы Excel. Давайте посмотрим, как это сделать.
Эта функция лучше всего подходит для заголовок строк или столбцов, содержащих идентифицирующую информацию их соответствующих полей. Таким образом, вы можете прокрутить вниз на лист и при этом отслеживать то, что представляет каждое значение. Это важная функция, которую вы должны освоить вместе с другими Excel Основы, чтобы иметь возможность правильно ориентироваться в интерфейсе. и столбцы в Excel
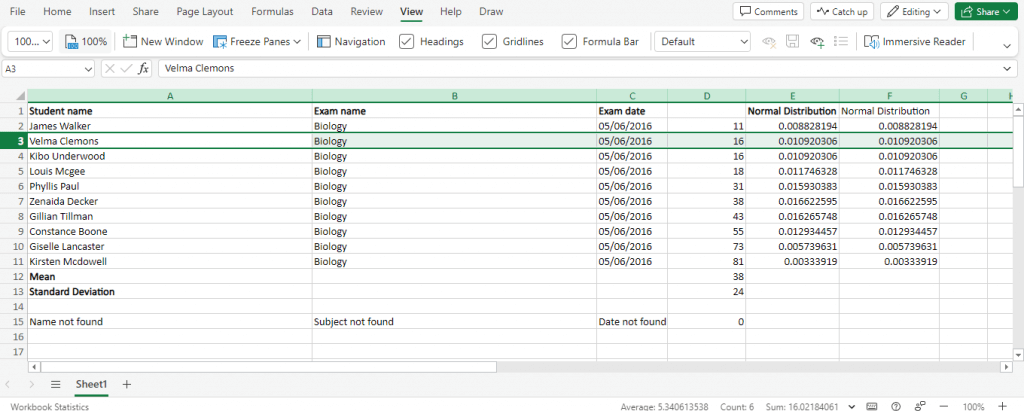


Чтобы разблокировать эти ряды или столбцы, просто снова откройте панели замораживания и выберите
Связанный: Проверьте наше другое руководство, если вам нужно 1вместо их замораживания..
Как лучше всего заморозить несколько строк и столбцов в Excel?
Точно так же, как вы можете слияние рядов или Вставьте новые ряды, вы также можете заморозить ряды и столбцы. Меню Freeze Panes на вкладке «Просмотр» содержит все параметры для этого.
Опции с подъемом к строке и параметры столбца могут заморозить ряды или столбцы до выбора, включая его. Между тем, параметр «Заморозить при выборе» не включает в себя выбор, только замораживая ряды и столбцы перед ним.
Оба метода одинаково хороши в выполнении задачи, и вы можете выбрать любое из них, чтобы заморозить столько строк и столбцов, сколько вам нужно.
.