Есть несколько причин, по которым вам может потребоваться сохранить электронную почту на жесткий диск, включая восстановление после внезапной потери данных. Резервное копирование электронной почты на внешний жесткий диск гарантирует, что у вас всегда будет к ней доступ, даже если ваша учетная запись подвергнется атаке хакера.
В этой статье мы обсудим, как создавать резервные копии электронной почты из лучших почтовых клиентов для Windows, Mac и Linux.
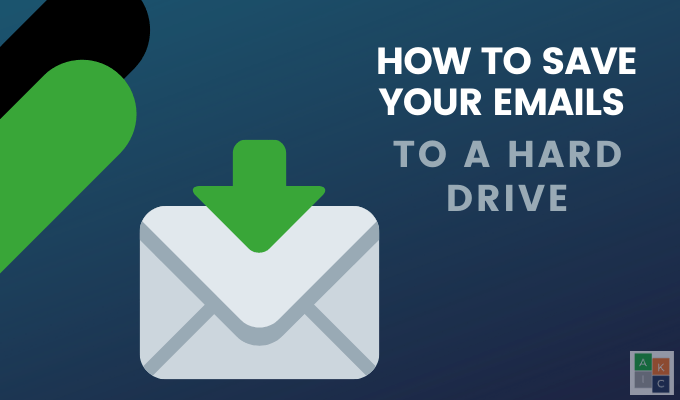
Что такое почтовый клиент?
Почтовый клиент – это программа, которая позволяет пользователям создавать, получать, отправлять электронные письма, получать к ним доступ и управлять ими из нескольких учетных записей в одном месте.
Пользователи обычно создают папки и ярлыки для организации электронных писем, чтобы их можно было искать по таким деталям, как время, тема, отправители и содержание.
Как сохранить электронную почту Thunderbird на внешнем жестком диске
Тандерберд электронная почта — это бесплатное приложение, которое легко установить и легко настроить для Windows, Mac и Linux.
Он хранит все ваши настройки, сообщения, папки и другую информацию в отдельном файле, отличном от файлов программы Thunderbird. Этот файл называется каталог вашего профиля. Вам необходимо использовать его для резервного копирования электронной почты.
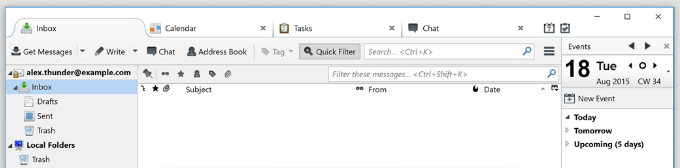
Найдите свой полный профиль Mozilla Thunderbird
Убедитесь, что Thunderbird не запущен, и откройте каталог профиля. Где его найти, зависит от используемой операционной системы. Ниже мы покажем вам, как найти свой профиль в Windows, Mac и Linux.
Использование Windows
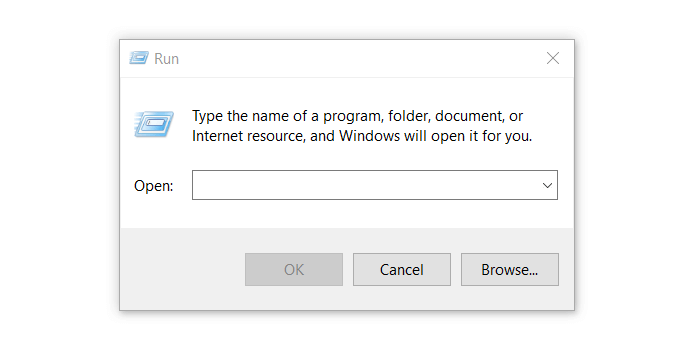
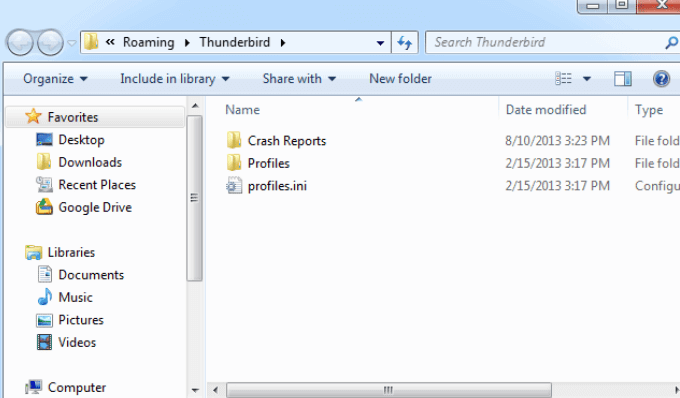
Найти профиль Thunderbird на Mac
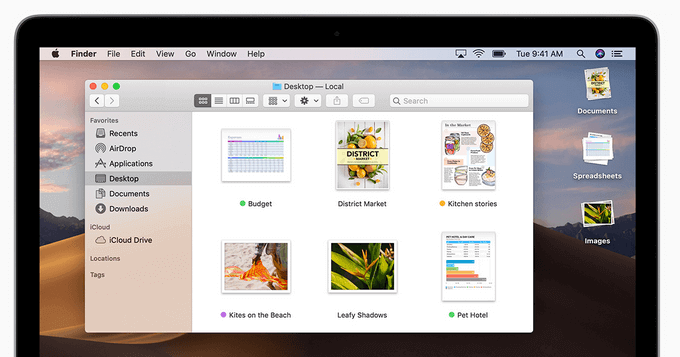
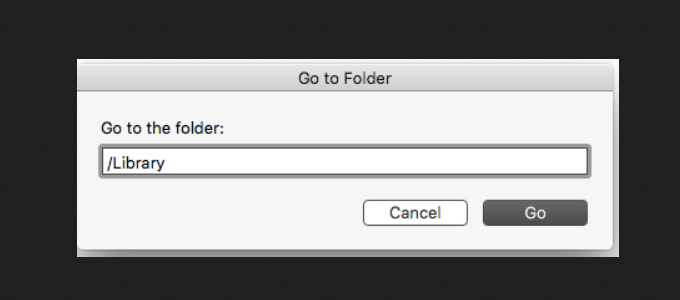
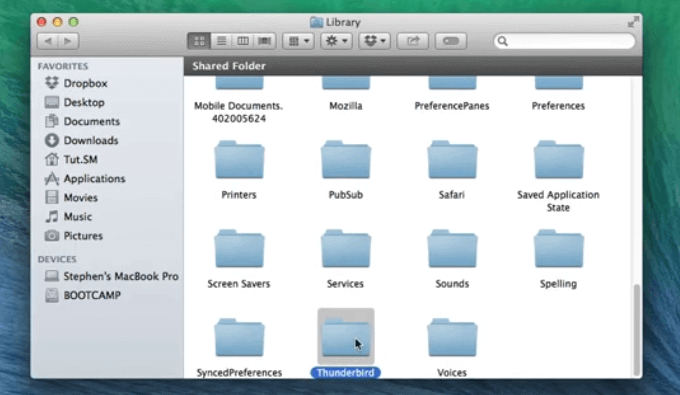
Использование Linux
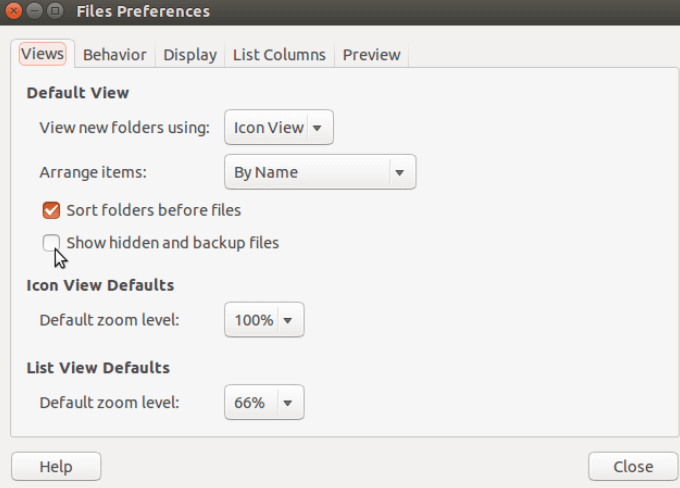
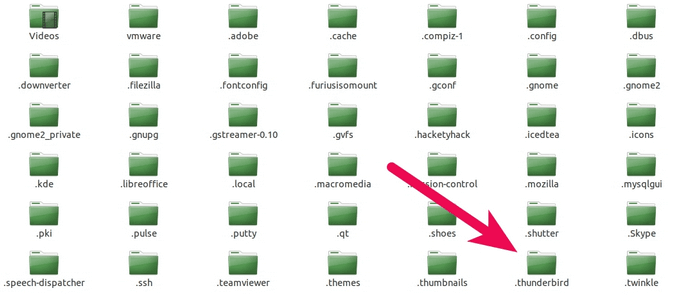
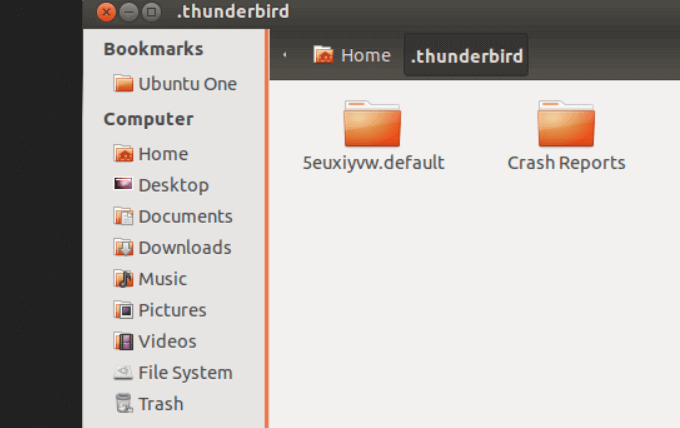
Копирование, сохранение или резервное копирование профиля Thunderbird
Выделите все файлы и папки в вашем Профиль Thunderbird. Теперь вы можете скопировать данные электронной почты на внешний жесткий диск, чтобы создать резервную копию. Хорошая идея, особенно для очень больших профилей электронной почты, сжать папки и файлы в zip-файл. ZIP-файл сжимается и занимает гораздо меньше места.
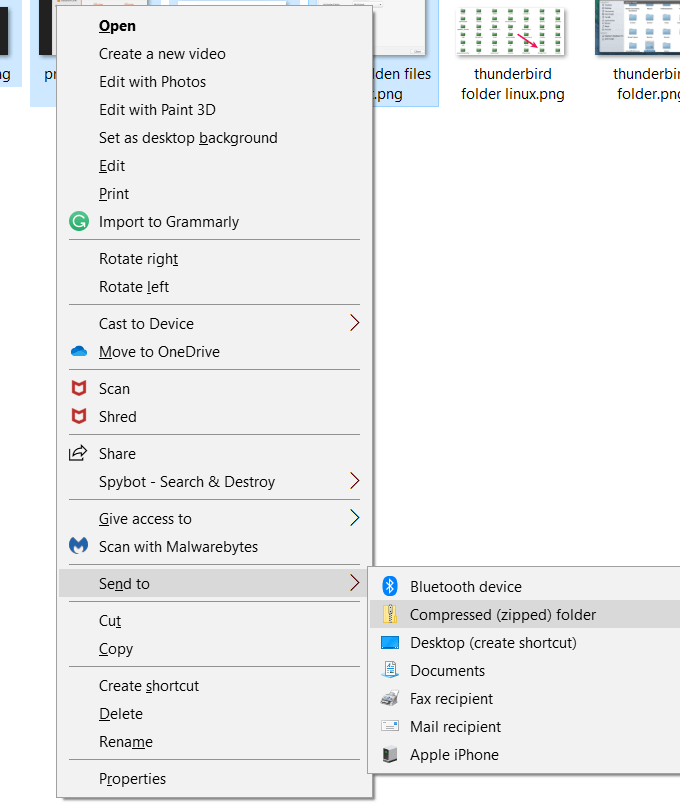
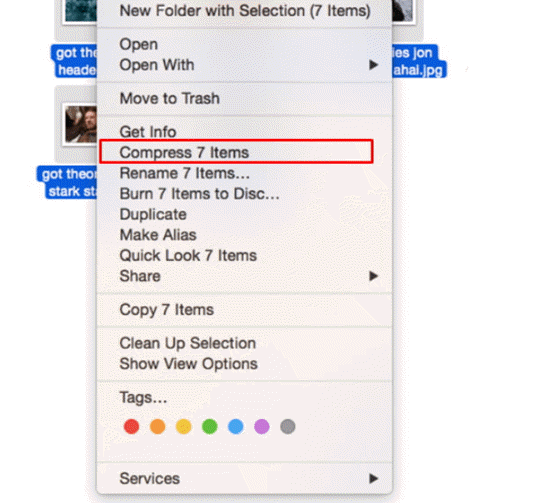
Сохранить на жесткий диск
Выделите все созданные вами папки, файлы или zip-файлы и скопируйте файлы. Перейдите на внешний жесткий диск, на котором вы хотите сохранить свои электронные письма, и вставьте их.
Как сохранить электронную почту Gmail на жесткий диск
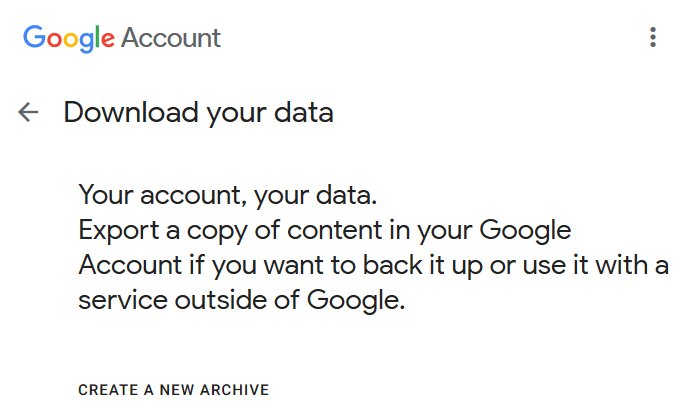
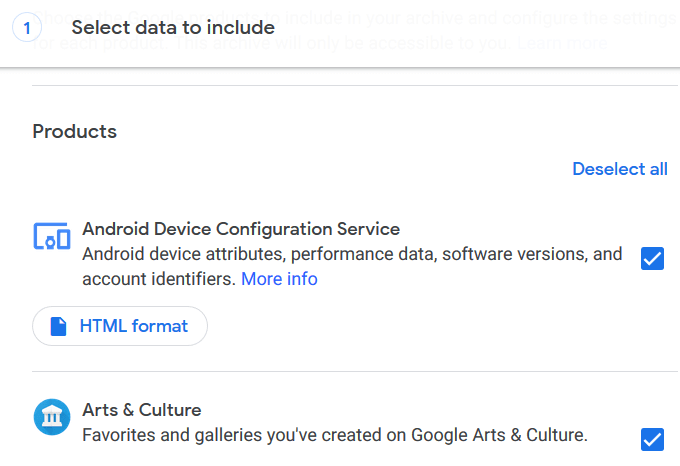
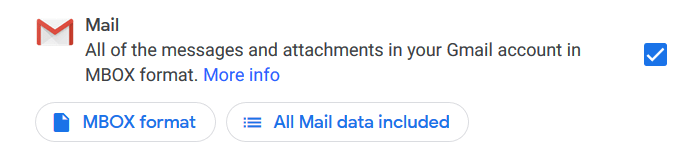
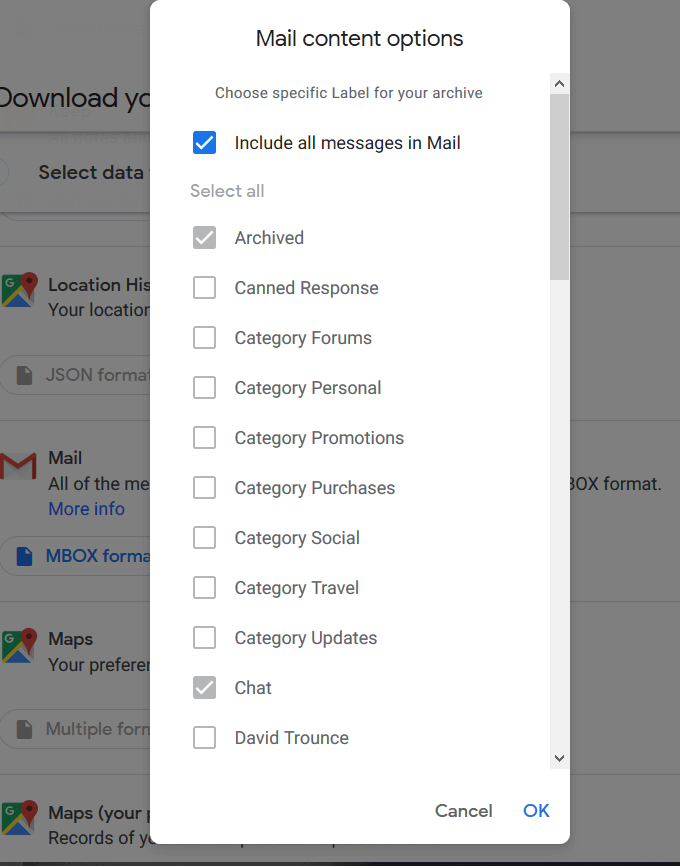
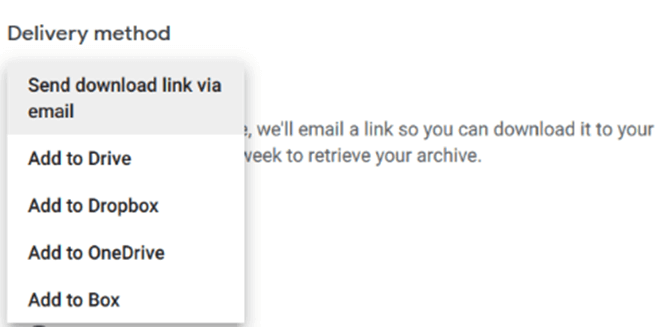
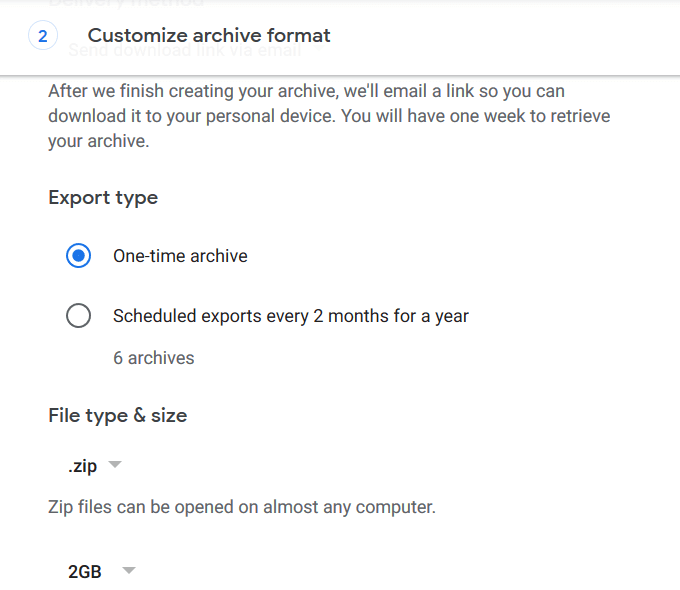
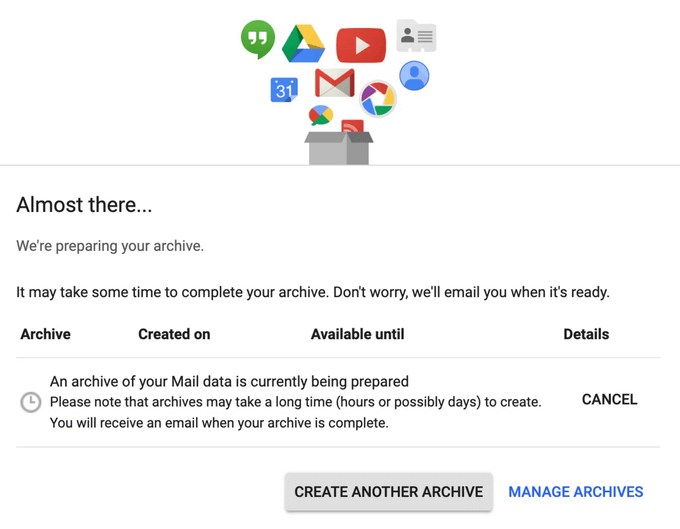
Чтобы узнать больше о файлах .MBOX, посмотрите Что делать с экспортированными файлами .MBOX.
Сохраняйте электронную почту Outlook на внешнем жестком диске
Microsoft Outlook (MSO) — очень популярный почтовый клиент. Он без проблем работает в операционных системах Windows и Mac хотя это может повлиять на использование памяти. Если вы используете Linux и не знаете, как запустить Outlook, посмотрите Microsoft Office 365 в Linux.
Резервное копирование и экспорт OST/PST из почтового приложения Outlook
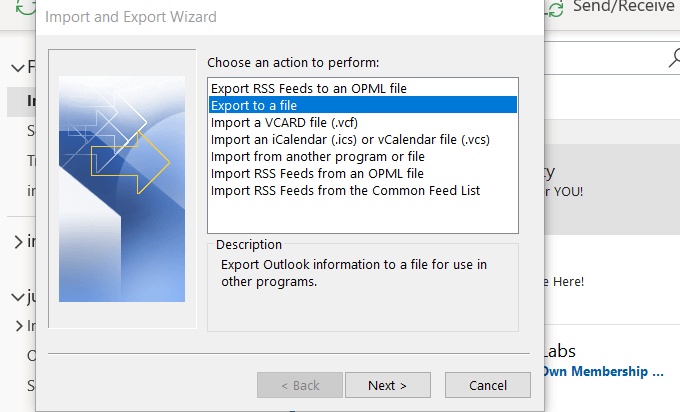
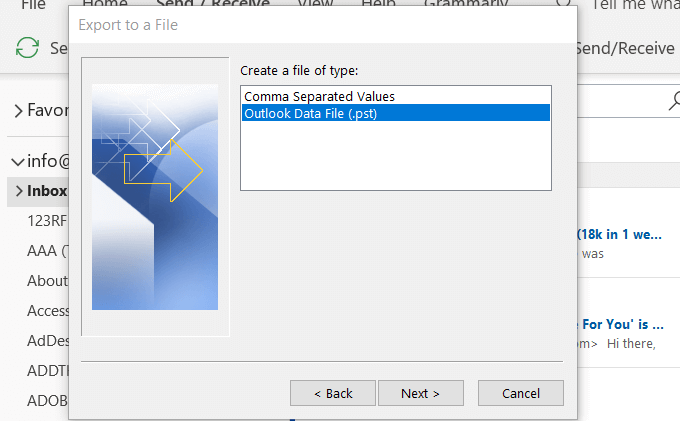
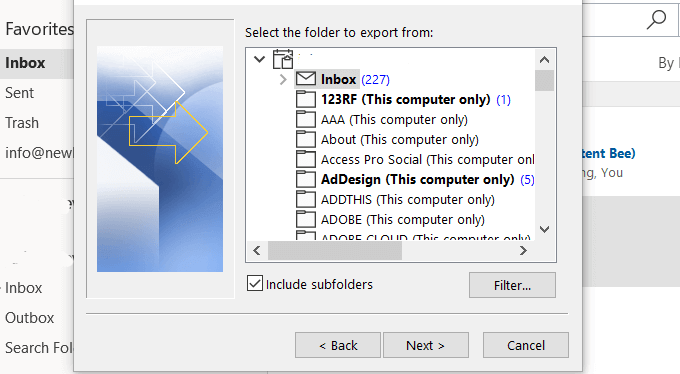
Чтобы выполнить резервное копирование Outlook на внешний жесткий диск, подключите его к компьютеру. Если появится диалоговое окно, нажмите Отмена .
Выберите один из следующих вариантов:
Нажмите Обзор и выберите внешний диск из списка устройств хранения данных.
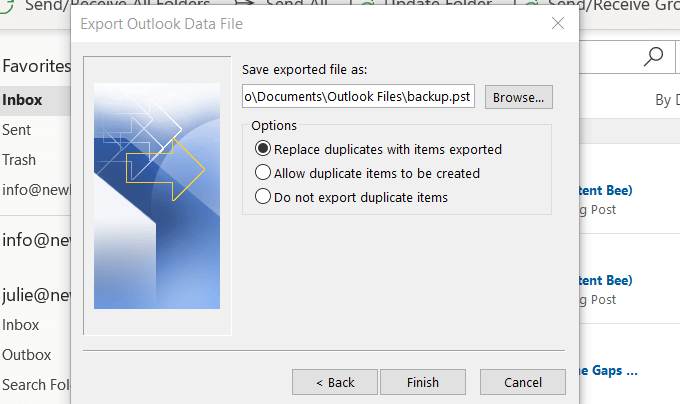
Нажмите Далее , а затем Готово . Если вы хотите обеспечить безопасность своих сообщений, введите пароль при появлении запроса и нажмите ОК .
Всегда полезно создавать резервные копии всех важных файлов на компьютере, включая электронную почту. Если ваш компьютер выйдет из строя или будет взломан, у вас всегда будет резервная копия для доступа к важным данным.
Сохранение электронных писем на внешнем жестком диске также позволяет импортировать их обратно на новый компьютер.
.