
Windows выпускает A Предварительный просмотр для многих пользователей Windows 11, помещая значок на панели задач. Но если вам не интересно, давайте посмотрим, как спрятать или удалить его.
Вопреки тому, что вы можете ожидать, обычный метод щелкнуть правой кнопкой мыши и выбора Как скрыть или удалить Windows Copilot с панели задач
В отличие от большинство значков приложений на вашей панели задач Windows 11, на значке Copilot нет контекстного меню, когда вы щелкнуте правой кнопкой мыши. Это означает, что нам нужно углубиться в настройки, чтобы найти способ скрыть его.
- Откройте настройки, нажав на значок в форме передачи в меню «Пуск». /Рисунок>
- Переключить вкладку персонализации слева. = "3" class = "wp-block-list">
- Прокрутите вниз до тех пор, пока вы не найдете опцию панели задач, и выберите его. >

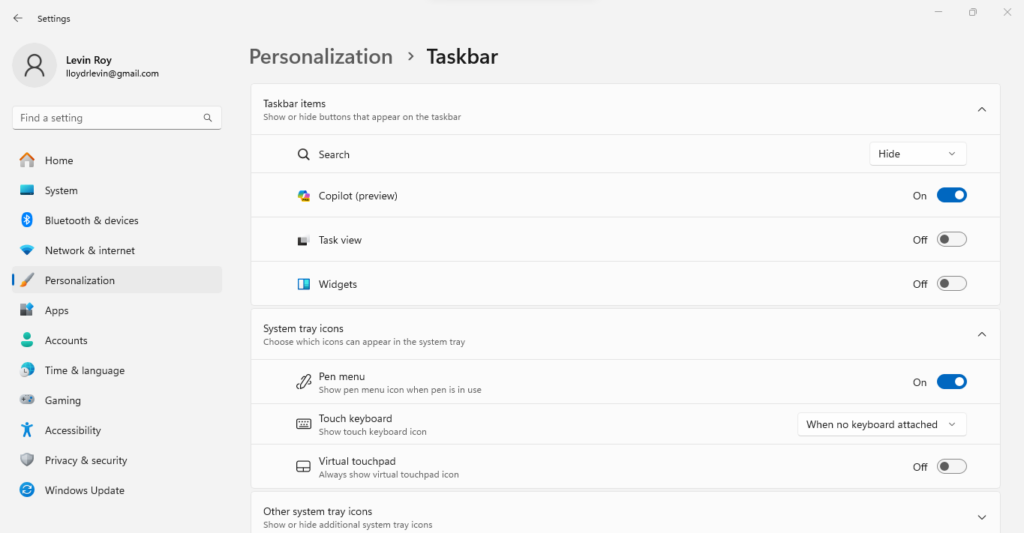
Как лучше всего скрыть значок копизота с панели задач?
Так же, как приложение чата, на самом деле существует только один способ удалить копило с панели задач - настройки персонализации. Поскольку контекстное меню щелкнуть правой кнопкой мыши не отображается для этого значка, этот метод недоступен..
Конечно, как и любые настройки Windows, вы, вероятно, также можете изменить его с помощью редактирования реестра, но это не рекомендуется, когда у вас уже есть переключатель. Объединение в реестре может привести к тому, что вы полностью разбили что -то другое, создавая больше проблем, чем он решит.
Настройка персонализации также-это то, где вы можете повторно включить копило, если вы не видите его на своей панели задач. Тем не менее, имейте в виду, что это отображается только в том случае, если вы установили необходимое обновление Windows-если вы вообще не видите настройки, вы не можете включить Copilot.
.