Вы когда-нибудь пропускали важное письмо из-за того, что ваш почтовый ящик был полон предыдущих сообщений, оставшихся без ответа? Большинство людей испытали это, и почти каждый знает, как отвлекают пятьдесят непрочитанных писем, которые требуют вашего внимания, как только вы утром открываете свой почтовый ящик.
Согласно исследованиям, сотрудники тратят до 28 процентов своей недели на чтение электронных писем и ответы на них. Это более четверти всего вашего рабочего времени. Насколько большего вы могли бы достичь, если бы вам не приходилось справляться с постоянным потоком электронных писем?

Что такое нулевой почтовый ящик?
Inbox Zero – это концепция, разработанная Мерлином Манном, экспертом по продуктивности. Хотя большинство людей интерпретируют «ноль» в названии как обозначение количества электронных писем, полученных человеком, первоначально оно означало, сколько времени люди тратят на размышления об электронной почте. Если у вас нет писем, вы почти не тратите времени на размышления о них.
В этой статье вы узнаете, как свести количество непрочитанных писем в вашем почтовом ящике к абсолютному минимуму с помощью инструментов, доступных вам в Gmail, а также о методах, которые вы можете применить в свой рабочий день и которые помогут вам укротить рой непрочитанных писем. электронные письма, которые вы получаете в течение дня.
Основы управления электронной почтой
Первый шаг к повышению эффективности работы с электронной почтой — закрытие почтового ящика. Это может показаться нелогичным, но лучше выделить определенное время для чтения электронных писем и ответа на них, чем отвечать на них по мере их поступления. Исследования показали, что сроки, установленные вами самими или нет, повышают эффективность сокращает время, затрачиваемое на проект.
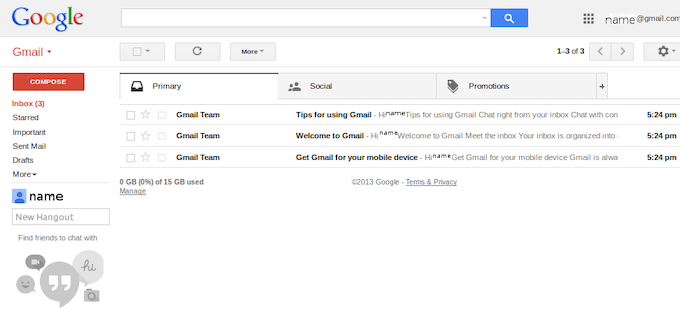
Выделите пять минут в начале каждого часа или, может быть, двадцать минут в начале и конце дня, отвечать на электронные письма. Удалите все электронные письма со номером явно спам. Если на ответ на электронное письмо требуется две минуты или меньше, сначала ответьте на него.
Если на ответ на письмо потребуется больше времени, переместите его в специально отведенную папку.
Использование Gmail для достижения нуля в почтовом ящике
Gmail – самый популярный почтовый клиент в мире, но большинство людей не осознают, насколько на самом деле универсальна эта платформа. Gmail — это полный инструментов и настраиваемые параметры, которые дают вам огромный контроль над его внешним видом. Inbox Zero становится гораздо более достижимым, если вы воспользуетесь этими инструментами.
Используйте специальные звезды
Все знают о возможности пометить электронное письмо звездочкой, щелкнув значок звездочки, но знаете ли вы, что можно использовать 12 различных звездочек? Нажмите Настройки >Просмотреть все настройки >Общие , а затем прокрутите страницу, пока не увидите подраздел Звезды ..

Звездочки бывают разных цветов, но есть также такие значки, как восклицательный знак, стрелка перемотки вперед, галочка, вопросительный знак и строчная буква i. По умолчанию активна только главная звезда, но вы можете щелкнуть и перетащить любой из значков в раздел Используется , чтобы активировать его.
В Gmail появится только один символ. Нажмите на нее несколько раз, чтобы просмотреть все выбранные вами звезды. Выберите как минимум четыре символа: стандартную звезду, красную звезду, строчную букву i и зеленую галочку.
Настройка нескольких почтовых ящиков и фильтров
Возможно, вы уже знакомы с некоторыми вкладками, доступными вам в Gmail: «Промоакции», «Личные», «Социальные сети» и т. д. Перейдите в Настройки >Входящие и рядом с Тип папки «Входящие» . >щелкните раскрывающийся список и выберите Несколько входящих
Появится новый раздел под названием Несколько разделов входящих сообщений . Вы можете назвать до пяти пользовательских разделов, которые будут отображаться рядом с основным почтовым ящиком, хотя два из них заполнены по умолчанию. Один раздел предназначен для помеченных писем, а другой — для черновиков. Эти разделы обозначены поисковыми запросами, поэтому вам нужно будет узнать, как называется каждая из специальных звезд, чтобы выделить для них разделы.
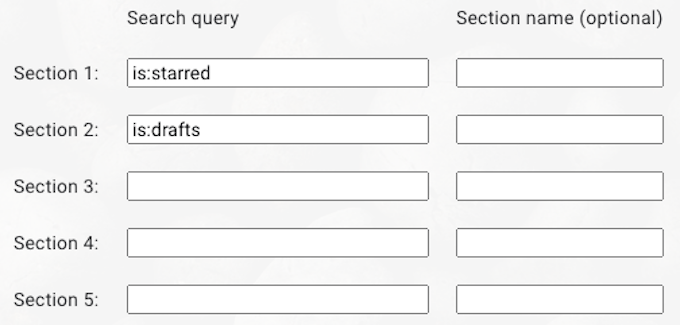
Вот имена каждой звезды:
Поле поискового запроса распознает разные операторы, поэтому вы можете использовать команды ИЛИ/И, чтобы включить несколько звездочек в один и тот же раздел. Рядом с полем Поисковый запрос находится поле Название раздела . Введите здесь конкретное имя, которое вы хотите, чтобы это поле называлось.
Чтобы добиться нулевого уровня входящих, лучше всего настроить несколько определенных разделов:
Вы можете настроить пятый раздел в соответствии с вашими потребностями, но эти четыре будут выполнять самые основные задачи.
Достижение нуля
.Теперь, когда вы изменили настройки Gmail, пришло время приступить к делу. Сначала установите фильтры. Введите следующее:
| Поисковой запрос | Название раздела |
| содержит: желтая звездочка | Требуется действие/ответ |
| имеет: red-star | Требуется срочный ответ |
| имеет: blue-info | Ожидает ответа |
| имеет: зеленую галочку | Делегировано |
Когда вы получаете электронное письмо, первое, что вам следует сделать, — это решить, требует ли оно ответа или его следует удалить. Если электронное письмо является спамом или просто не требует ответа, немедленно удалите его или заархивируйте.
Если письмо требует ответа и займет менее двух минут, ответьте на него. Если вам нужно больше двух минут, нажмите значок Звезда один раз. Если электронное письмо срочное и должно быть следующим, на что вы должны ответить, дважды щелкните значок, чтобы пометить его красной звездочкой.
Если вы ожидаете ответа после ответа на электронное письмо, трижды щелкните значок Звездочка , чтобы обозначить его как «Ожидает ответа». Если вы получили электронное письмо, которое лучше обработать кому-то другому, перешлите его соответствующему лицу и четыре раза щелкните значок Звездочка , чтобы пометить его как «Делегированное».
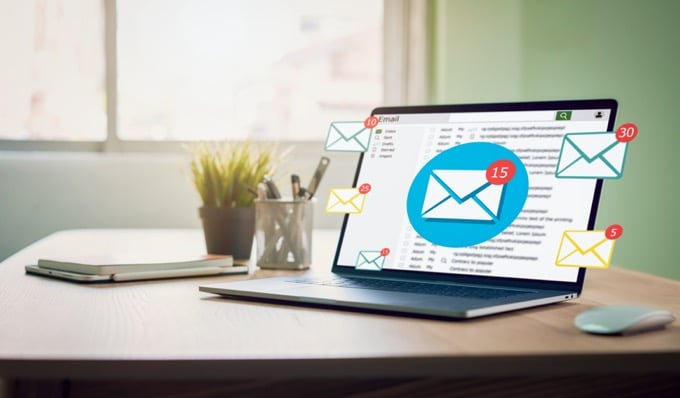
Выберите, когда вы хотите ответить на свое письмо, и сосредоточьтесь на работе только в это время. Устанавливая сроки и периоды для обработки электронной почты, вы сокращаете количество времени, которое проводите в своем почтовом ящике, и можете сосредоточиться на более важных задачах. Если вы решите заняться этим в начале часа, сначала сосредоточьтесь на ответах на срочные электронные письма, а затем займитесь всем остальным.
Применив эти методы на практике, вы вскоре сможете получить полный контроль над своим почтовым ящиком. Если это уже беспорядок, выделите полчаса в день, чтобы разобраться с уже имеющимися письмами и определить, важны они или нет. Отвечайте тем, кому это нужно, удаляйте тех, кому это не нужно.
Это может занять некоторое время, но фильтрует, назначенные почтовые ящики и другие инструменты помогут вам достичь нулевого уровня входящих сообщений, и вы узнаете, какие методы лучше всего помогут вам там оставаться.
.