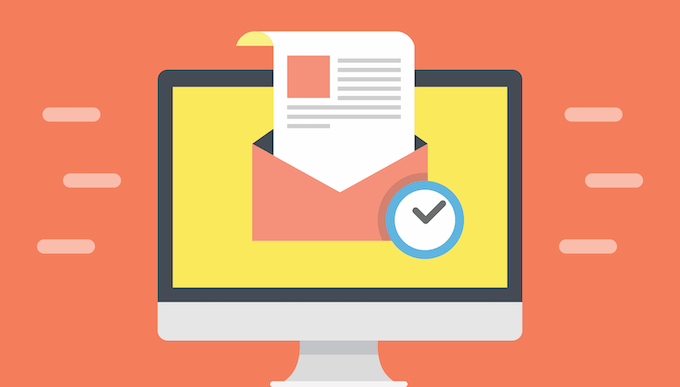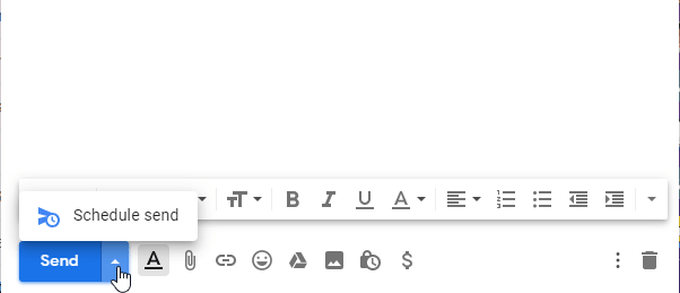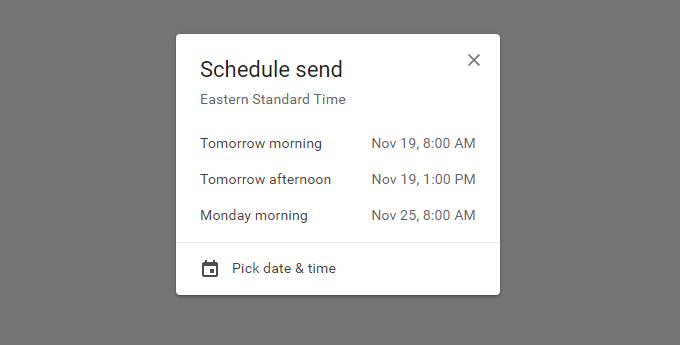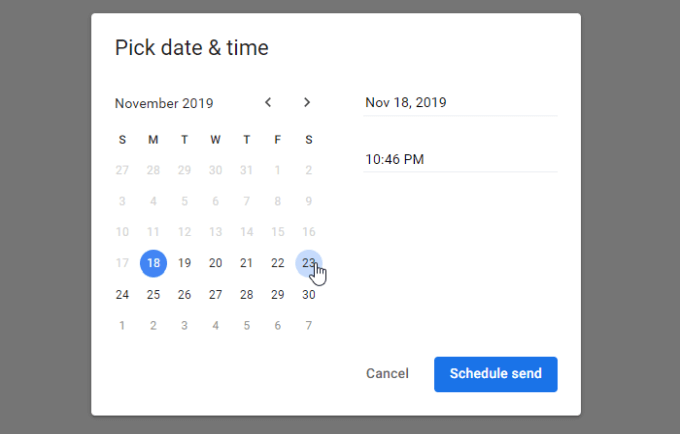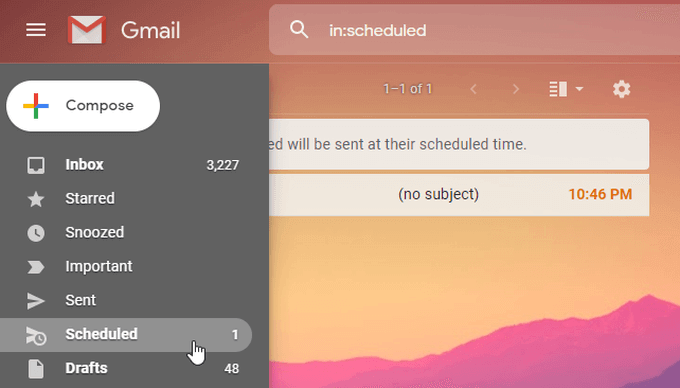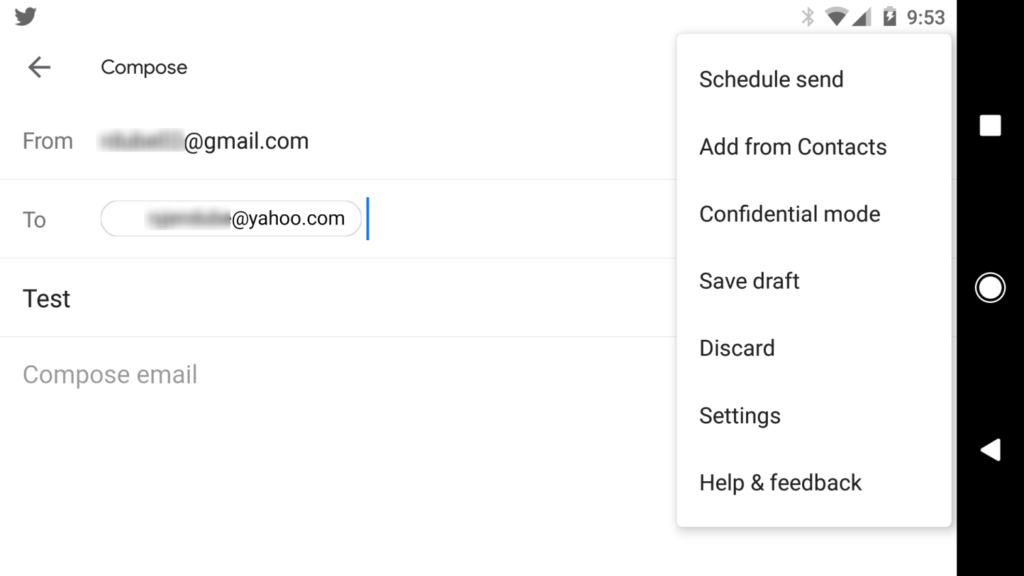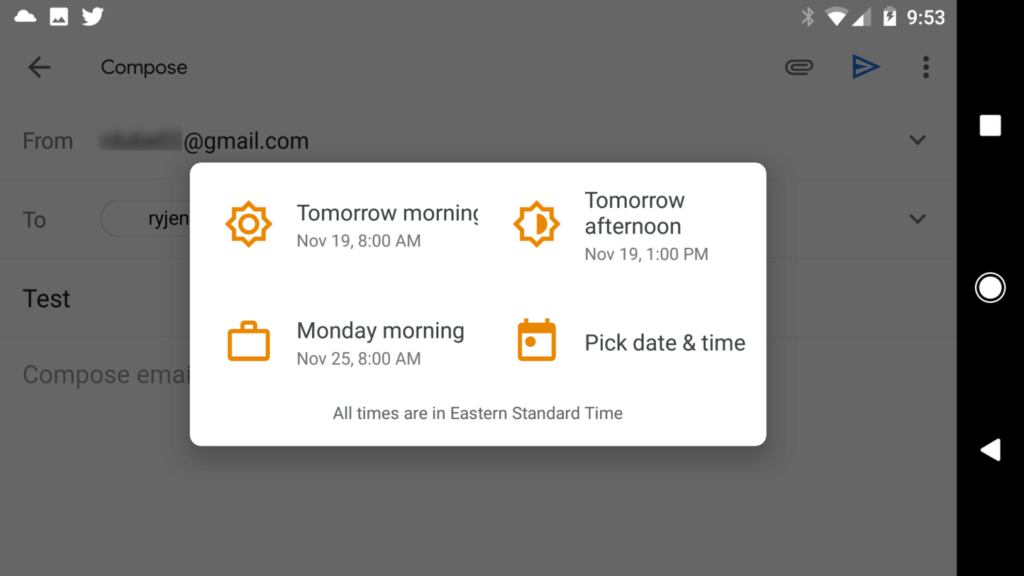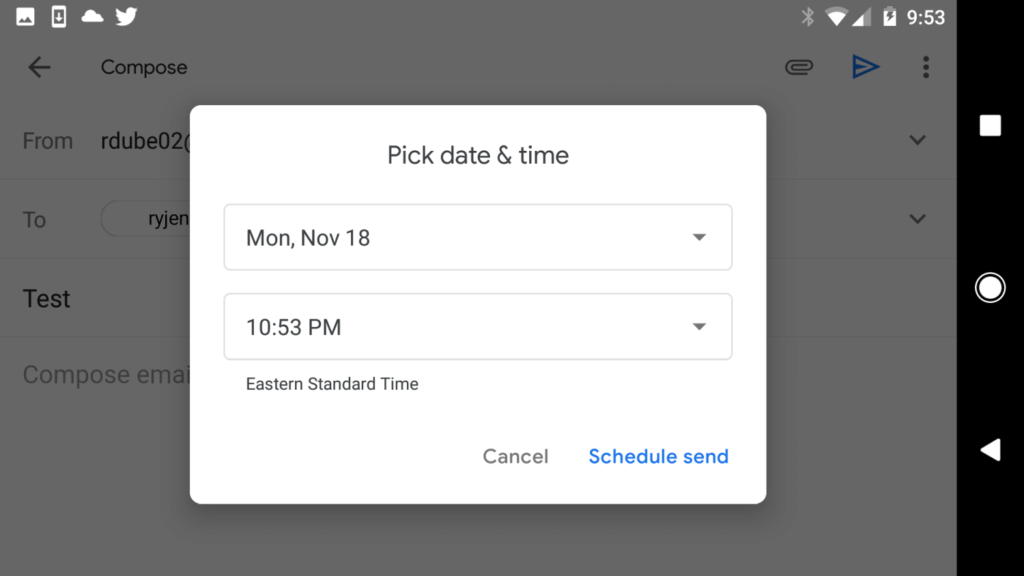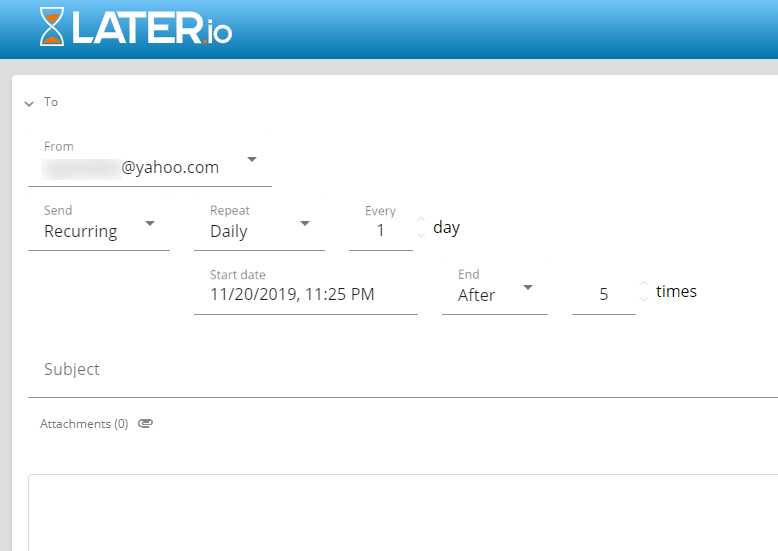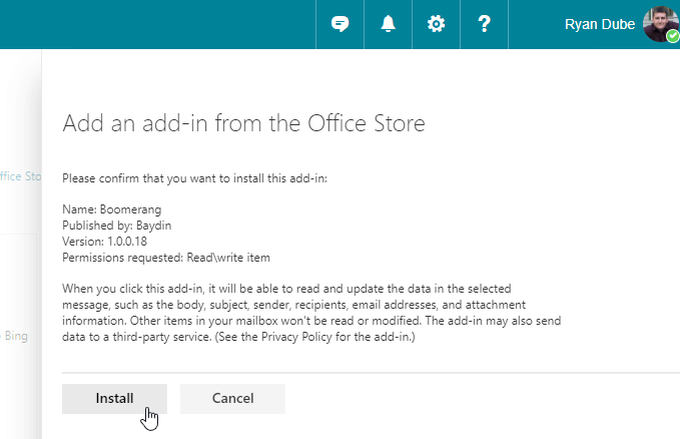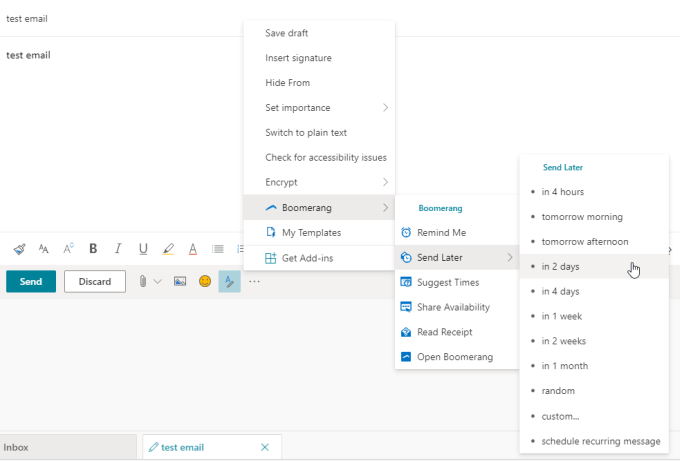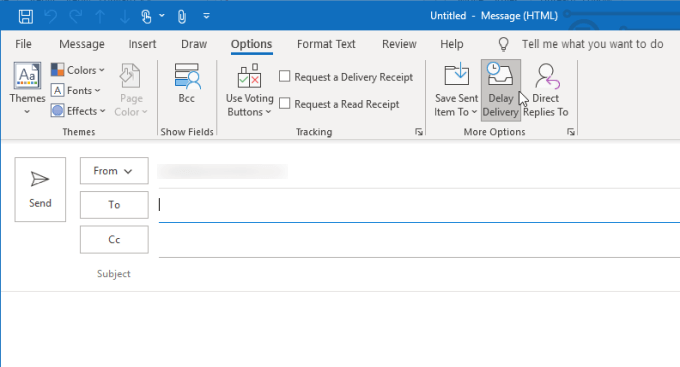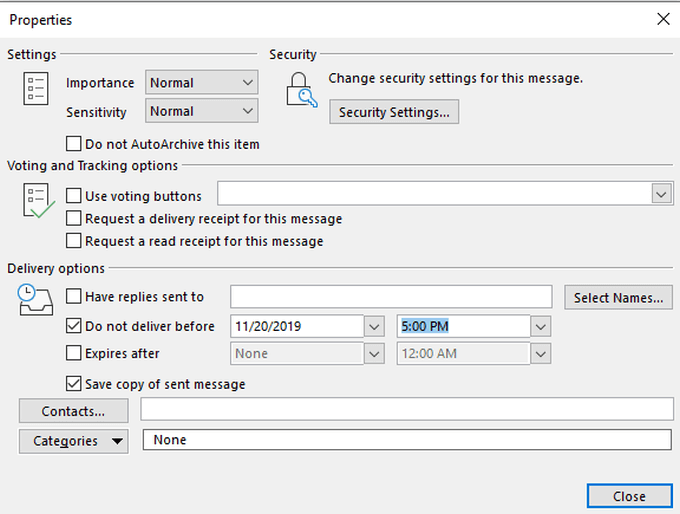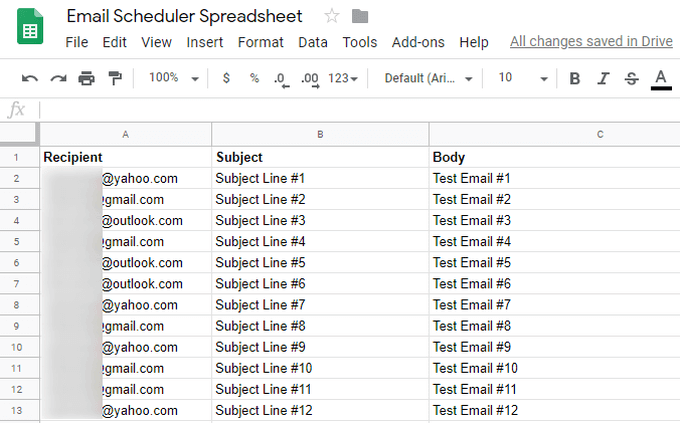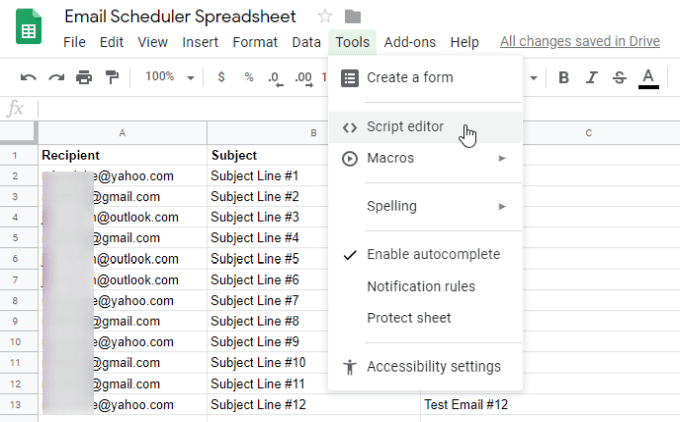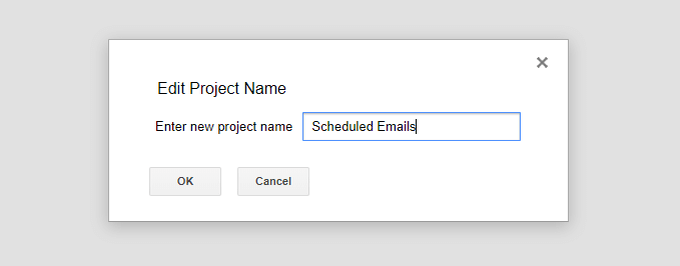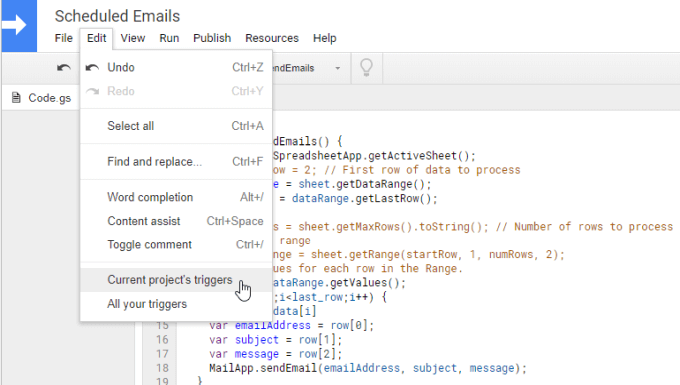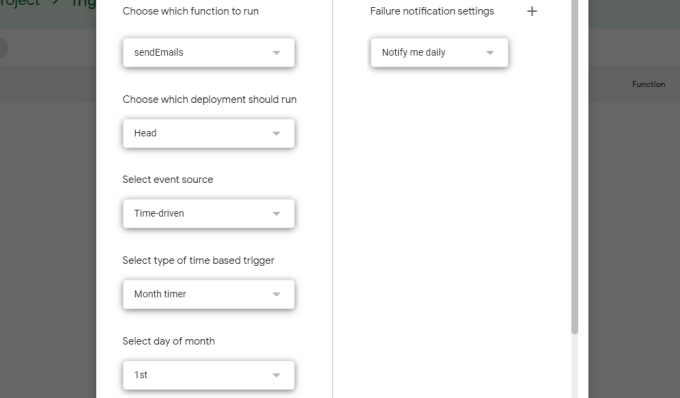Иногда, когда у вас есть время написать электронное письмо, это может быть не лучшее время для его отправки. Возможно, вы хотите дождаться какого-то события или новостей, прежде чем ваша электронная почта будет отправлена.
Независимо от причины, возможность запланировать отправку электронной почты в установленное время является ценным инструментом.
В этой статье вы узнаете, как запланировать отправку электронной почты в установленное время в Gmail, Yahoo и Outlook. Вы узнаете, как это сделать как онлайн, так и в настольных и мобильных клиентах.
Запланируйте отправку электронной почты в Gmail
В 2019 году Google наконец добавила функцию планирования электронной почты в Gmail как в веб-клиенте, так и в мобильном клиенте. Использование функции отправки по расписанию не может быть проще.
Планирование электронной почты в веб-клиенте Gmail
Когда вы находитесь в окне создания электронного письма, просто нажмите стрелку вниз рядом с кнопкой Отправить . Вы увидите возможность выбрать Запланировать отправку .
Выбрав этот вариант, вы увидите на выбор три стандартные предустановленные даты или можете выбрать Выбрать дату и время , чтобы создать собственную дату и время отправки. li>
Если ни один из этих вариантов вам не подходит, выберите Выбрать дату и время , и вы сможете установить собственную дату и время с помощью виджета календаря.
Когда закончите, выберите Запланировать отправку .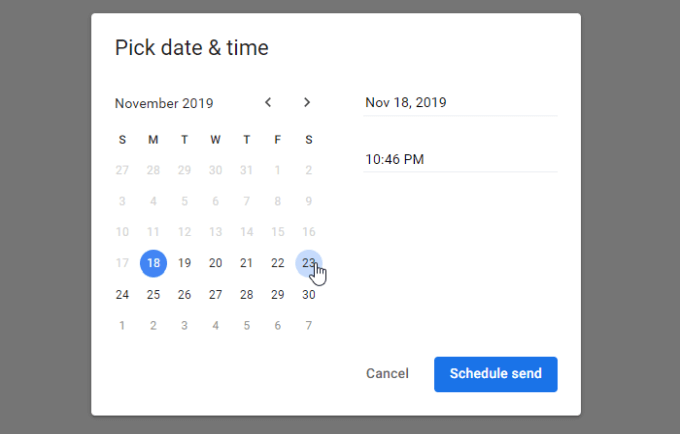
/дел>
Вы можете просмотреть все запланированные вами электронные письма, выбрав Запланированные в меню навигации слева.
Планирование электронной почты в мобильном клиенте Gmail
В мобильном клиенте Gmail это работает практически так же.
Когда вы создаете электронное письмо в мобильном клиенте Gmail, просто нажмите три точки рядом со значком отправки. Вы увидите опцию Запланировать отправку .
Нажав на эту кнопку, вы увидите те же предустановленные параметры расписания или можете выбрать Выбрать дату и время , чтобы настроить дату и время отправки..
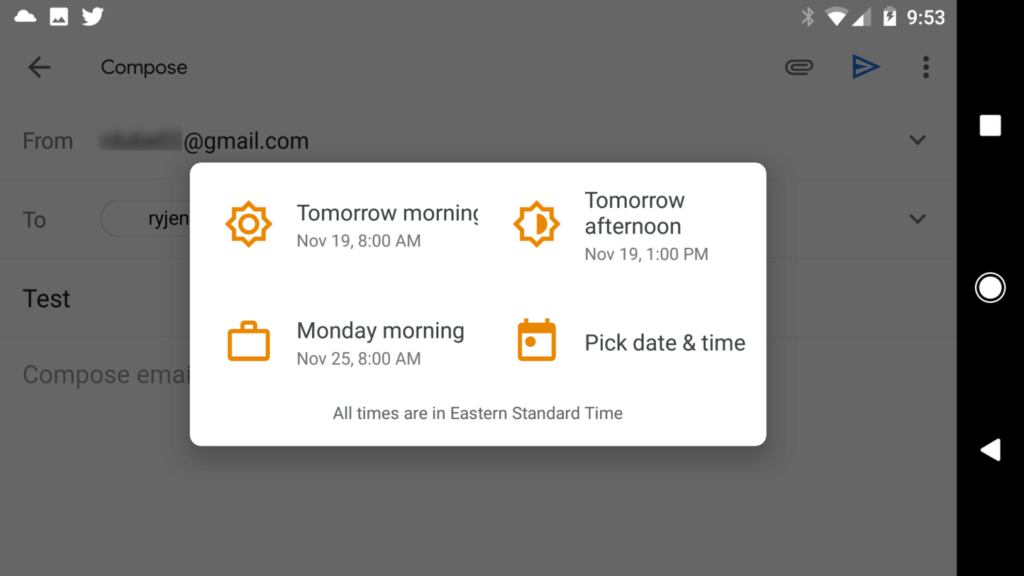 Установите дату и время, а затем выберите Запланировать отправку для завершения.
Установите дату и время, а затем выберите Запланировать отправку для завершения.
Запланируйте отправку электронной почты в Yahoo
В отличие от Gmail, в Yahoo нет функции отправки по расписанию. Это означает, что вам нужно будет найти стороннюю службу, которая поможет вам планировать электронную почту через Yahoo.
Раньше плагин Boomerang для браузера использовался для планирования электронной почты в Yahoo, но выпуск Boomerang для Yahoo прекращен.
К счастью, есть еще один сервис, который вы можете использовать, под названием Позже.io. Существует бесплатная учетная запись, где вы можете отправлять до 10 писем в месяц. Если вам нужно запланировать больше, вам придется выбрать один из доступных планов.
При регистрации на Later.io убедитесь, что вы указали адрес электронной почты, с которого хотите отправлять сообщения. Чтобы закончить, вам нужно будет нажать на ссылку в письме с подтверждением.
На панели управления электронной почтой выберите Написать , чтобы создать новое запланированное электронное письмо.
Как только вы выберете Применить , вы увидите электронное письмо в списке запланированных писем.
К сожалению, вам приходится планировать электронную почту из службы, отличной от Yahoo Mail, но это единственный способ обойти отсутствие функции планирования электронной почты в Yahoo.
Запланировать отправку электронной почты в Outlook
Boomerang по-прежнему предлагает пользователям Outlook услугу отправки электронной почты по расписанию. Он работает с Outlook.com.
При первой регистрации в Бумеранг для Outlook вам необходимо войти в свою учетную запись Microsoft и разрешить службе доступ к вашей учетной записи.
По завершении войдите в свою учетную запись Outlook.com и выберите Управление надстройками в разделе Общие на левой панели навигации.
Выберите Установить для завершения.
В Outlook.com при составлении электронного письма выберите три точки справа от кнопки Отправить .
В этом меню вы увидите в списке Бумеранг . Выберите его, и вы увидите список опций.
.Напомнить : получите напоминание, если не получите ответ на электронное письмо в течение заданного периода времени.
Предложить время : вставьте предлагаемое время встречи в электронное письмо.
Поделиться доступностью . Сообщите получателю, когда вы будете доступны для встречи.
Уведомление о прочтении : получайте электронное письмо, когда получатель открывает ваше письмо.
Отправить позже : запланируйте отправку электронной почты.
Параметр Отправить позже позволяет запланировать задержку. Вы можете выбрать одну из множества предустановленных задержек или настроить дату, как в решении Gmail выше.
Как только вы сделаете выбор, в верхней части электронного письма появится мигающий статус с указанием даты отправки электронного письма.
Запланировать отправку электронной почты в Outlook Desktop
В Outlook для настольных компьютеров предусмотрена функция запланированной отправки под названием Отложенная доставка .
Вы можете получить к нему доступ, написав новое сообщение.
Выберите Параметры в меню и выберите Отложить доставку в разделе Дополнительные параметры на ленте.
Как только вы выберете Отложить доставку , откроется новое окно. В разделе Параметры доставки вы можете выбрать Не доставлять раньше и ввести дату и время, когда вы хотите, чтобы электронное письмо было доставлено.
Чтобы завершить, нажмите Закрыть . Если вы выберете Отправить , сообщение будет доставлено только в выбранную вами дату и время.
Планирование электронной почты с помощью Google Таблиц
Если вы каждый месяц отправляете пакеты электронных писем разным людям, например менеджерам или коллегам, с отчетами или другой информацией, Google Таблицы — идеальное решение.
Вы можете легко настроить электронную таблицу Google, содержащую получателей, темы и тексты массовых писем, которые вы хотите отправить.
Создайте сценарий планирования электронной почты, выбрав в меню Инструменты и выбрав Редактор сценариев ..
Чтобы приступить к созданию сценария, вам необходимо дать проекту имя. Выберите название проекта и заполните поле.
В редакторе вставьте следующий скрипт:
function sendEmails () {
varsheet = SpreadsheetApp.getActiveSheet();
//var startRow = 1 ; // Первая строка данных для обработки
var dataRange =sheet.getDataRange();
var last_row = dataRange.getLastRow();
// Извлекаем значения для каждой строки в диапазоне.
var data = dataRange .getValues();
for (var i=1; i var row = data[i];
var emailAddress = row[0 ];
var subject = row[1];
var message = row[2];
MailApp.sendEmail ( emailAddress, subject, message);
}
dataRange .clearContent();
Этот скрипт получит доступ к вашей таблице и извлечет последнюю строку с данными. Затем он получает все значения из диапазона с данными и проходит по каждой строке.
Каждый цикл извлекает адрес электронной почты, строку темы и сообщение и отправляет электронное письмо на адрес этой строки.
Когда отправка всех писем будет завершена, лист будет очищен. Теперь лист готов к отправке следующего пакета электронных писем.
Запланируйте запуск этого скрипта каждый месяц. В меню выберите Изменить и выберите Триггеры текущего проекта .
На странице триггеров нажмите кнопку Добавить триггер .
На странице триггера измените Источник событий на Управляемый по времени .
Задайте для Выбор типа триггера по времени значение Таймер месяца .
В разделе Выбрать день месяца выберите день месяца, когда вы хотите отправлять электронные письма.
Для завершения нажмите Сохранить . Теперь ваш скрипт будет запускаться каждый месяц.
Все, что вам нужно сделать в течение месяца, — это заполнить список электронных писем, которые вы хотели бы разослать в запланированный день. Это один из самых простых способов массовой рассылки электронных писем благодаря функции запуска сценариев Google.
.
.
Похожие сообщения: