Google Analytics всегда был одним из самых популярных инструментов, которые владельцы веб-сайтов использовали для мониторинга своего веб-трафика.
Настроить новый веб-сайт в Google Analytics не так просто, как хотелось бы. Однако, следуя инструкциям ниже, вы сможете включить на своем веб-сайте отслеживание Google Analytics менее чем за 30 минут.
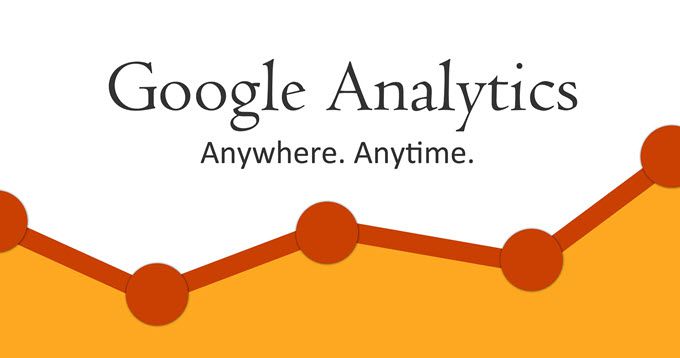
Настройте свой ресурс Google Analytics
Чтобы настроить свой веб-сайт в Google Analytics, вам необходимо добавить его в систему администрирования Google Analytics.
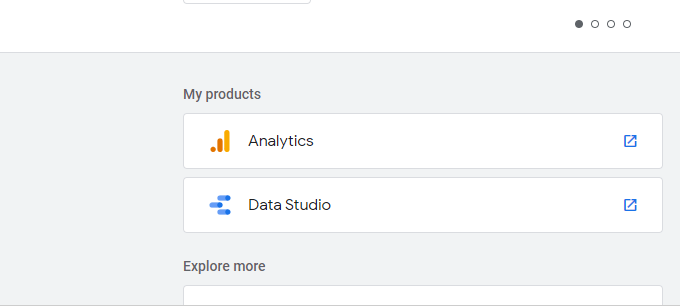
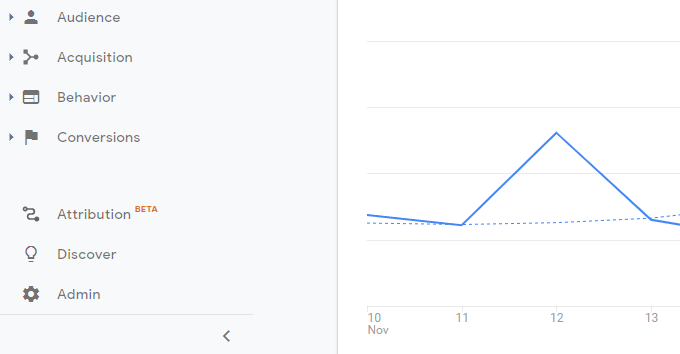
У вас будет несколько вариантов в зависимости от того, сколькими веб-сайтами вы планируете управлять с помощью Google Analytics. Вам разрешено иметь до четырех аккаунтов Google Analytics, а в каждом аккаунте может быть до 50 веб-ресурсов, поэтому имейте это в виду при организации своих веб-ресурсов.
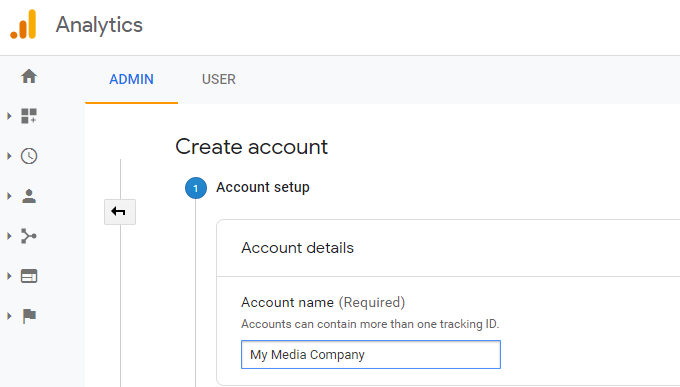
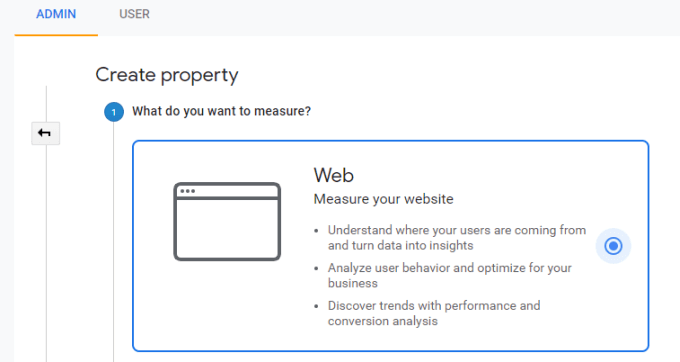
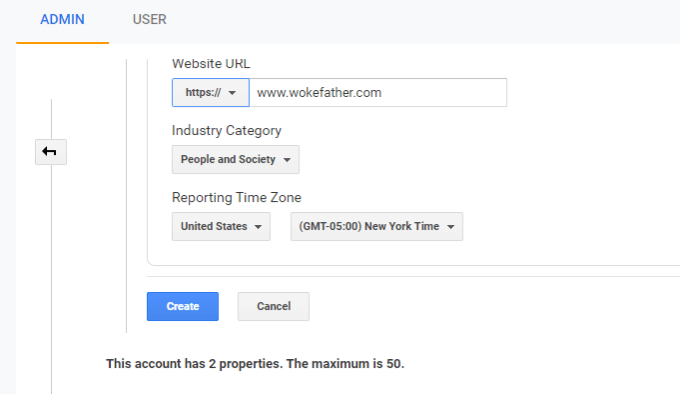
Примечание . Обязательно выберите «https», если вы включили SSL на своем веб-сайте.
Добавьте код отслеживания Google Analytics на свой сайт
Как только Google Analytics успешно создаст ваш новый ресурс веб-сайта, вы увидите идентификатор отслеживания, который представляет собой код, который Google Analytics будет использовать для регистрации всего трафика вашего сайта.

В идеале вам нужно вставить это в теги
на каждой странице. Скопируйте скрипт в это поле и сохраните его в Блокноте или другом месте, где не потеряете.Если вы используете веб-сайт WordPress, добавить этот скрипт несложно.

Как правило, большинство тем WordPress включают заголовок темы (header.php ). В окне «Редактор тем» выберите его из списка файлов темы.
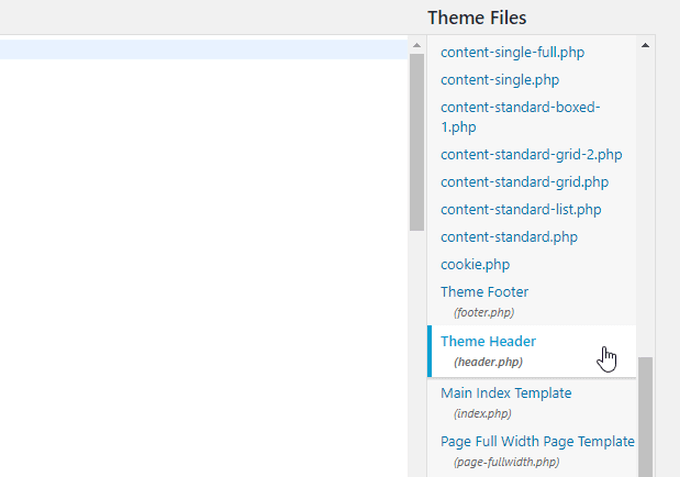
В окне редактора найдите тег
и вставьте после него текст Google Analytics.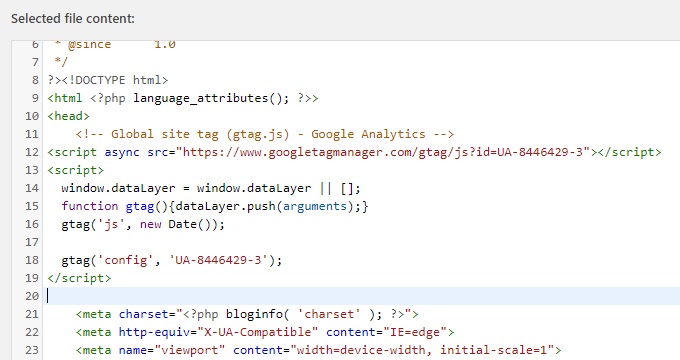
Если вы не используете сайт WordPress, вам просто нужно использовать аналогичный подход, чтобы убедиться, что скрипт Google Analytics включен в теги
на каждой странице вашего сайта.После завершения вы должны увидеть свой новый веб-сайт в списке созданной вами учетной записи Google Analytics.
Расширенные функции аналитики
Некоторые функции отслеживания Google Analytics не включены по умолчанию при первой установке кода отслеживания. Однако эти функции могут предоставить гораздо более подробную информацию о посетителях, посещающих ваш сайт.
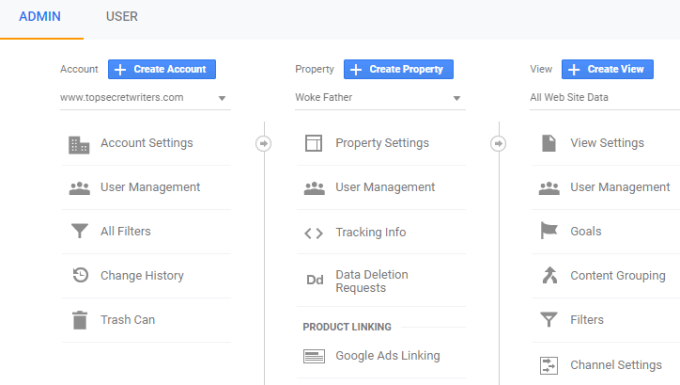
Если вы прокрутите окно «Настройки свойств», вы увидите несколько вариантов, которые стоит рассмотреть. Это дополнительные функции, которые вы можете включить.
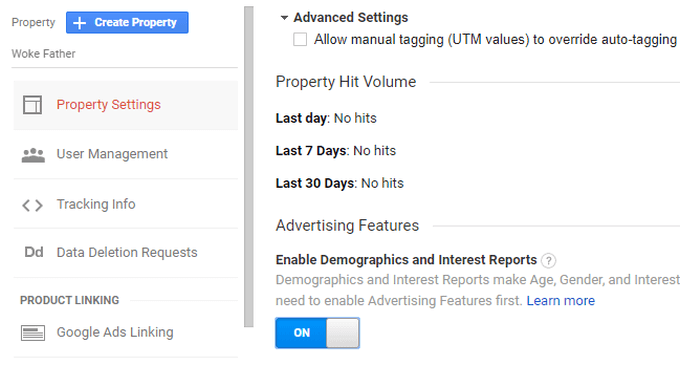
Это позволит получить дополнительные отчеты в Google Analytics, в которых будет указан возраст, пол и интересы посетителей, заходящих на ваш сайт.
Эта информация может оказаться чрезвычайно полезной при адаптации вашего сайта к интересам и демографическим характеристикам большинства ваших посетителей.
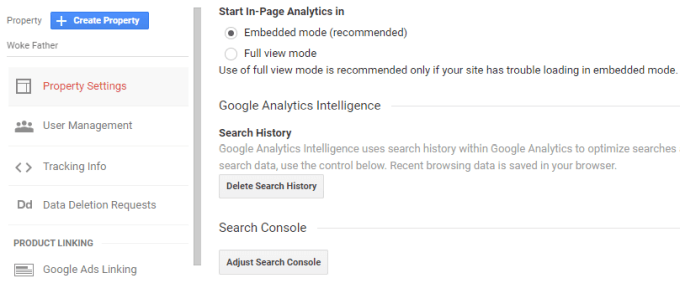
Это быстрый способ убедиться, что данные консоли поиска Google связаны с аккаунтом Google Analytics для того же ресурса. Как только вы включите эту функцию, вы сможете видеть данные Search Console в своих отчетах Google Analytics.
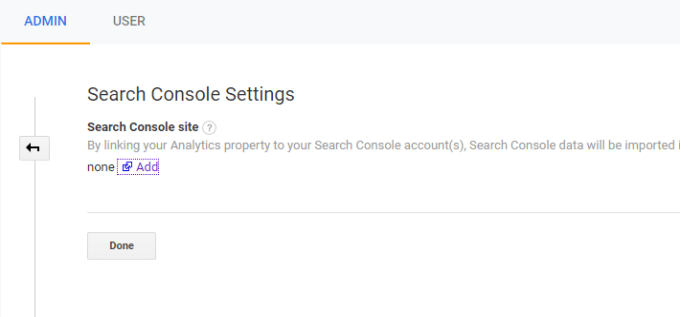
Вы увидите страницу со всеми веб-сайтами, включенными в вашу учетную запись Search Console, которую вы можете связать с только что созданным ресурсом Analytics.
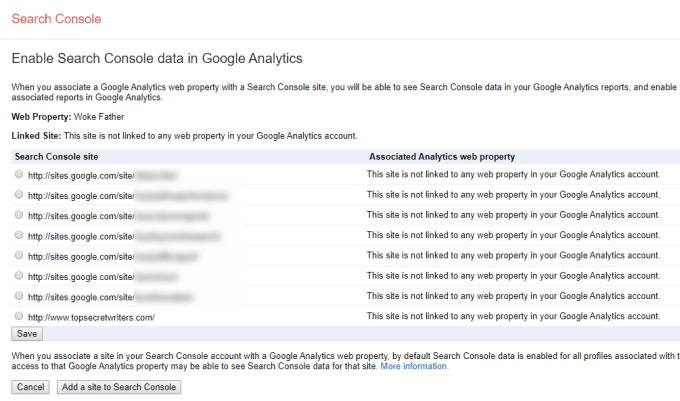
Если вы только что создали свой веб-сайт и никогда не добавляли его в консоль поиска Google, вам необходимо сделать это, прежде чем вы сможете связать его с Google Analytics.
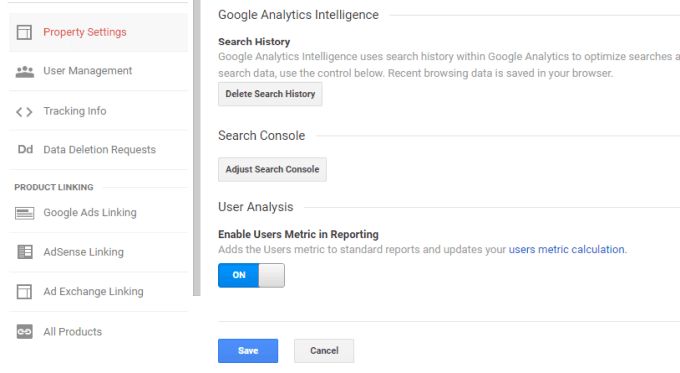
Это новая функция, позволяющая Google использовать собственные файлы cookie в браузерах пользователей, чтобы получить более точную картину количества посетителей. Это снижает количество ошибок и дает вам гораздо более точную картину того, сколько пользователей на самом деле посещают ваш сайт и какую страницу они посещают.
Теперь на вашем сайте включена Google Analytics и включены все расширенные функции. Продолжайте посещать страницу свойств вашего сайта в Google Analytics, и через пару дней вы начнете видеть данные, поступающие со всей статистикой вашего сайта.
.