Если вы сделали отличную фотографию объекта, но фон не подходит, не волнуйтесь — вы можете легко изменить фон на любой, который вам нравится, за несколько шагов, используя такие программы для редактирования фотографий, как Adobe Lightroom или Photoshop.
В этом уроке Photoshop мы покажем вам, как можно заменить фоновое изображение, в том числе как выбрать объект и цвет, соответствующий исходному изображению.
Как изменить фоновые изображения с помощью Photoshop
В Adobe Photoshop CC есть несколько шагов до заменить фоновое изображение. Во-первых, вам необходимо импортировать как исходное изображение, так и новое фоновое изображение. Затем вам нужно выбрать и замаскировать объект, вычесть фон и наложить объект на новый фон. Наконец, вы можете добавить последние штрихи, например цвет, чтобы они соответствовали двум изображениям.
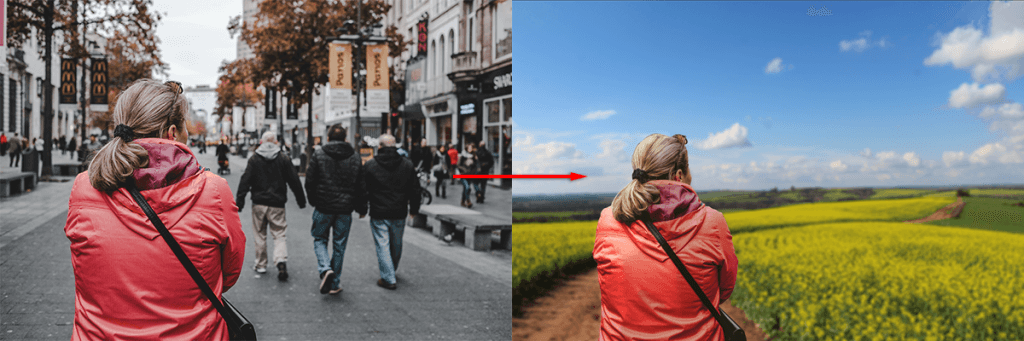
Конечно, это будет проще, если использовать изображение с четко определенным объектом и фоном, например изображение, которое мы выбрали для иллюстрации процесса. Если предметов несколько, или есть передний план, или нечеткий фон, создать убедительное изображение будет сложнее.
Кстати, вот как изменить фон изображения.
Шаг 1. Импортируйте новое фоновое изображение
Первый шаг — открыть изображение и импортировать новый фон. Хитрость здесь заключается в том, чтобы использовать фоновое изображение, которое максимально соответствует перспективе вашего объекта.
В нашем примере женщина смотрит вдаль, и видна ее верхняя часть тела. Выбор изображения со слишком большим количеством переднего плана не будет соответствовать ему, поэтому мы выбрали далекий пейзаж с той же перспективой, что и новый фон.
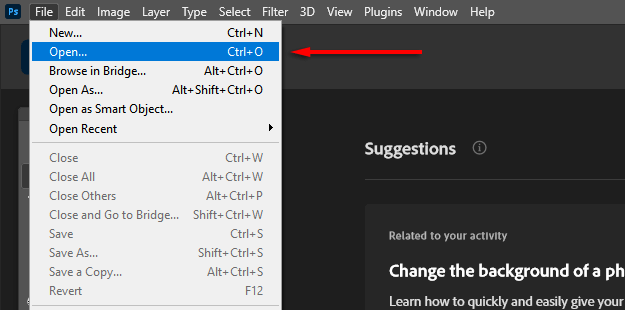
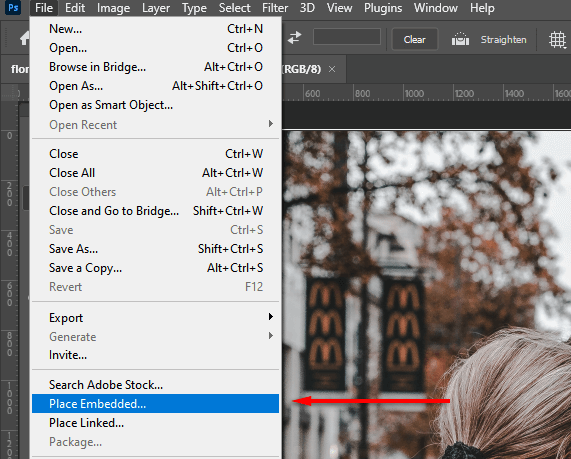
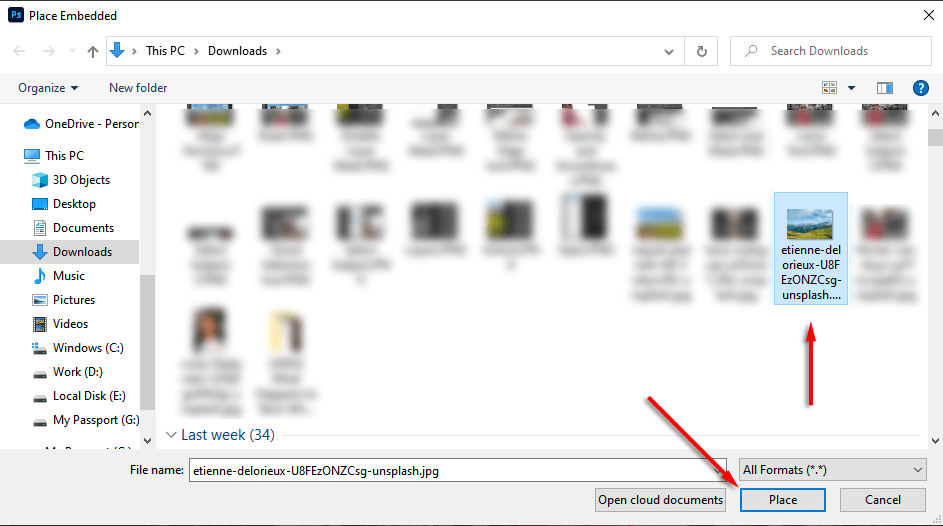
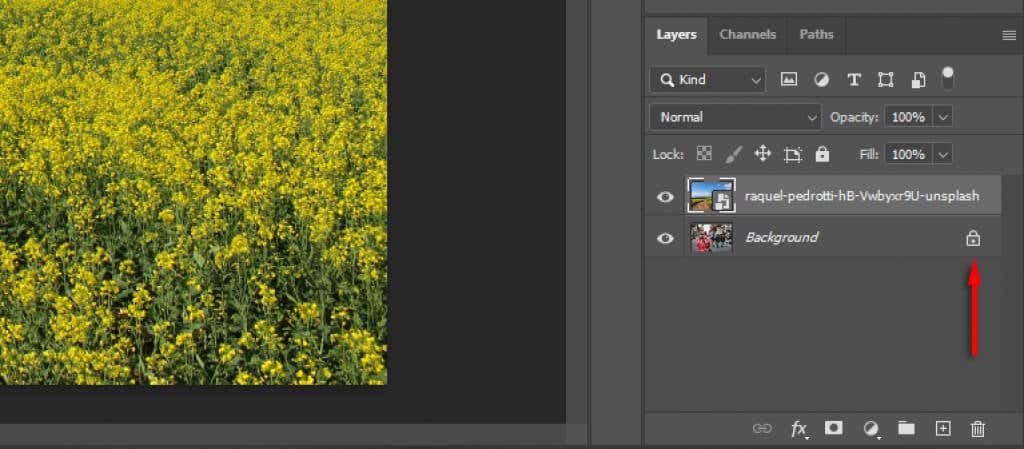
Шаг 2. Выберите и замаскируйте объект
Существует несколько способов создания выделения. Если у вас есть четкий объект, проще всего использовать инструмент автоматического выбора объекта Adobe Photoshop. Однако для выбора объекта вы также можете использовать комбинацию инструментов «Быстрое выделение», «Волшебная палочка» и «Лассо».
Выберите тему
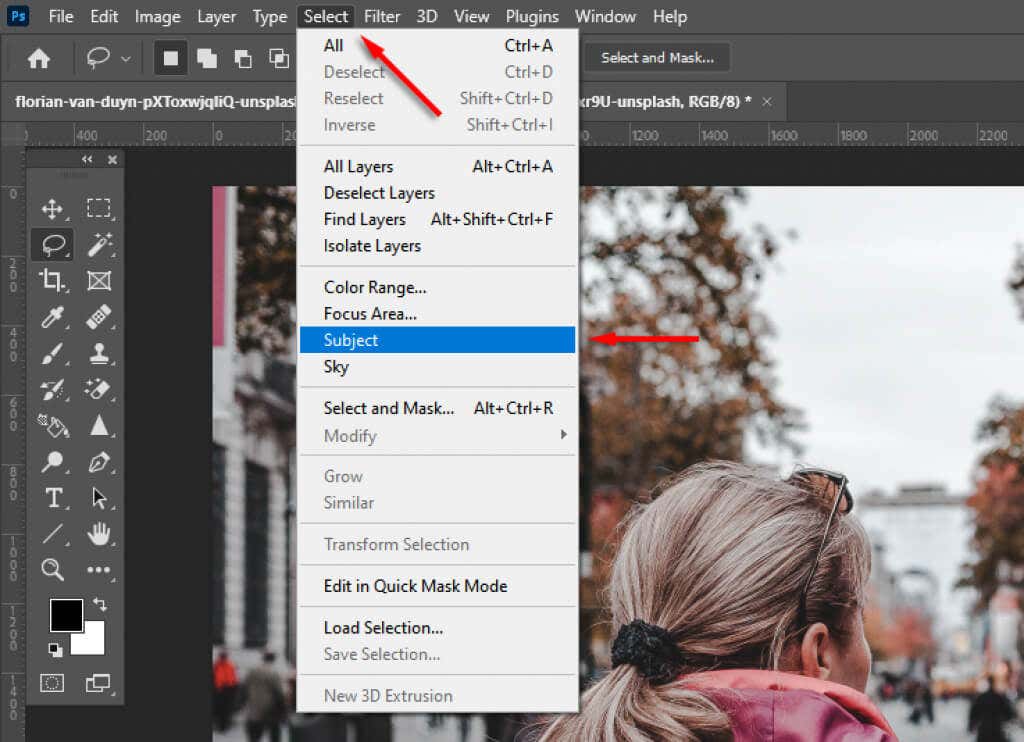
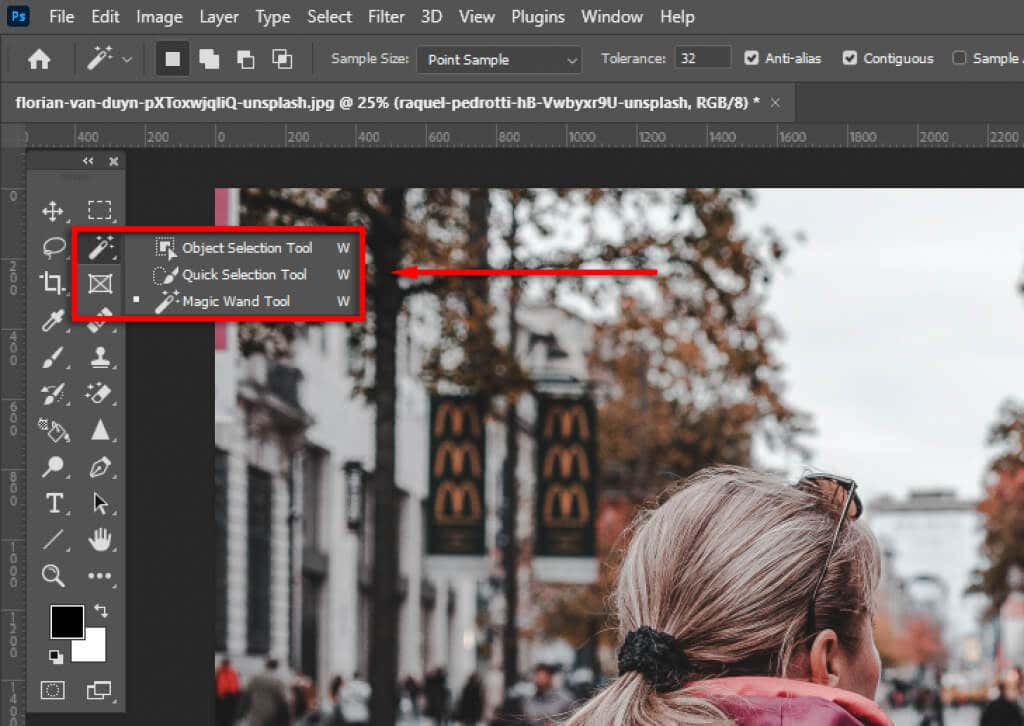

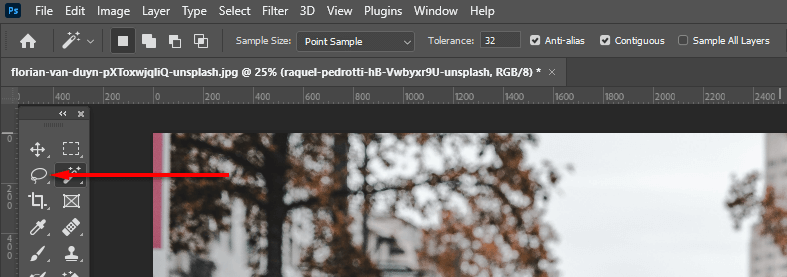
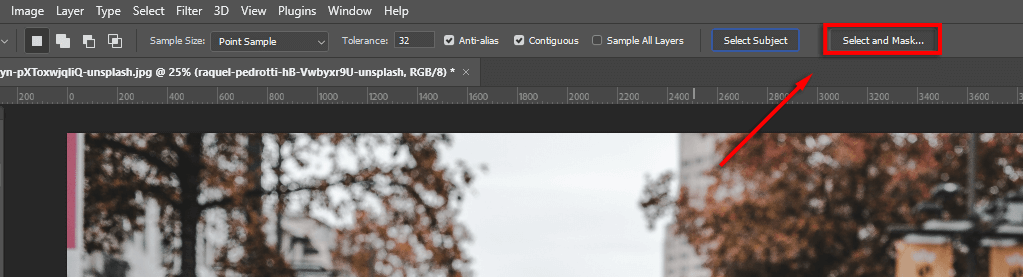
Уточнить выбор
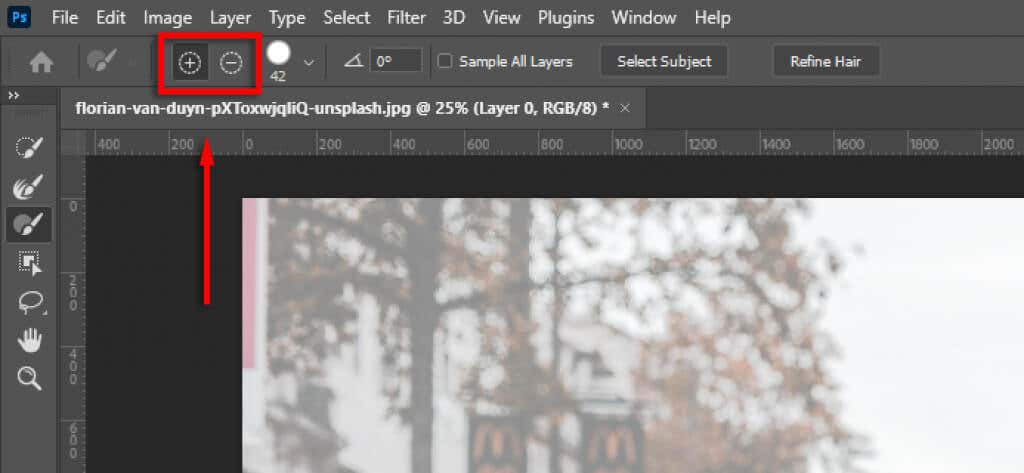
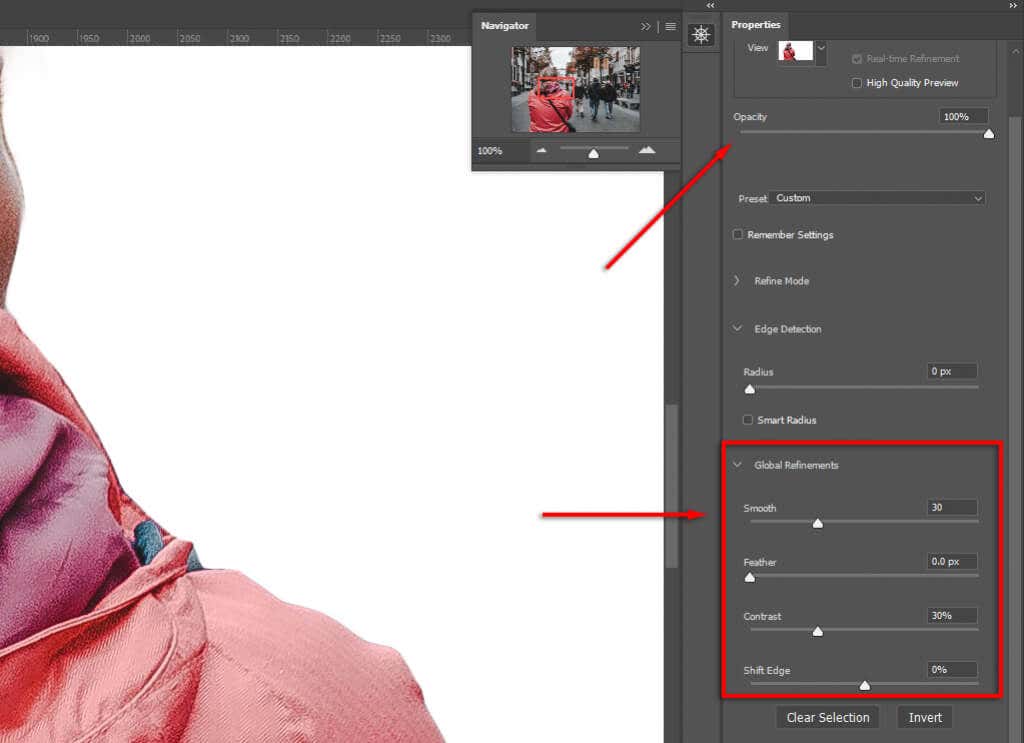
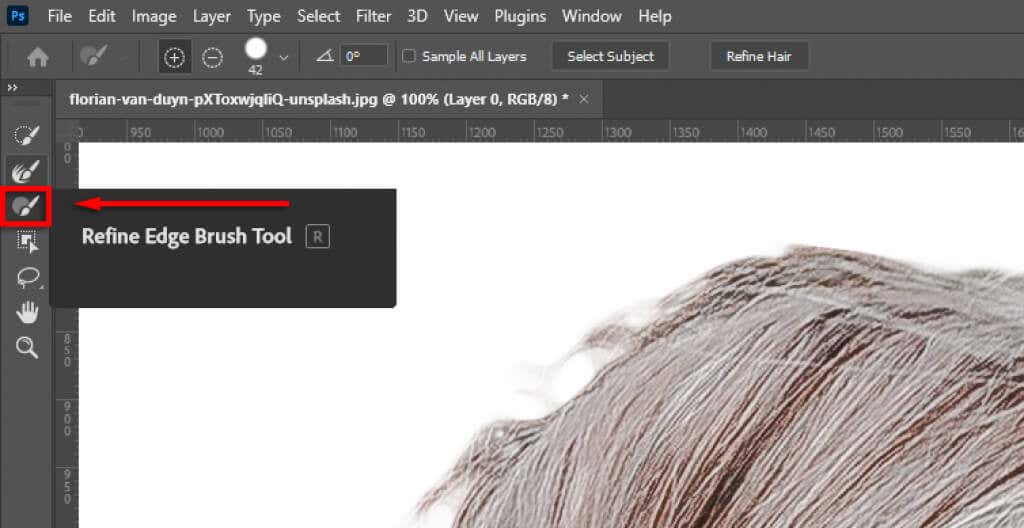
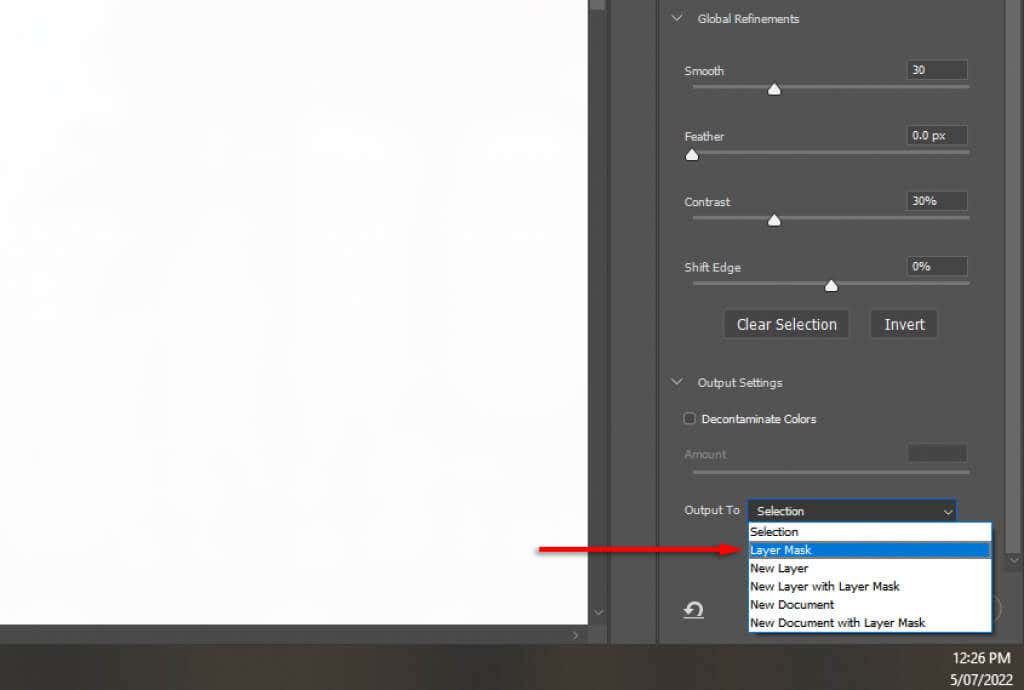
Примечание.Чем больше времени вы потратите на уточнение выбора, тем лучше будут результаты. Увеличьте масштаб и обратите пристальное внимание на все области, которые Photoshop случайно добавил или удалил. Вы всегда можете изменить свой выбор позже, дважды щелкнув слой маски.
Расположение объекта в композиции
Теперь просто щелкните и перетащите объект туда, где вы хотите, чтобы он появился на конечном изображении. Это полностью зависит от ваших предпочтений.
Шаг 3. Сопоставьте перспективу
Сопоставление перспективы исходной фотографии с новым фоном поможет сделать изображение более реалистичным. Для этого вы можете использовать линейку, чтобы отметить, где находится горизонт на исходном изображении, и выровнять новый фон так, чтобы он находился более или менее в том же положении.
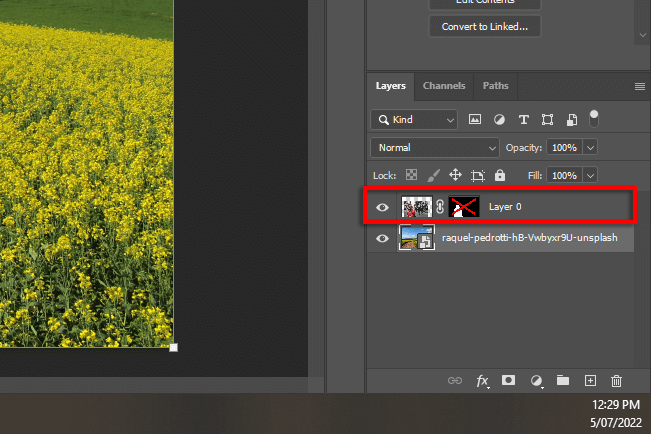
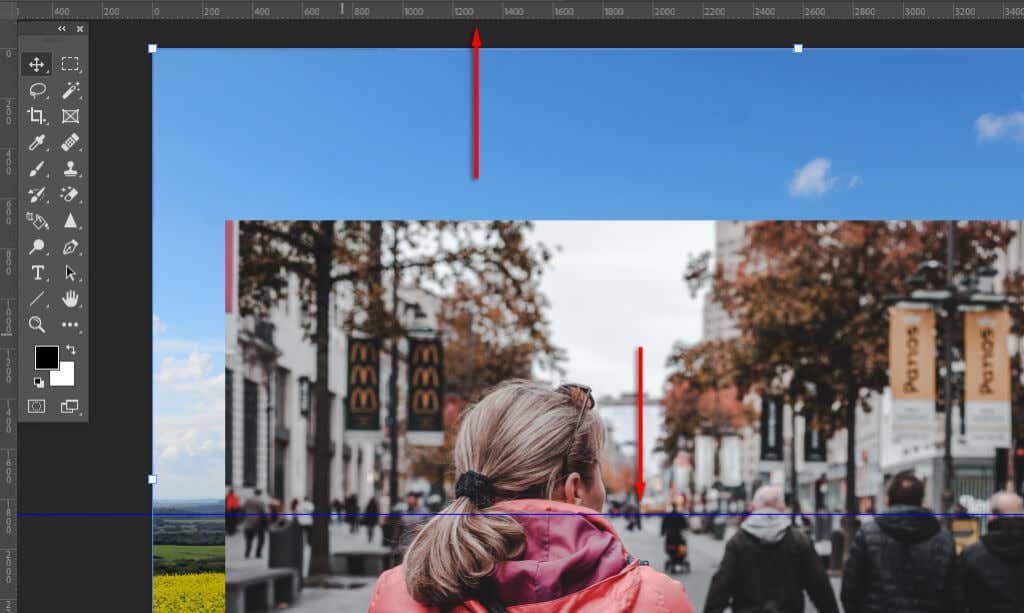
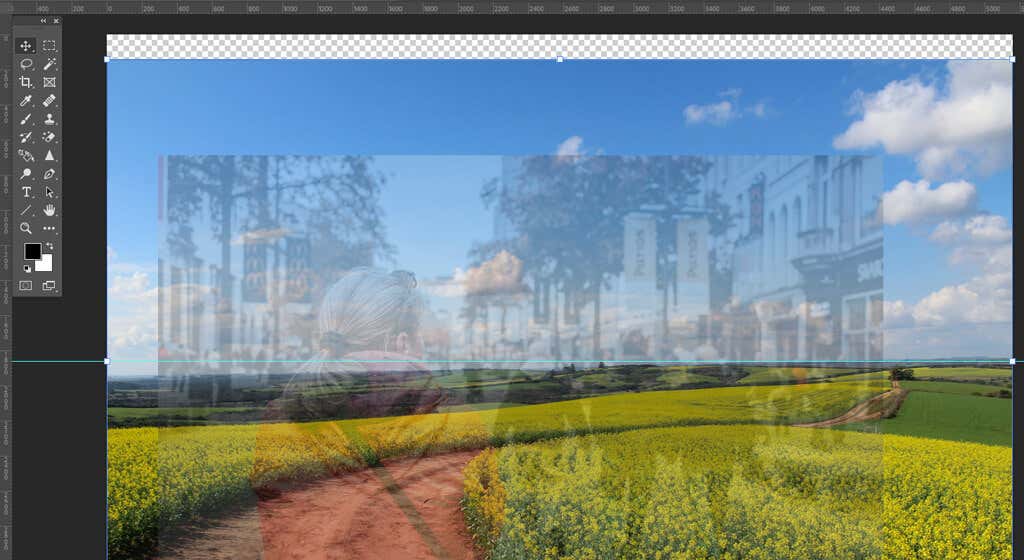
Шаг 4. Заливка с учетом содержимого
Если вы достигли края изображения и ввели прозрачный фон, вы можете использовать инструмент Заливка с учетом содержимого, чтобы создать фон в этой области. Если на вашем фоне нет прозрачных пикселей, вы можете пропустить этот шаг.
Чтобы заполнить прозрачную область:
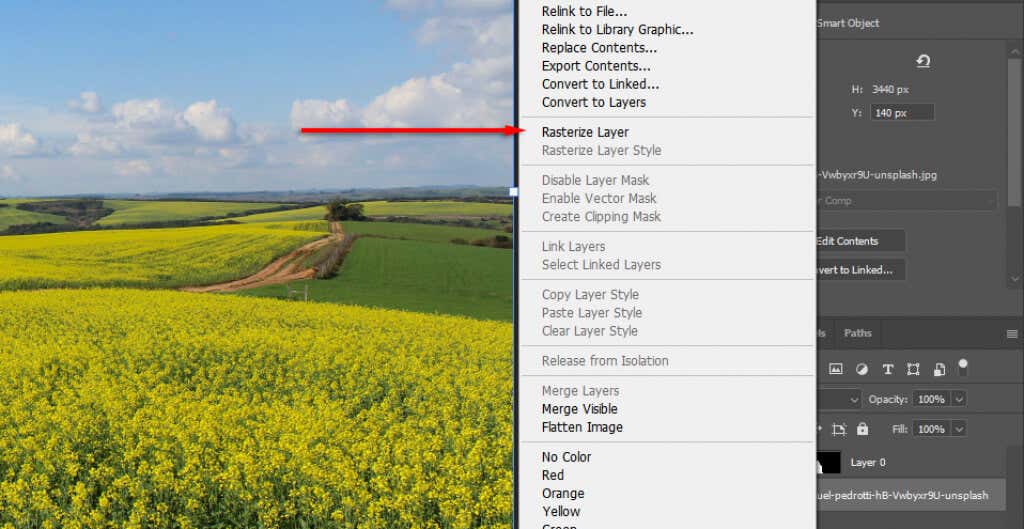
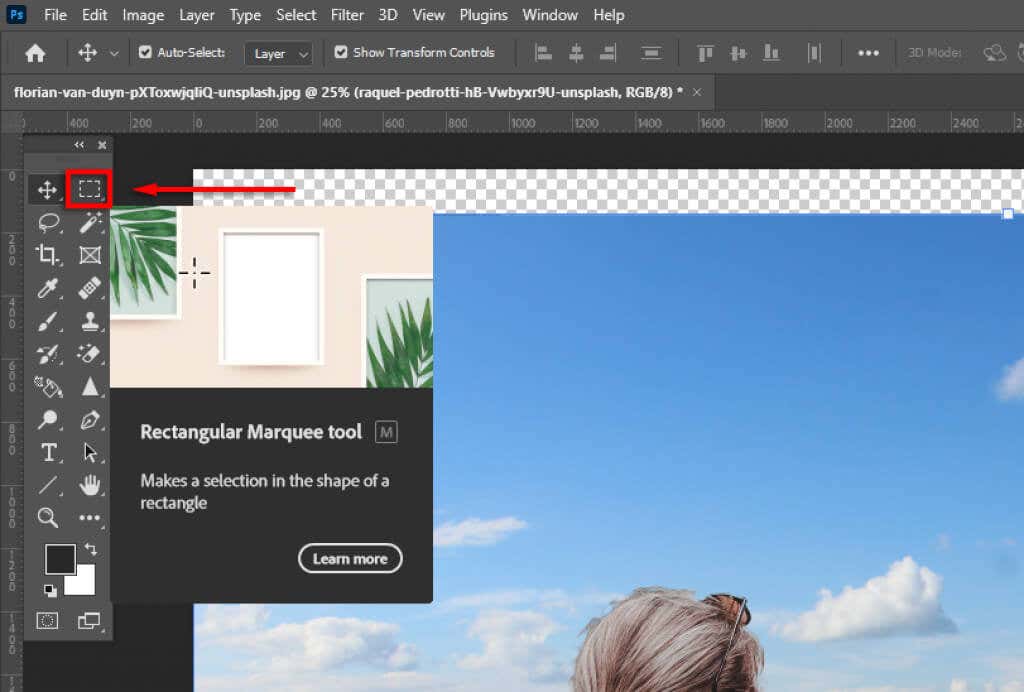
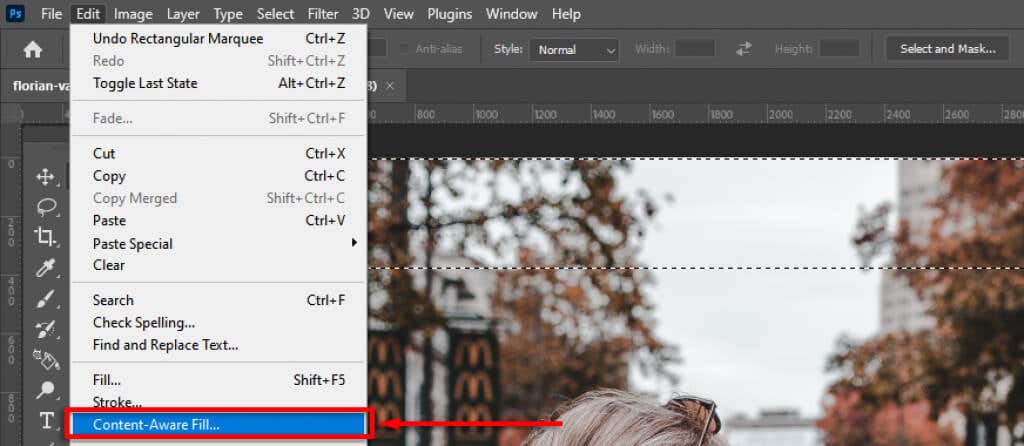
Шаг 4. Подбор глубины резкости
Следующий шаг — подобрать глубину резкости исходного изображения. Для этого вам нужно представить, как работают камеры и какие части изображения должны быть в фокусе. В нашем примере женщина на переднем плане находится в фокусе, а это означает, что все на расстоянии будет не в фокусе. Чем дальше, тем больше он будет не в фокусе.
Чтобы добавить этот эффект, мы добавить размытие фоновому изображению :
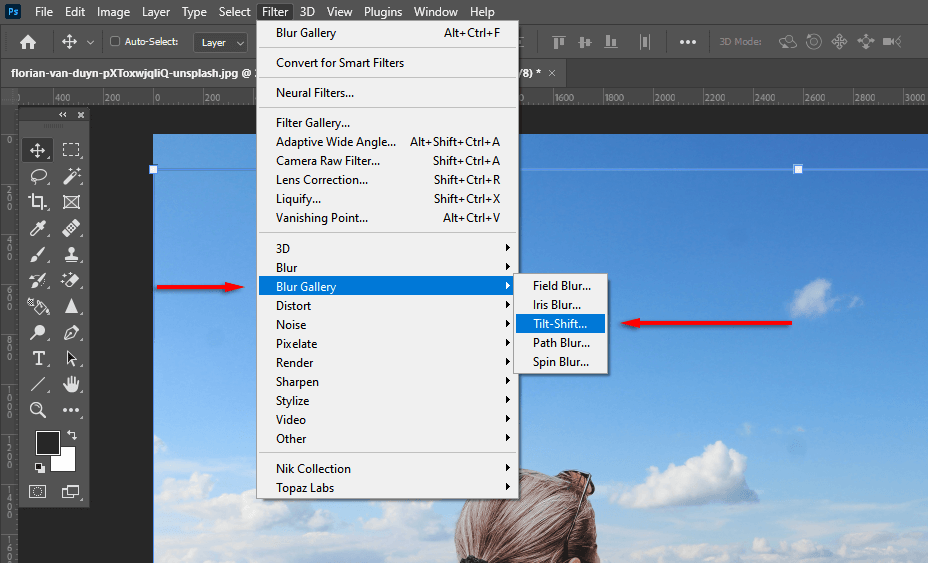
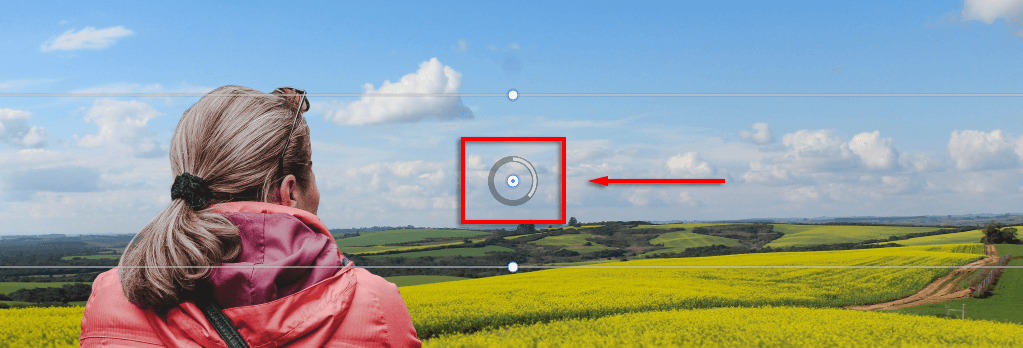
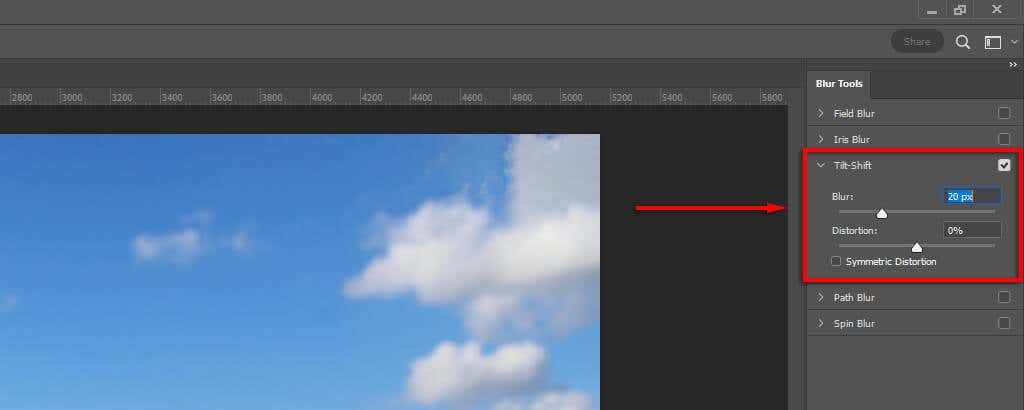
Шаг 5. Подберите освещение
Вы можете заметить, что ваш объект и новый фон имеют разные источники света. Это может быть сложно настроить, поэтому лучше выбрать фон с аналогичным источником света. В нашем примере на заднем плане вы можете видеть, что источник света находится слева (тени падают вправо). Однако в сабже источник света расположен скорее сверху вниз.
Это можно отрегулировать, добавив освещение и тени. Для этого:
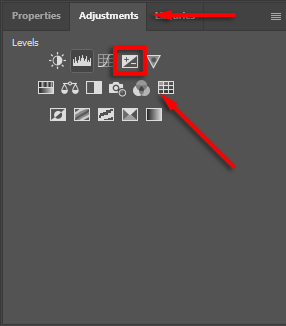
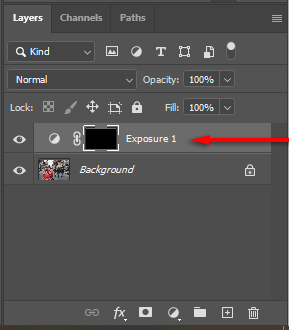
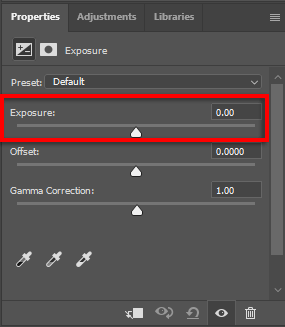
Шаг 5. Подбор цвета изображений
На этом этапе объект должен быть хорошо выровнен на новом фоне. Однако вы заметите, что два изображения имеют разные цветовые тона. Чтобы это исправить, вам может потребоваться:.
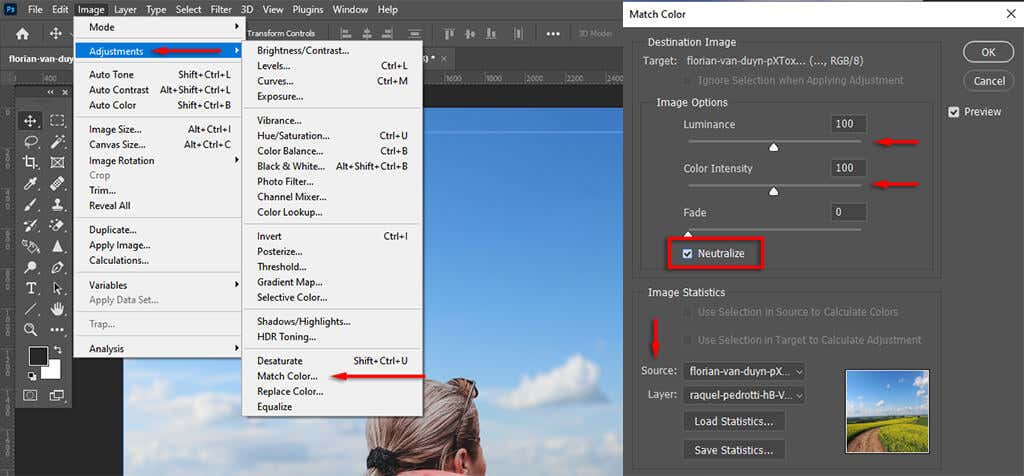
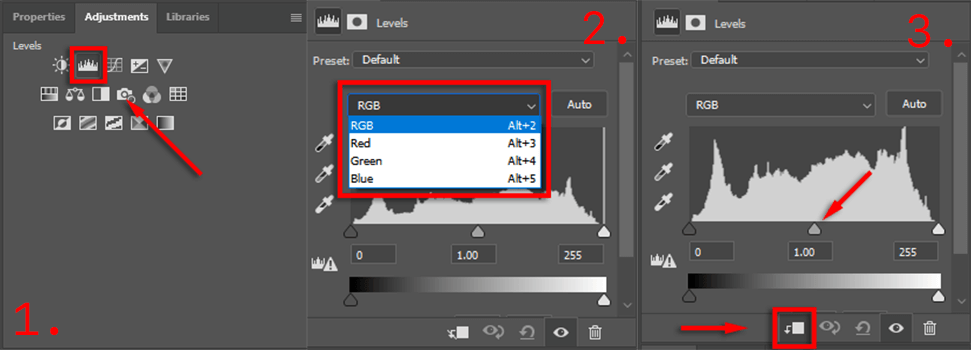
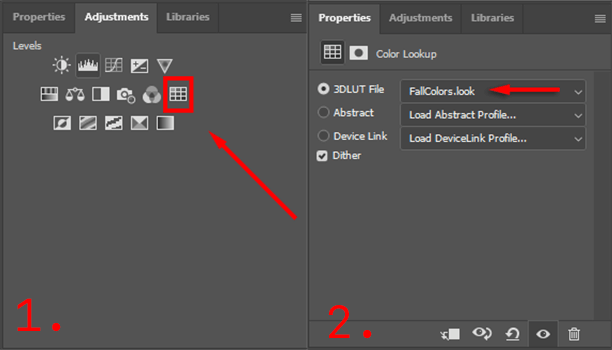
Чтобы добиться идеального результата, потребуется немного поработать, но чем больше внимания вы уделяете деталям, тем лучше в конечном итоге будет выглядеть ваше изображение.
Экспортируйте окончательное изображение
Вот и все. Просто нажмите Файл, затем Сохранить как, чтобы сохранить окончательное изображение в формате JPEG. Как видите, удаление фона относительно простое, но чтобы добиться идеального результата, потребуется внимательно следить за деталями — так что не сдавайтесь!
.