С помощью инструмента Shape Builder в Adobe Illustrator даже новички могут комбинировать простые фигуры для создания сложных. В этом простом уроке по Illustrator мы покажем вам, как объединить элементы вычесть основные формы, чтобы создать новую фигуру.
Инструмент Shape Builder был добавлен в Illustrator в версии CS5, и с тех пор он включался во все версии. Мы использовали Adobe Illustrator CC, но если вы используете Illustrator CS5 или более позднюю версию, эти инструкции должны работать.
Как объединить фигуры с помощью инструмента «Создание фигур»
Начнем с объединения векторных фигур. Все инструменты фигур в Illustrator создают векторные фигуры. Это означает, что их можно масштабировать до любого размера.
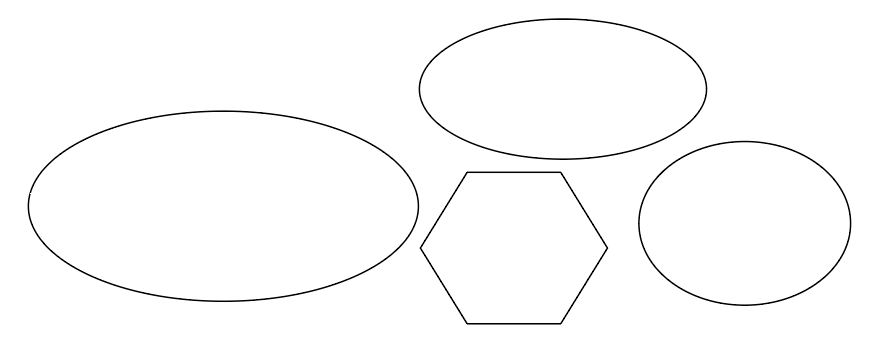
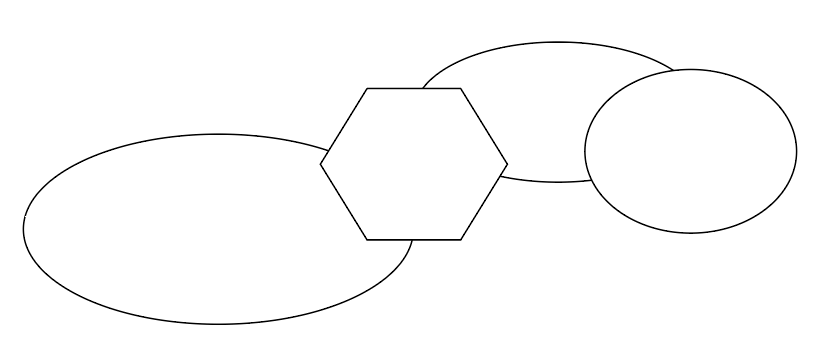
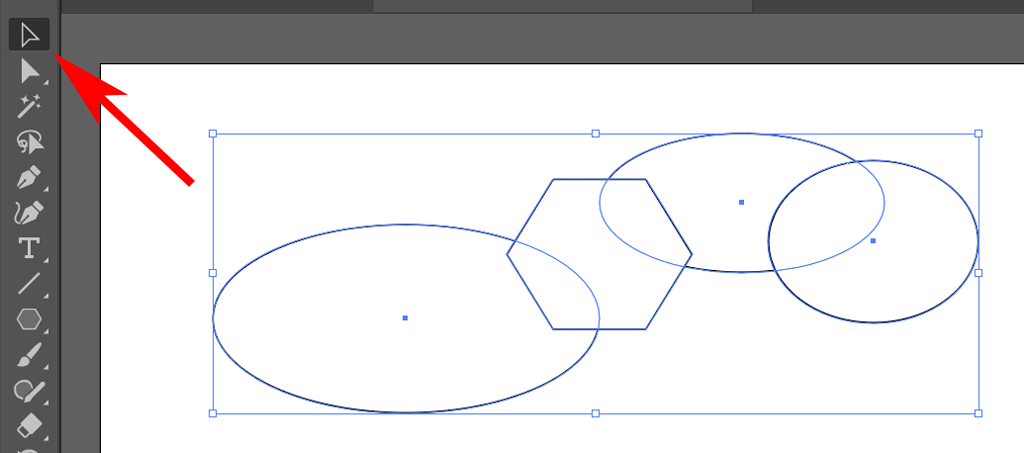
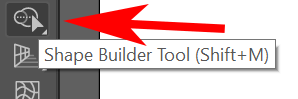
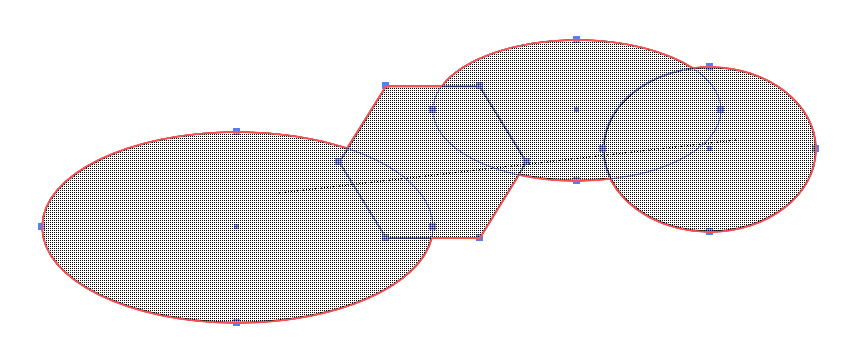
СОВЕТ.Чтобы случайно не пропустить некоторые перекрывающиеся области нескольких фигур, нажмите Shift, перетаскивая рамку Shape Builder вокруг всех фигур, которые хотите объединить.р>
Как стереть фигуры с помощью инструмента «Создание фигур»
Иногда проект графического дизайна потребует вычесть одну фигуру из другой. В Shape Builder есть режим стирания, который упрощает эту задачу.
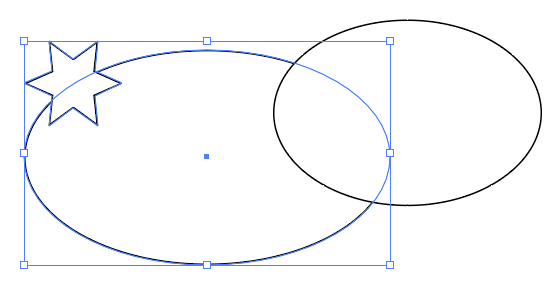
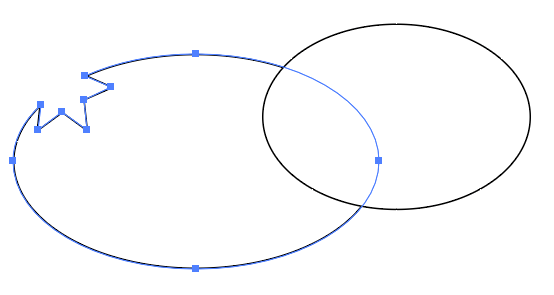
СОВЕТ.Обратите внимание, что к вашей новой фигуре добавляются дополнительные опорные точки в местах пересечения двух фигур. Если хотите, вы можете использовать эти опорные точки, чтобы изменить форму пути.
Если вы когда-либо использовали инструмент «Навигатор» в Illustrator для создания сложных фигур, вам понравится, насколько быстрее и проще вместо этого использовать инструмент «Создание фигур».
Как настроить параметры инструмента «Создание фигур»
Теперь, когда вы имеете хорошее представление о том, как работает инструмент «Создание фигур» в Adobe Illustrator, потратьте минутку, чтобы узнать о параметрах, которые вы можете настроить.
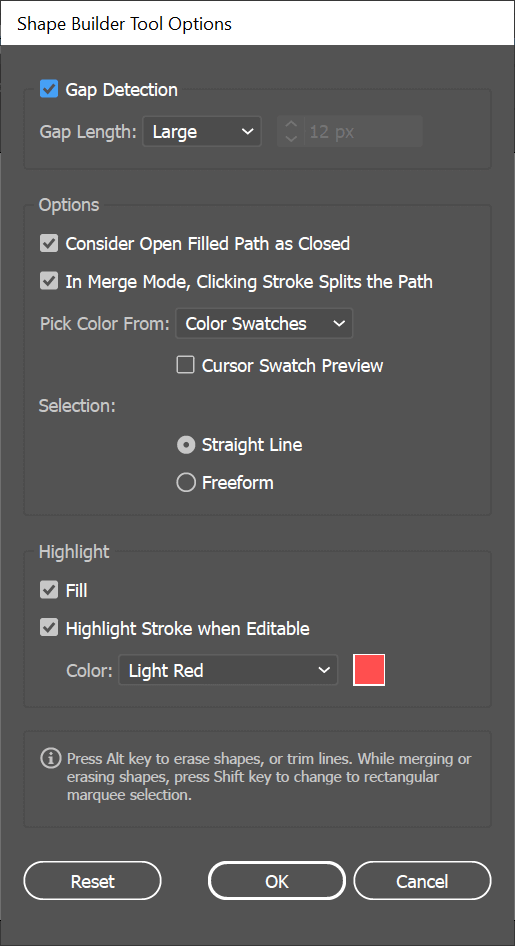
Чтобы получить доступ к параметрам инструмента «Создание фигур», дважды щелкните «Создание фигур» на панели инструментов.
Обнаружение пробелов
Представьте, что у вас есть три перекрывающихся эллипса с разрывом посередине.
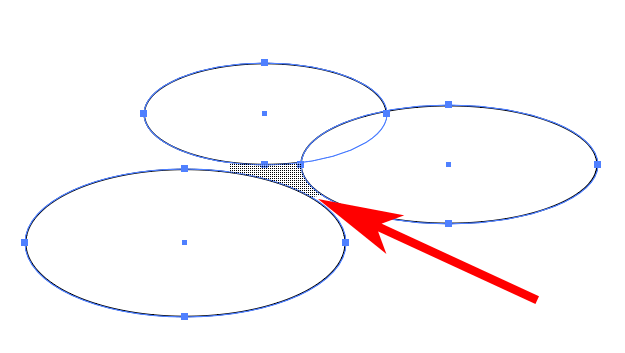
Включение обнаружения пробелов в параметрах Shape Builder позволяет вам указать Shape Builder включать эту область разрыва при объединении фигур.
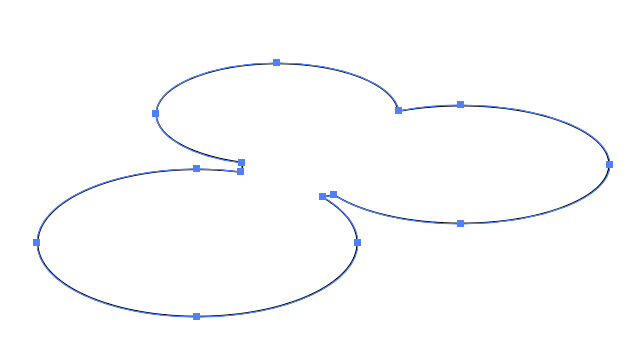
Чтобы правильно установить длину зазора, может потребоваться метод проб и ошибок, поэтому Shape Builder включает столько зазоров, сколько вы хотите.
Считайте открытые заполненные контуры закрытыми
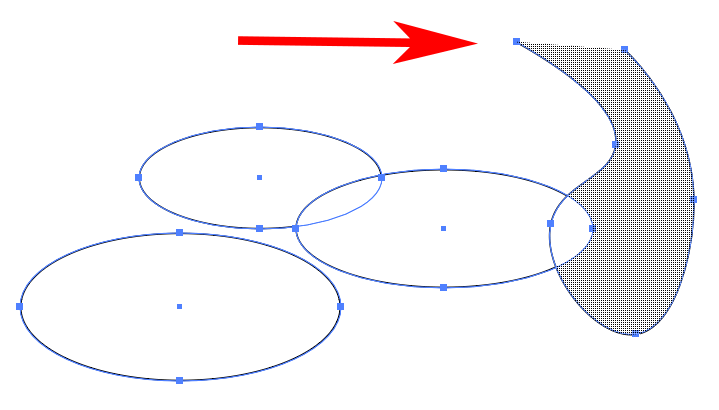
Если вы использовали инструмент «Перо» для создания открытого контура и установили флажок Считать открытые заполненные контуры закрытымив параметрах Shape Builder, Shape Builder создаст невидимый край, где путь открыт, поэтому можно создать регион.
В режиме объединения нажатие на обводку разделяет контур
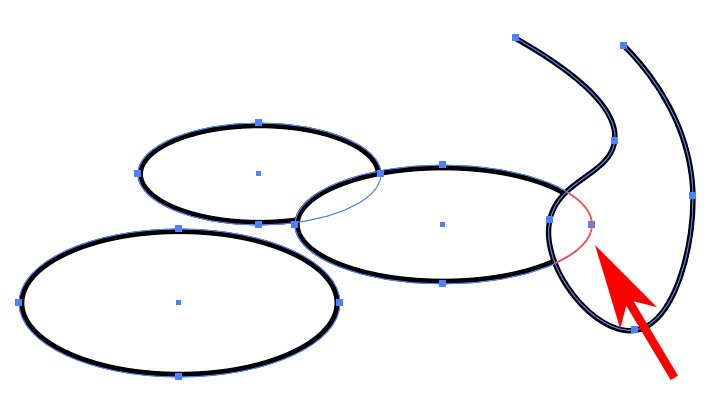
Если установлен флажок В режиме слияния нажатие на обводку разделяет путь, вы можете выбрать часть пути.
Выбрать цвет из
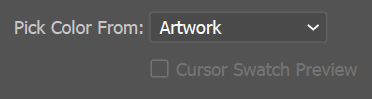
Здесь вы выбираете, как будет раскрашена вновь созданная фигура.
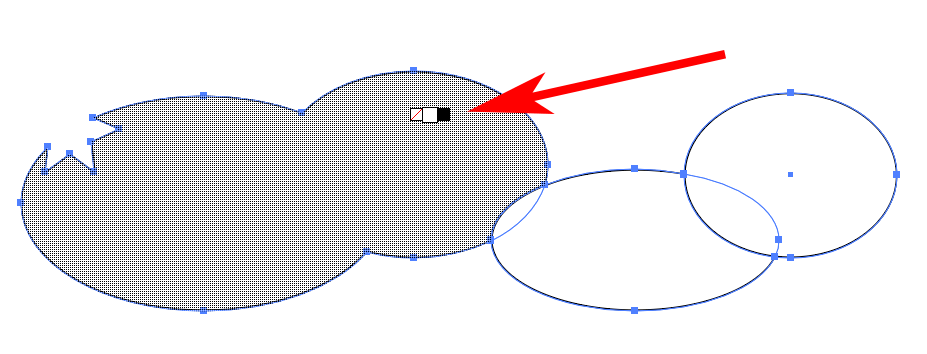
Установив флажок Предварительный просмотр образца курсора, откроется плавающая палитра цветов. Используйте стрелки влево и вправо для переключения между вариантами.
Выбор
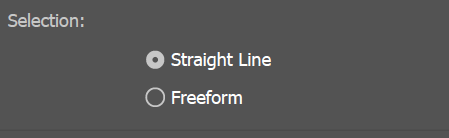
Выбранный вами параметр «Выделение» определяет, как будет вести себя выделение в Shape Builder при его перетаскивании по объектам. Если вы выберете Свободная форма, вы сможете перемещаться по параметрам и регионам, которые не хотите включать.
Основное
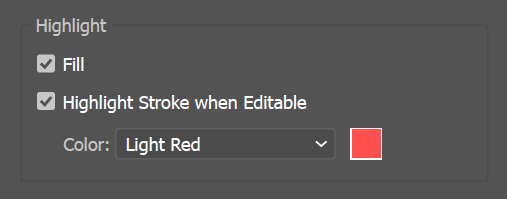
Параметр «Выделить» помогает увидеть, что вы выбрали с помощью инструмента «Создание фигур». Параметр Fillзаставит Shape Builder заполнить области, которые вы перетащили, сеткой. Вы можете увидеть узор сетки на скриншотах выше.
Если установлен флажок Выделить обводку при редактировании, части контура, которые можно редактировать, будут обведены выбранным цветом. У вас также должен быть выбран параметр В режиме слияния, щелчок по обводке разделяет путь. В противном случае сегменты пути будут недоступны для редактирования и, следовательно, не будут выделены.
Продолжайте
Как только вы познакомитесь с инструментом Shape Builder в Adobe Illustrator, возможно, вам захочется попробовать свои силы в 3D моделирование. Это работает примерно так же — путем сложения и вычитания фигур. Единственное отличие состоит в том, что в Illustrator вы работаете с двухмерными фигурами, а 3D-моделирование по определению означает работу с трехмерными объектами.
.