Если вы хотите отправить одно и то же электронное письмо своим клиентам, клиентам, сотрудникам, членам клуба или аналогичной группе, вы можете ввести электронное письмо один раз и отправить сообщение всем с помощью инструмента слияния почты Gmail.
Слияние писем в Gmail, получившее название функции «множественной отправки», позволяет вставлять контакты Google или список рассылки из Google Таблиц. Затем персонализируйте свое сообщение электронной почты с помощью тегов слияния, включите уникальные ссылки для отказа от подписки и наслаждайтесь простой процедурой массовой рассылки с помощью любимого почтового приложения.
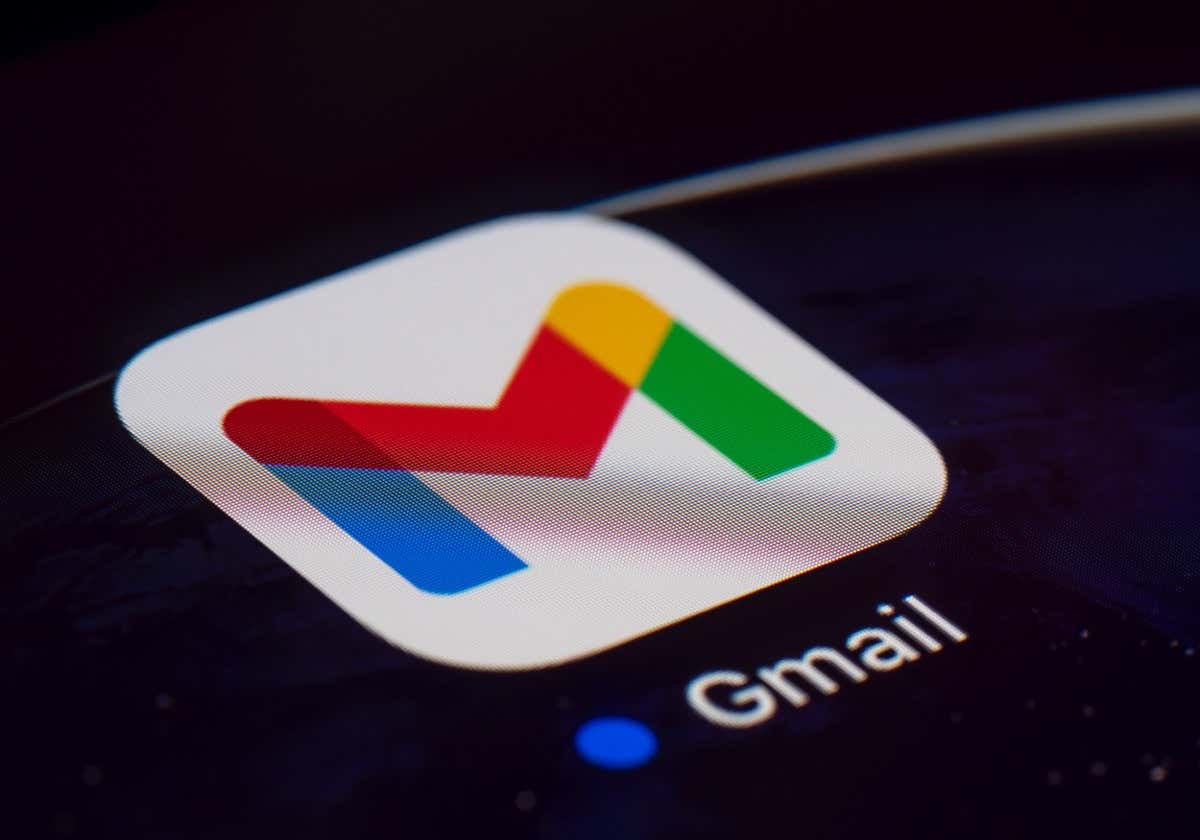
О слиянии писем в Gmail
Давайте рассмотрим требования к учетной записи Google, ограничения на отправку и другие детали, связанные со слиянием почты в Gmail.

Как добавить получателей для слияния писем в Gmail
Хотя вы можете выберите получателей для вашей электронной почты после составления сообщения, при использовании слияния лучше выбрать их заранее. Затем вам будет предложено указать доступные теги слияния для персонализации сообщения..
Добавить получателей из контактов Google
Чтобы начать использовать контакты Google в качестве получателей, выполните следующие действия.
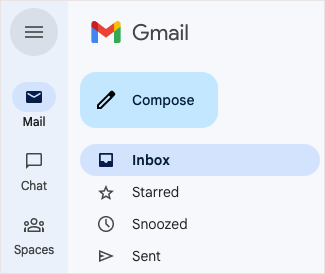
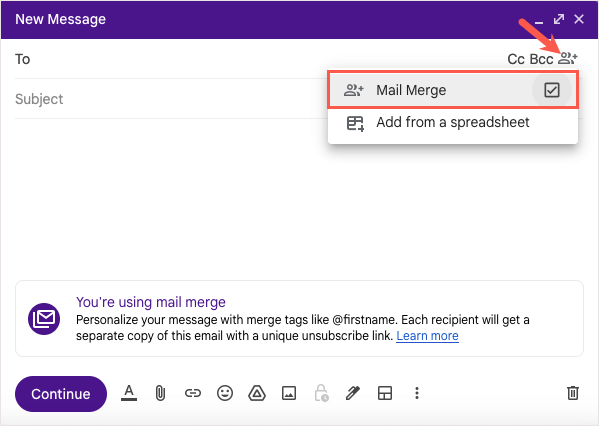
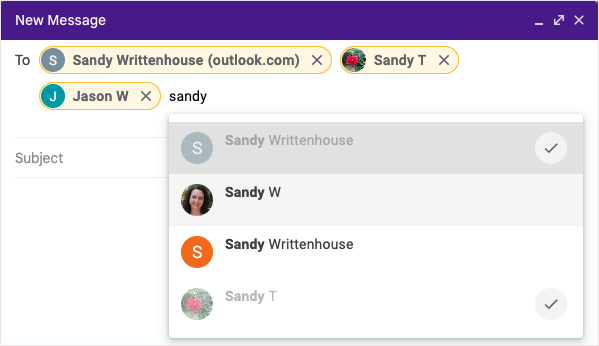
Добавить получателей из Google Таблиц
Чтобы вставить получателей из Google Таблиц, сначала убедитесь, что ваша таблица настроена правильно.
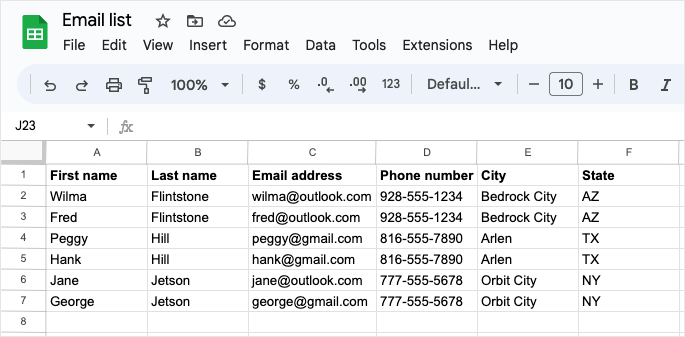
Если ваш лист готов к работе, выберите Создатьв левом верхнем углу Gmail, чтобы создать сообщение.
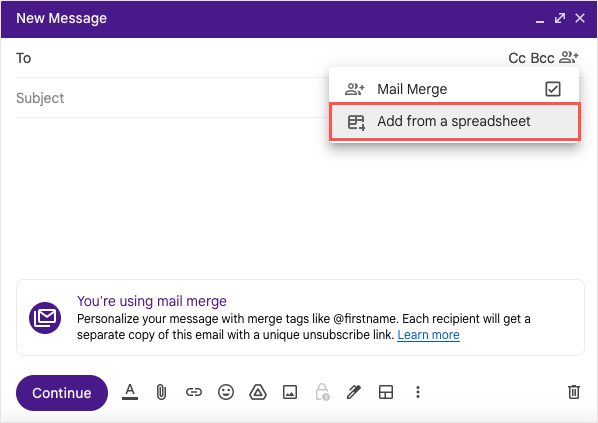
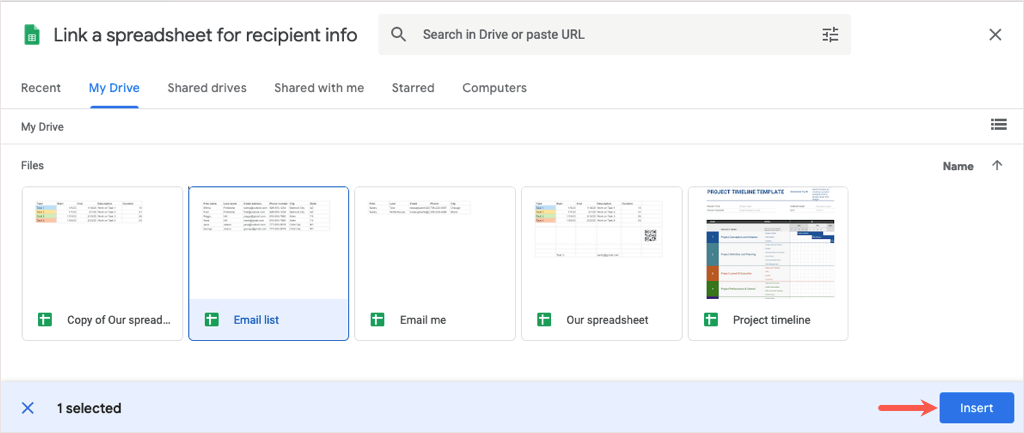
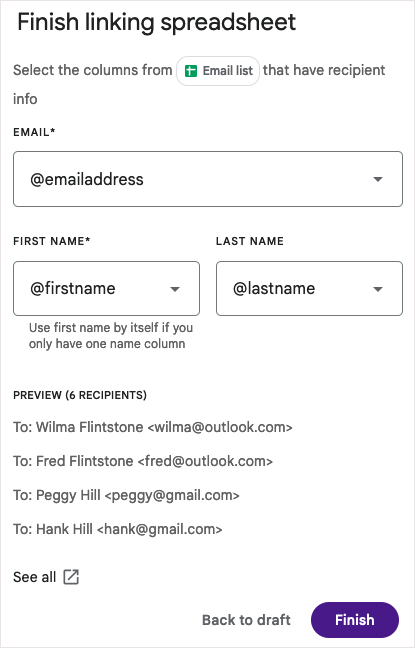
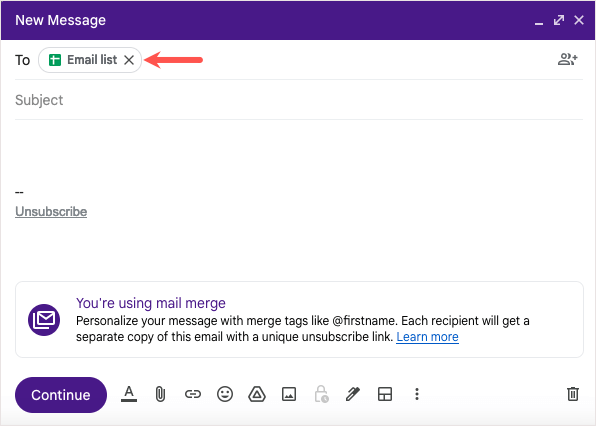
Совет. Если ваш список получателей находится в Excel, просмотрите способы конвертировать файл Excel в Google Таблицы для слияния почты.
Как использовать теги слияния в электронной почте
Как только вы добавите получателей в слияние почты, вы сможете использовать теги слияния.
На момент написания этой статьи:
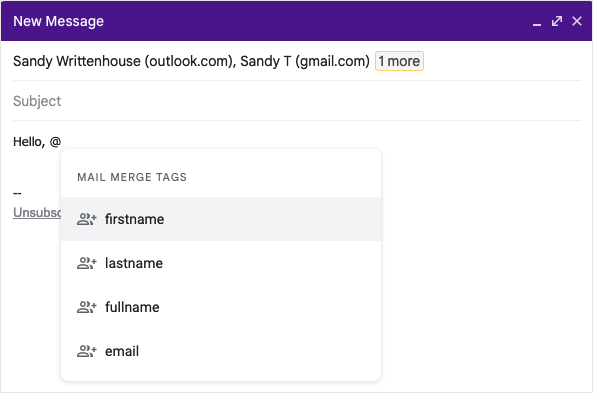
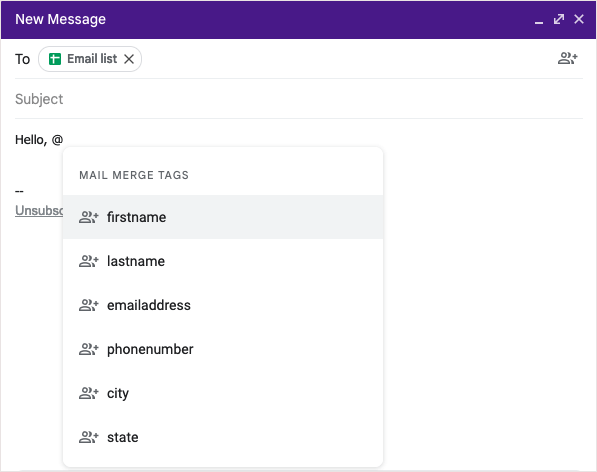
Добавить тег слияния
Чтобы добавить тег в электронное письмо, введите символ @ (At) рядом с именем тега или выберите тег из появившегося раскрывающегося списка.
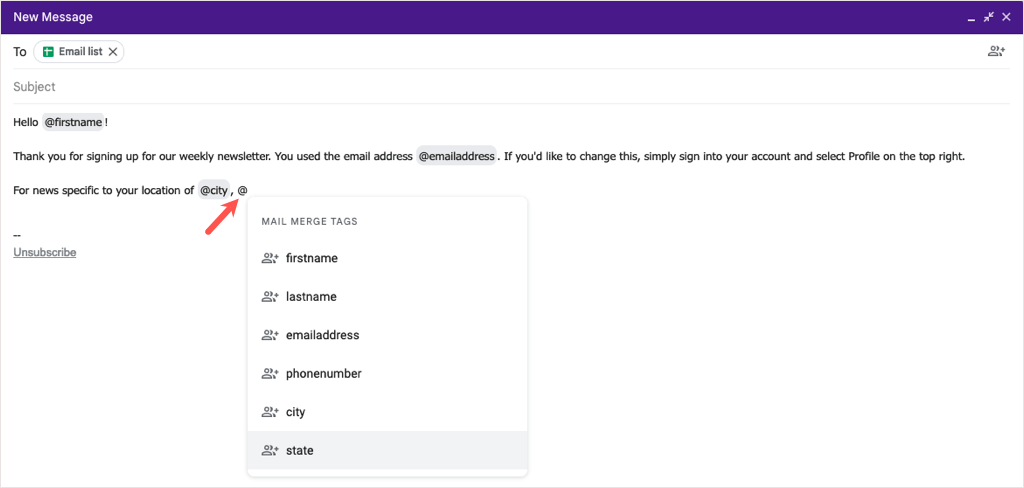
Вы можете добавлять теги практически в любое место сообщения, за исключением строки темы электронного письма и текста гиперссылок.
Предварительный просмотр тега слияния
Если вам интересно, как отображаются детали после вставки тега слияния, вы можете легко просмотреть их в предварительном просмотре.
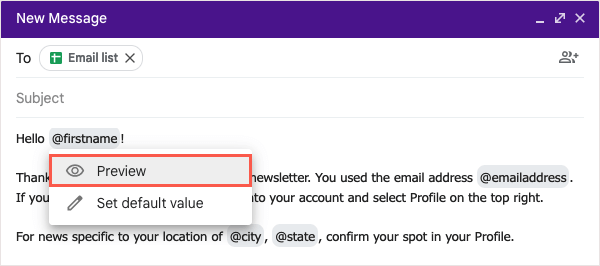
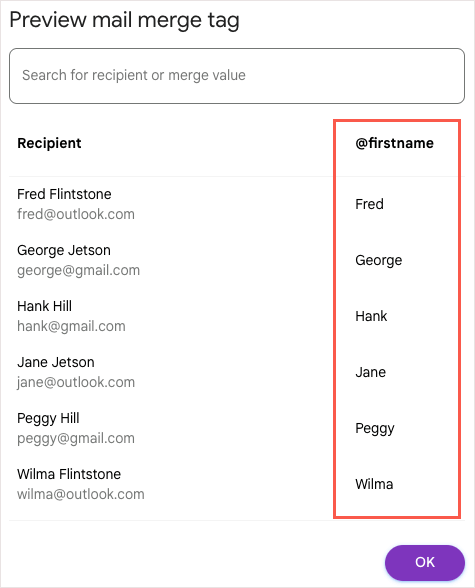
Включить значение по умолчанию для тега слияния
Вы также можете установить значения по умолчанию для тегов слияния. Это полезно, если получателю не хватает информации, которую вы пытаетесь добавить. Например, если вы вставляете тег слияния "Имя", а имя получателя не указано, вместо него можно использовать слово или фразу по умолчанию.
Чтобы добавить значение по умолчанию, наведите указатель мыши на тег слияния в электронном письме и выберите Установить значение по умолчанию.
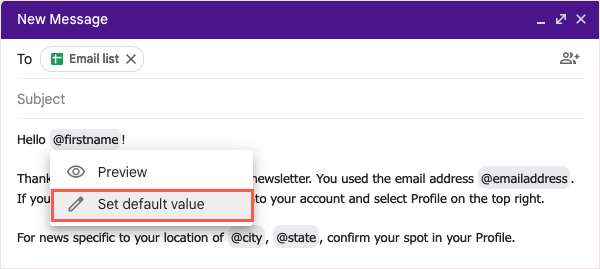
Добавьте слово или фразу в появившееся поле и выберите Сохранить.
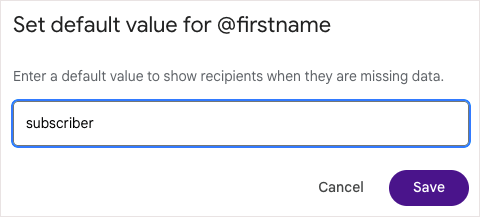
Для любого получателя, у которого отсутствует информация, тег слияния в электронном письме будет заменен значением по умолчанию.
Предварительный просмотр и отправка электронного письма.
Завершив создание слияния писем в Gmail, вы сможете просмотреть письмо перед его отправкой. Это позволяет вам видеть электронное письмо так, как его видят получатели, и если вам нужно внести какие-либо изменения, вы можете сделать это до нажатия кнопки «Отправить».
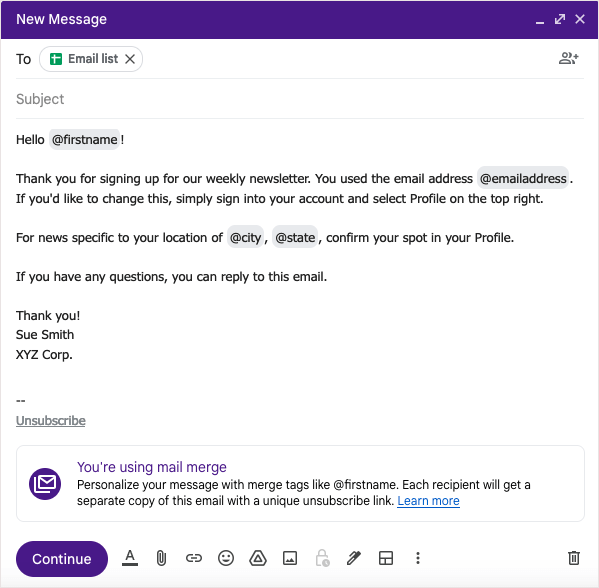
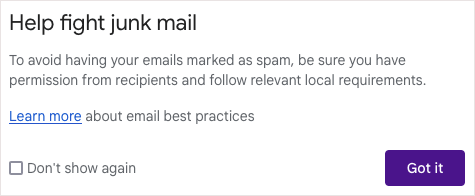
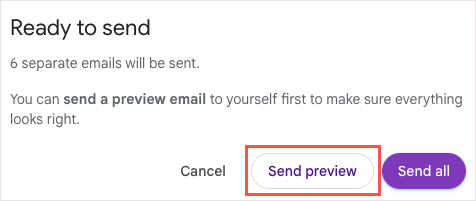
В течение нескольких минут вы получите электронное письмо с пометкой «Тестовое сообщение» на свой почтовый ящик. Теги слияния будут заполнены первым получателем в вашем списке или значением по умолчанию, если применимо.
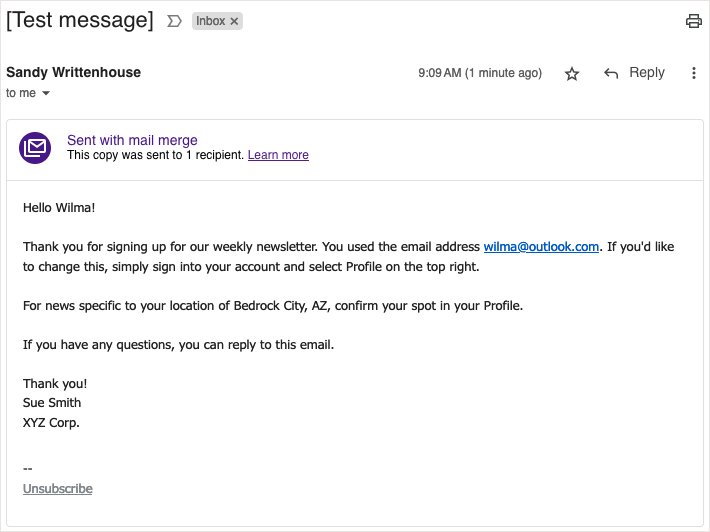
После просмотра предварительного просмотра вы можете вернуться в окно «Написать» и внести любые необходимые изменения. Когда вы будете готовы отправить электронное письмо, выполните те же действия и выберите Отправить всев окне «Готово к отправке».
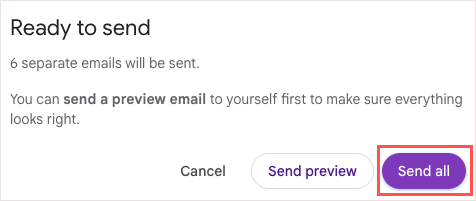
Вы можете найти отправленные вами электронные письма со слиянием в папке Отправленные, как и любые другие отправленные электронные письма.
Упрощайте отправку электронных писем с помощью Gmail Слияние писем
Если вам нужно массово отправить информационный бюллетень, объявление или другое электронное письмо, помните о функции слияния писем в Gmail. Благодаря возможности вставлять контакты из Google Таблиц, использовать поля слияния для персонализированных электронных писем и предварительно просматривать сообщение перед его отправкой, и все это без стороннего дополнения для слияния почты, этот процесс не может быть проще.
Связанные учебные пособия по другим приложениям см. в как создать слияние писем в Microsoft Word для печатных сообщений, а не для маркетинга по электронной почте..