Функции и формулы помогают нам выполнять всевозможные задачи, действия и вычисления в электронных таблицах. Если у вас есть таблица Google, в которой вы хотите подсчитать количество элементов, соответствующих определенному условию, вам понадобится функция СЧЕТЕСЛИ.
Используя COUNTIF в Google Sheets, вы можете сэкономить время и вручную подсчитывать элементы «вручную». Просто введите диапазон данных и критерий в формулу, чтобы получить результат за считанные секунды.
О функции СЧЁТЕСЛИ в Google Таблицах
СЧЕТЕСЛИ — это вариант функции СЧЕТ, позволяющий считать ячейки в наборе данных, которые соответствуют определенному условию. В качестве примера вы можете подсчитать количество студентов с определенным средним баллом, сотрудников, проработавших определенное количество лет в вашей компании, или даже моделей автомобилей, названия которых начинаются с определенной буквы. С COUNTIF у вас есть множество возможностей быстро подсчитать нужные данные.
Синтаксис формулы функции: COUNTIF(диапазон, условие)со следующими параметрами для аргумента условие:
Как использовать COUNTIF в Google Таблицах
Лучший способ объяснить, как использовать функцию и ее формулу, — увидеть их в действии. Давайте рассмотрим несколько примеров формул для СЧЕТЕСЛИ в Google Таблицах.
Подсчет элементов, превышающих или равных значению
На примере оценок учащихся мы посчитаем количество учащихся, средний балл которых больше или равен 3,5.
Выберите ячейку, в которой вы хотите получить результат. Здесь вы будете вводить формулу. Введите следующую формулу, начиная со знака равенства и добавляя запятую между аргументами:
=COUNTIF(B2:B7»,>=3,5»)
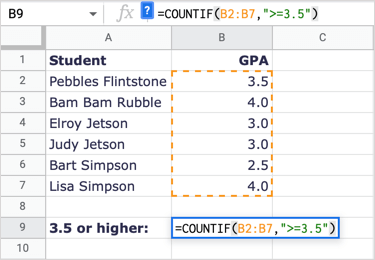
Чтобы разбить формулу, B2:B7 — это диапазон ячеек, а «>=3,5» — это условие, когда число больше или равно 3,5..
Как видите, мы получили результат 3, и это правильно. У троих студентов средний балл 3,5 или выше.
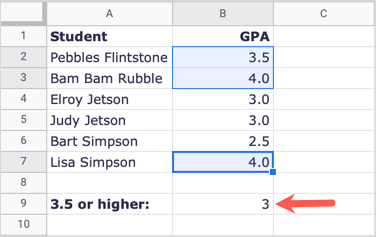
Считать элементы меньше значения
В следующем примере давайте посчитаем количество сотрудников, проработавших у нас менее 10 лет.
Выберите ячейку, в которой вы хотите получить результаты, и введите следующую формулу:
=COUNTIF(B2:B10»,<10″)
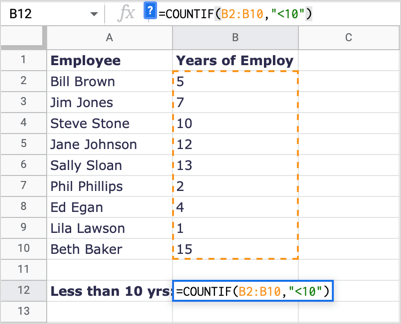
Чтобы разбить формулу, B2:B10 — это диапазон данных, а «<10» — это условие меньше 10.
Мы получаем 5 в качестве результата, и это правильно. Обратите внимание: Стив Стоун проработал у нас 10 лет, но он не является частью результата, потому что 10 не меньше 10.
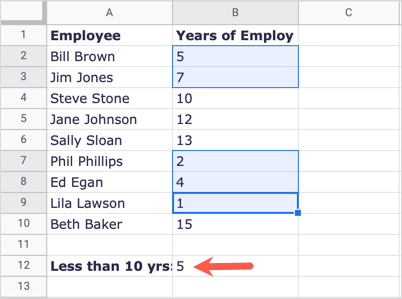
Считать элементы, начинающиеся с буквы
В качестве другого примера давайте посчитаем количество марок автомобилей, а не моделей, которые начинаются с буквы H.
Выберите ячейку, в которой вы хотите получить результат формулы, и введите следующее:
=COUNTIF(A2:A9»,H*»)
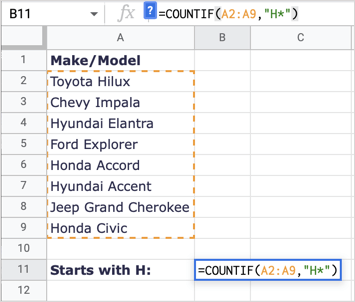
Чтобы разобрать эту формулу, A2:A9 — это наш диапазон, а «H*» — это условие для первой буквы H и подстановочный знак звездочки для любых последующих букв.
Здесь мы получаем правильный результат 4; у нас есть четыре марки автомобилей, названия которых начинаются на букву H.
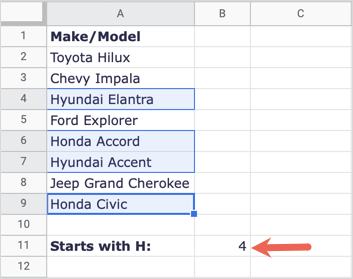
Подсчет элементов, соответствующих значениям ячеек
Возможно, условие, которому вы хотите соответствовать уже существует в другой ячейке. Вы можете использовать это, поместив строку в кавычки, добавив амперсанд (&) и введя ссылку на ячейку.
Здесь мы подсчитаем, сколько раз значение в ячейке A15 (600) появляется в нашем наборе данных.
Выберите ячейку, в которой вы хотите получить результат, и введите следующую формулу:
=COUNTIF(A2:D13»,=»&A15)
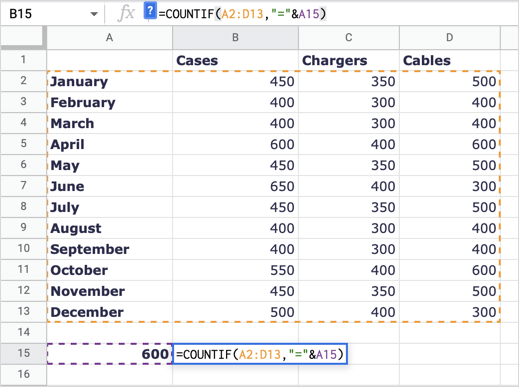
Разбивая формулу, A2:D13 — это диапазон данных, "=" — оператор (строка) в кавычках, а &A15 — значение, которое мы хотим сопоставить в ячейке A15.
Мы получаем 3 в качестве результата, и это правильно, у нас есть три элемента, соответствующие 600.
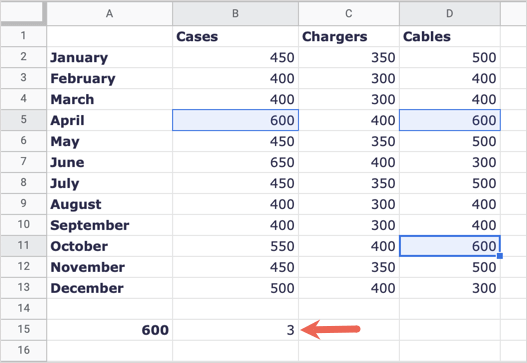
Подсчет элементов, соответствующих текстовым значениям
В качестве последнего примера вы можете посчитать количество ячеек с определенным текстом. Посчитаем общее количество затрат на Топливо..
Выберите ячейку, в которой вы хотите получить результат, и введите следующую формулу:
=COUNTIF(A2:A8,Топливо»)
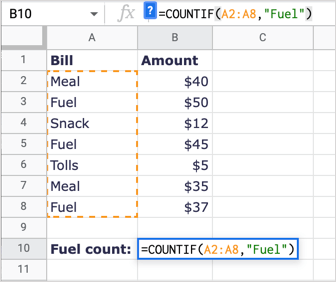
Чтобы разобрать эту формулу, A2:A8 — это диапазон данных, а «Топливо» — это условие соответствия.
Мы получаем правильный результат — 3. Примечание. СЧЁТЕСЛИ не чувствителен к регистру, поэтому вы можете ввести «ТОПЛИВО» или «топливо» в качестве текстовой строки и получить тот же результат.
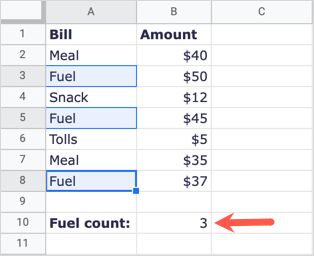
Когда вам нужно подсчитать несколько элементов, но только те, которые соответствуют вашему критерию, функция СЧЕТЕСЛИ в Google Таблицах работает как мечта.
Если вы хотите подсчитать элементы, соответствующие нескольким критериям, вы можете использовать функцию COUNTIFS. Ознакомьтесь с нашим руководством по использование COUNTIFS вместе с аналогичными функциями в Microsoft Excel и примените ту же структуру формул в Google Таблицах.
.