Когда вы используете Trello для управления проектами, многие задачи вы можете выполнять вручную. Но с помощью Butler для Trello вы можете автоматизировать рабочие процессы и задачи.
Автоматически создавайте списки, перемещайте карточки, применяйте метки, добавить членов команды, сортируйте списки и многое другое. Чтобы создать кнопку, настроить правило или запустить команду для автоматизации задач такого типа, которые отнимают у вас время, давайте углубимся в то, как использовать Butler для Trello.
Что такое Батлер для Trello?
Butler – бесплатный инструмент автоматизации Trello. С его помощью вы можете автоматизировать простые или сложные задачи для ваших карточек и досок. Самое приятное то, что для этого не требуется никаких знаний в области программирования, а это означает, что любой может создать автоматизацию с помощью Butler.
Батлер доступен для всех учетных записей Trello. Однако есть несколько лимиты и квоты в зависимости от типа вашей учетной записи.
Что можно сделать с Батлером?
В качестве инструмента автоматизации вы можете добавлять кнопки, правила и команды в сделайте ваши ежедневные задачи Trello намного проще. Вы можете автоматизировать рабочие процессы, выполнять действия и запускать другие действия.
Как использовать Butler для Trello
Теперь, когда вы знаете основы того, что такое Butler и что с ним можно делать в Trello, давайте создадим с его помощью некоторые средства автоматизации.
Есть два способа создавать автоматизацию с Батлером. Вы можете настроить его непосредственно из карточки или списка или использовать Справочник Батлера. Это позволяет вам настраивать команды Батлера там, где вам удобнее. Преимущество использования Butler Directory заключается в том, что вы можете увидеть все доступные средства автоматизации и настроить их в одном месте. Итак, начнем с этого.
Используйте каталог Батлера
.Откройте каталог Butler, выбрав Автоматизация в верхней части доски и выбрав тип автоматизации, или нажав Показать меню >Автоматизация на вверху справа.
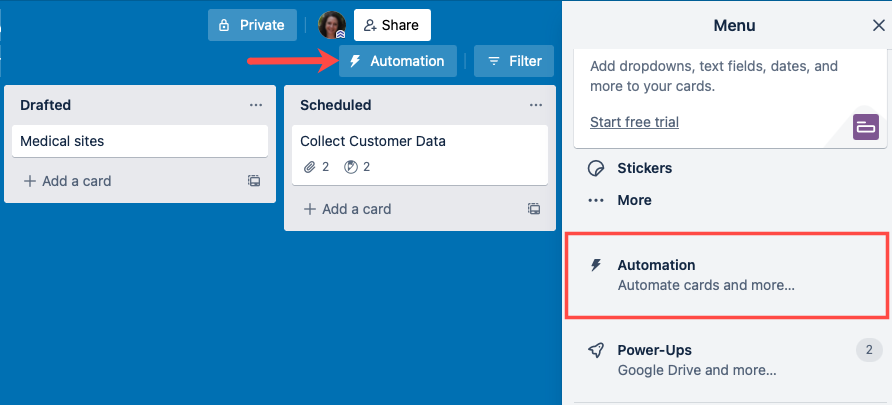
Слева вы увидите все типы автоматизации. Просто выберите один, чтобы начать.
Создать кнопку на доске
Здесь мы выберем Кнопка «Доска» , а затем выберите Кнопку «Создать» .
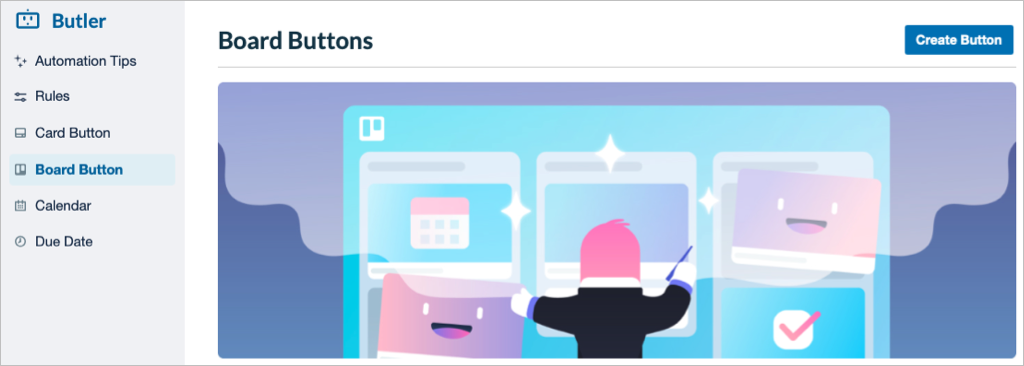
Присвойте кнопке название, выберите ее значок и при необходимости включите кнопку по умолчанию. Затем выберите Добавить действие .
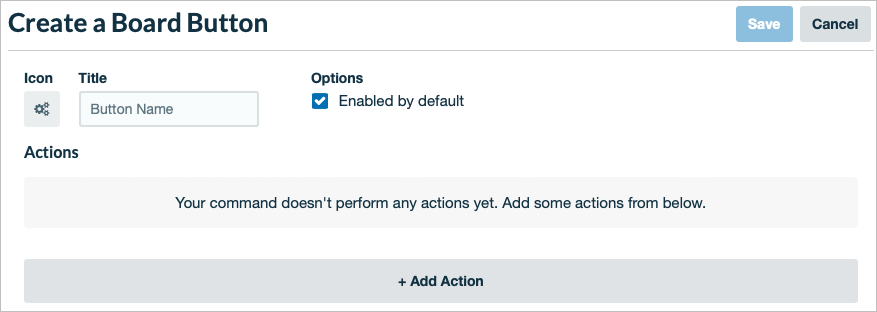
Далее выберите действие для кнопки. Вы можете добавлять карточки, перемещать карточки, создавать и сортировать списки.
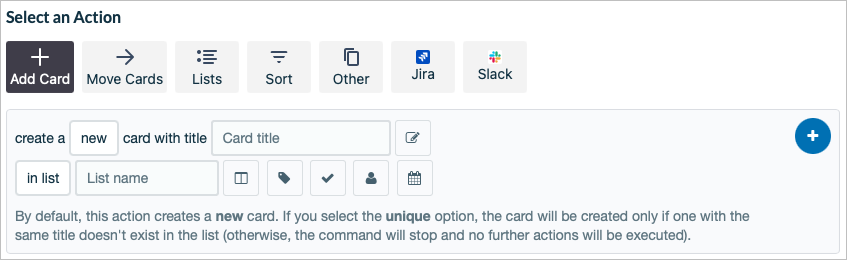
Заполните поля, необходимые для действия, например выберите список, выберите ярлык или добавьте заголовок, в зависимости от выбранного вами действия. Нажмите знак плюса справа, чтобы добавить действие к кнопке.
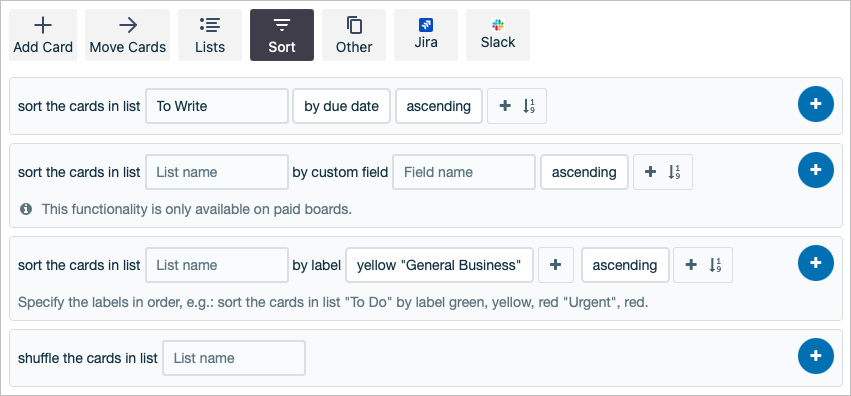
При желании вы можете настроить несколько действий для своей кнопки. Не забудьте использовать знак плюса , чтобы добавить действие.
Завершив, нажмите Сохранить вверху.
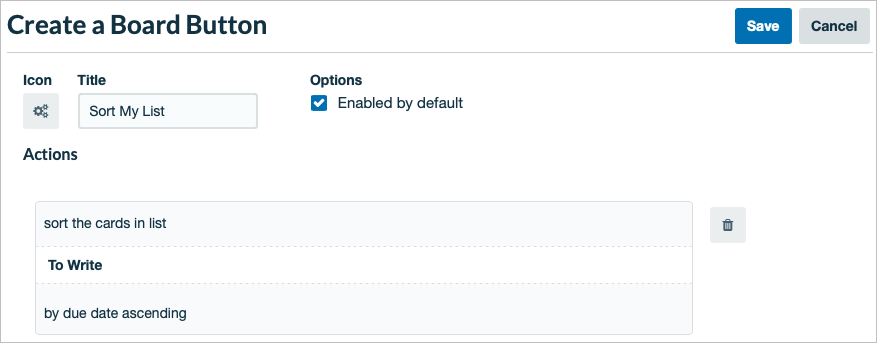
Выбрав эту опцию слева, вы увидите кнопку новой доски. При необходимости вы сможете отредактировать, скопировать или удалить кнопку. Вы также можете использовать его на текущей или на всех досках в рабочей области.
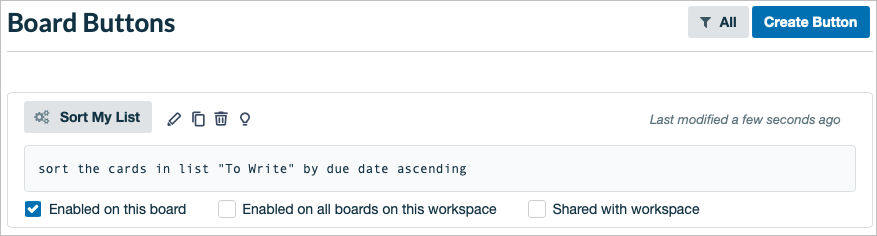
Тогда мы видим кнопку доски в верхней части доски и можем использовать ее, когда захотим выполнить это действие.
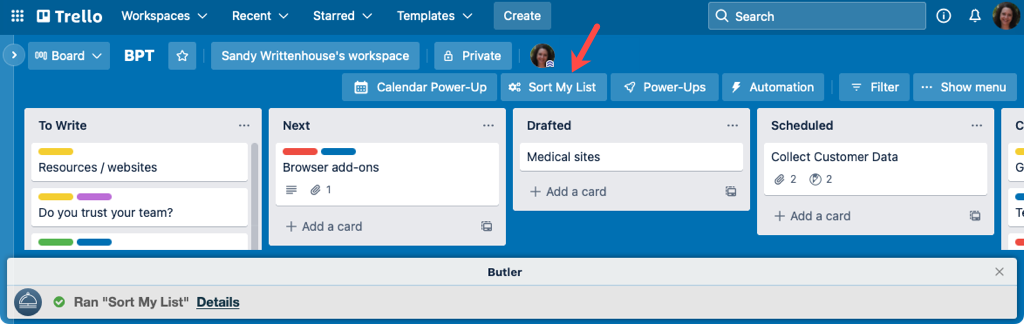
Создать команду календаря
В качестве другого примера использования каталога Батлера мы создадим команду календаря. Выберите Календарь слева и выберите Создать команду справа.
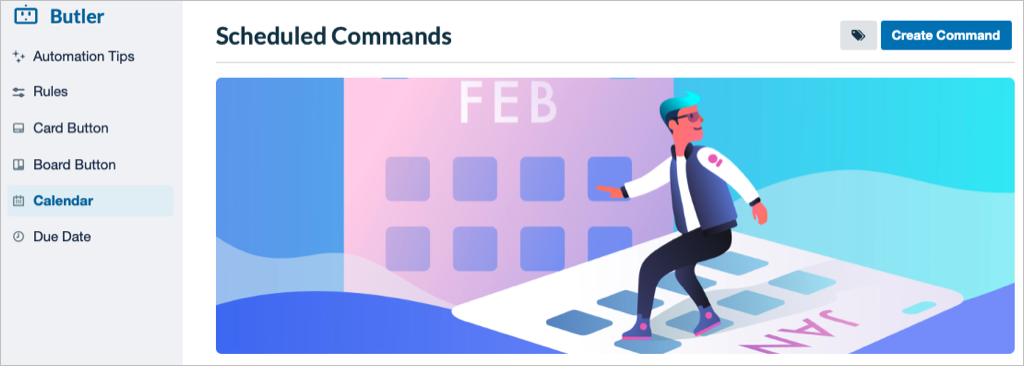
Для команды календаря не нужно ничего выбирать или называть, поэтому просто выберите Добавить триггер .
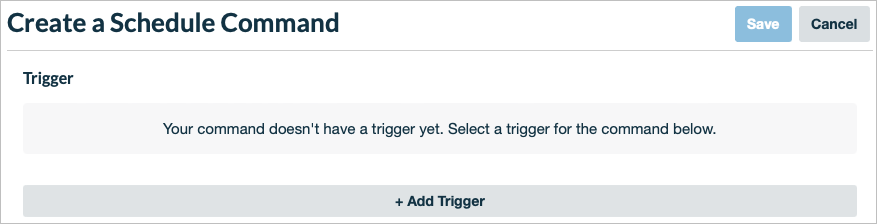
Затем используйте раздел Выбор расписания , чтобы настроить команду на основе дня, месяца, года или даты, а также времени, если это применимо. Не забудьте использовать знак плюс справа, чтобы добавить триггер к команде.
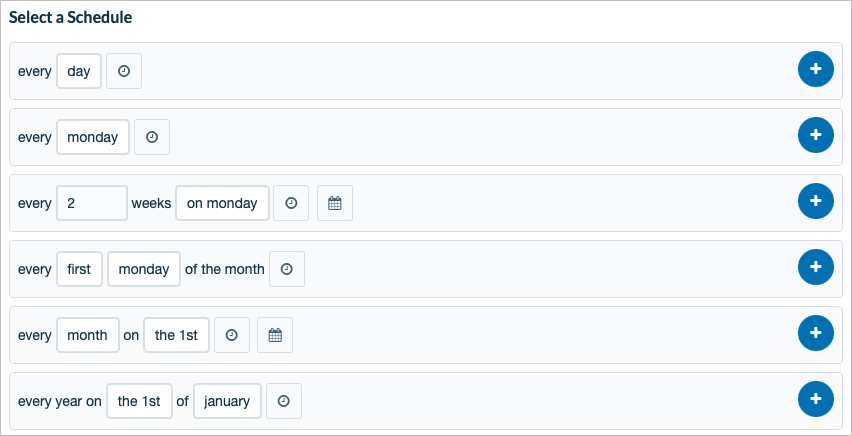
Когда триггер готов, вы сможете настроить действие. Это те же типы действий, которые вы видите для таких кнопок, как добавление карточки или сортировка списка..
Заполните обязательные поля для выбранного действия и добавьте его в команду со знаком плюс . Если хотите, вы можете добавить дополнительные действия на основе триггера календаря.
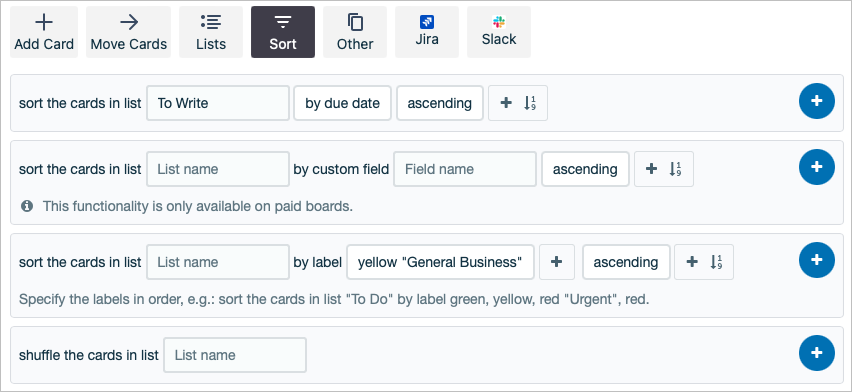
По завершении просмотрите сведения о команде вверху и нажмите Сохранить . Ваша команда будет выполняться автоматически в соответствии с установленным вами расписанием.
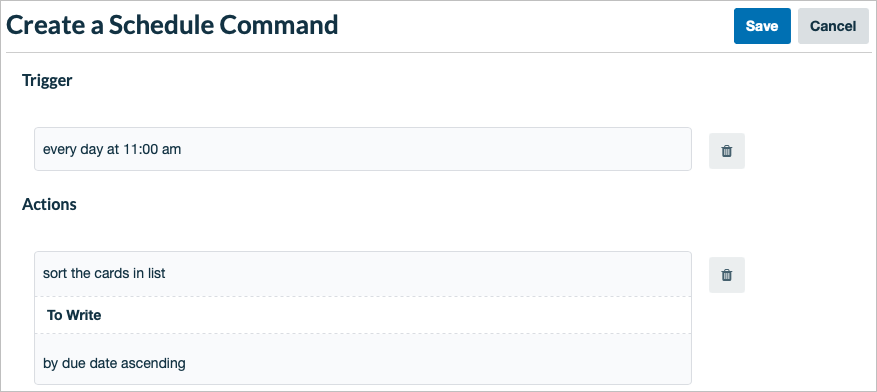
После этого у вас есть возможность добавить команду на другую доску, а также запустить, отредактировать, скопировать или удалить команду.
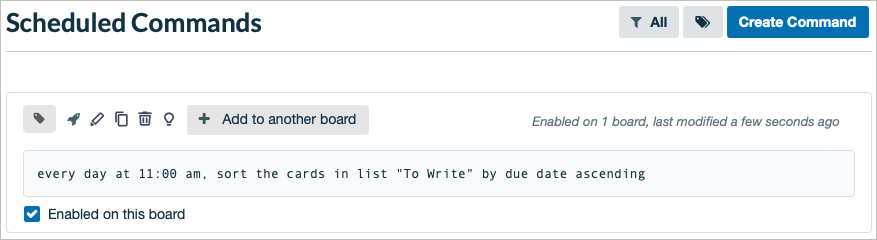
Создать кнопку карточки
Как уже упоминалось, вы также можете создавать автоматизацию непосредственно на карточках или списках. Итак, давайте воспользуемся еще одним примером и настроим кнопку-карточку.
Откройте карточку и выберите Добавить кнопку под Автоматизация на обратной стороне карточки. Затем выберите кнопку, которую хотите добавить.
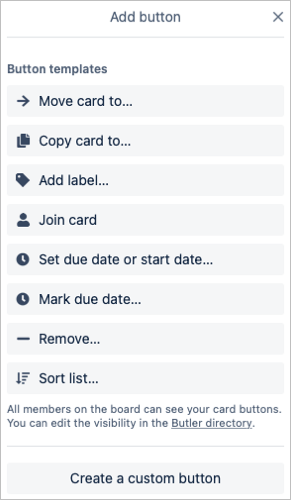
Назовите кнопку, выберите ее значок и заполните все обязательные поля в зависимости от выбора кнопки. Если вам нужны дополнительные действия, выберите Добавить действие , чтобы включить больше.
Когда закончите, выберите Добавить кнопку , и все готово. Затем кнопка появится на всех карточках на этом же поле.
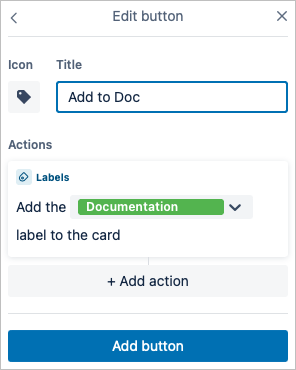
Если вы посетите «Справочник дворецких», вы также увидите свою кнопку в разделе Кнопка карты . Это позволяет легко управлять досками, редактировать или удалять кнопки.
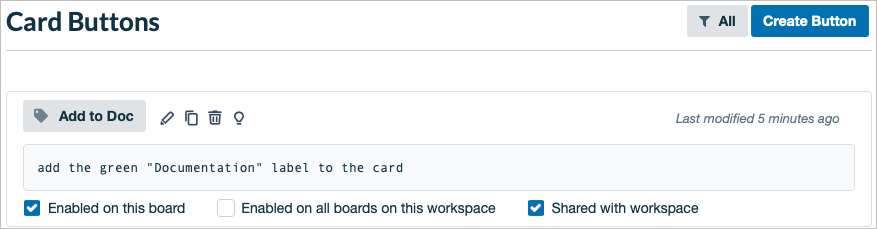
Используя это руководство и эти примеры, вы будете готовы настроить свою первую автоматизацию Butler. Как вы будете улучшите ваш рабочий процесс Trello?
.