Календарь Google – это лучшее, что можно сравнить с хрустальным шаром. Управляйте им хорошо, и он сможет предсказать, как будут выглядеть ваши ближайшие дни. Но Календарь Google полезен настолько, насколько полезны ваши привычки тайм-менеджмента.
Если вы слишком заняты, ваш календарь может выйти из строя. Это знак того, что вам следует отойти от педали и уменьшить нагрузку на график. Ниже приведены несколько советов по использованию Календаря Google организуйте Календарь Google, чтобы сэкономить ваше время.
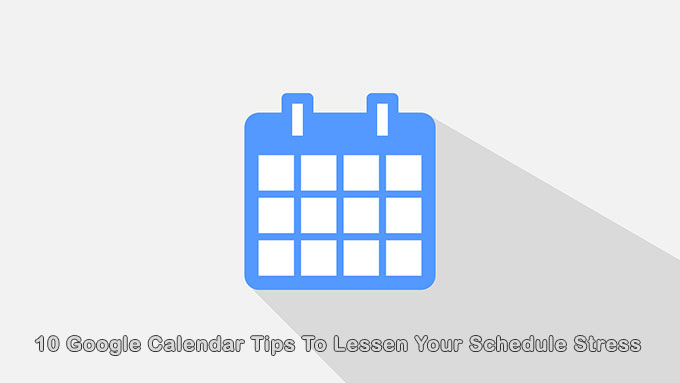
Измените представление на то, что вам подходит
Календарь Google позволяет выбирать вид одним нажатием клавиши. Вы можете увеличить день или уменьшить масштаб, чтобы получить представление о году.
Чтобы выбрать вид календаря, перейдите в правый верхний угол и нажмите стрелку вниз.
Вы можете просматривать календарь по дням, неделям, месяцам и годам. Используйте сочетания клавиш для переключения между представлениями. Хотите сделать это еще проще? Если хотите, просто сосредоточьтесь на своем расписании на день.
Кроме того, чтобы сосредоточиться только на самом важном, удалите выходные и отклоненные мероприятия из поля зрения.
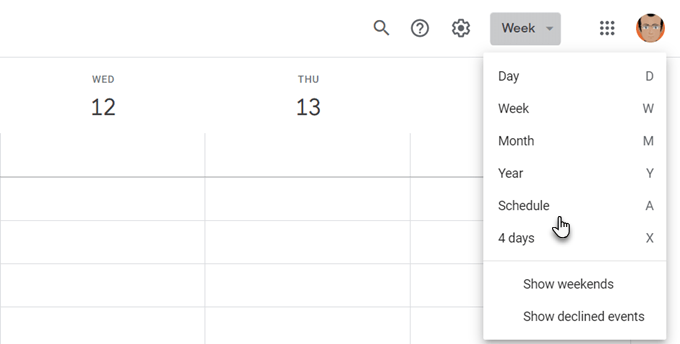
В настройках Календаря Google есть еще несколько опций. Нажмите значок Шестеренка в правом верхнем углу. Откройте Настройки >Общие >Параметры просмотра .
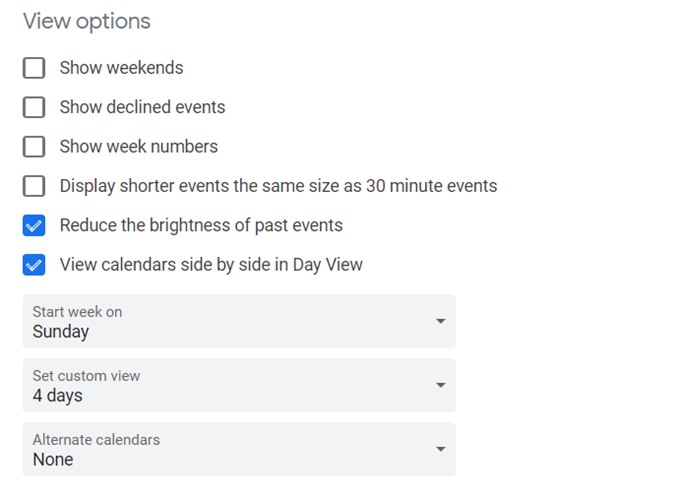
Это легко просматривать несколько календарей Google одновременно. Просто выберите представление дня и установите флажки рядом с календарями, которые вы хотите объединить в одно представление.
Используйте представление «Расписание», чтобы быстро проверить свой день
Один полезный совет Календаря Google — использовать представление «Расписание» как быстрый способ обнаружить перекрывающиеся события, если вы работаете в удаленной команде. Если у вас есть общие календари, вы можете добавить любой календарь группы с левой боковой панели.
Затем нажмите Расписание в раскрывающемся списке в правом верхнем углу.
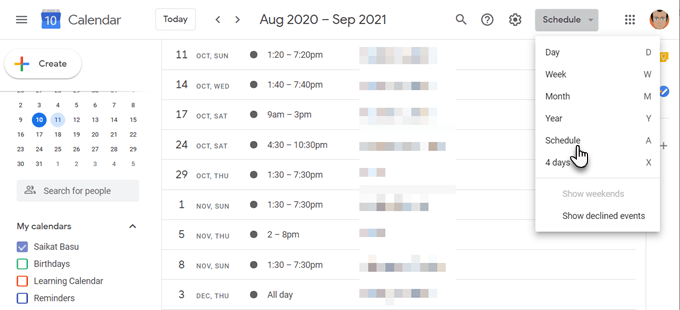
Этот совместный календарь дает вам представление о том, насколько занята или свободна вся ваша команда. Конечно, вы можете применить одно и то же представление к своим нескольким календарям и проверить наличие конфликтующих задач.
Вот почему Календарь Google должен быть частью любого набор инструментов для совместной работы для удаленной команды.
Приоритетные задачи с цветовым кодом, которые нельзя пропустить
Цвета могут с первого взгляда определить разницу между вашими задачами. Назначайте цвета событиям в зависимости от их приоритета.
Например, более темный цвет, например красный, может использоваться для срочных задач, а более светлый желтый цвет — для задач с низким приоритетом..
Откройте мероприятие в своем календаре. Нажмите стрелку вниз рядом с надписью Выбрать цвет события и выберите цвет, которым вы хотите его пометить.
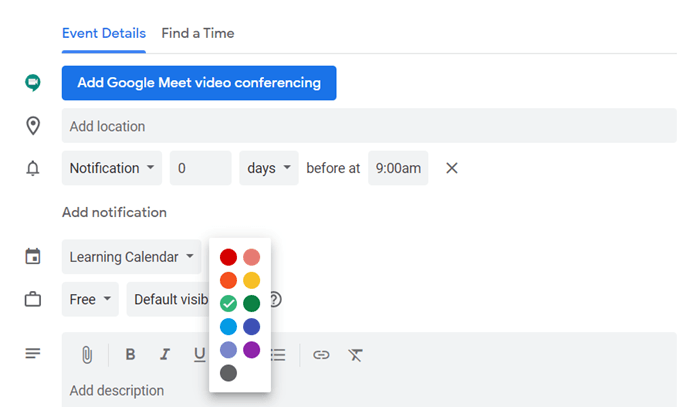
Если у вас несколько календарей Google, выделите их уникальными цветами. Нажмите на три вертикальные стрелки рядом с календарем. Выберите цвет из палитры.
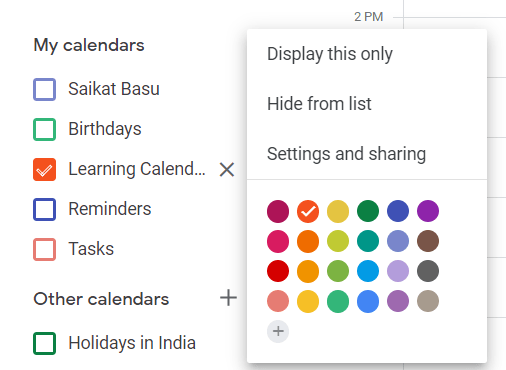
Используйте временные блоки, чтобы освободить время
Блокирование времени — еще один совет Календаря Google, который может оказаться весьма эффективным при стрессе в расписании. Календарь Google позволяет вам показать, что вы «заняты» по умолчанию. Никто не сможет вас беспокоить в течение заблокированных вами часов.
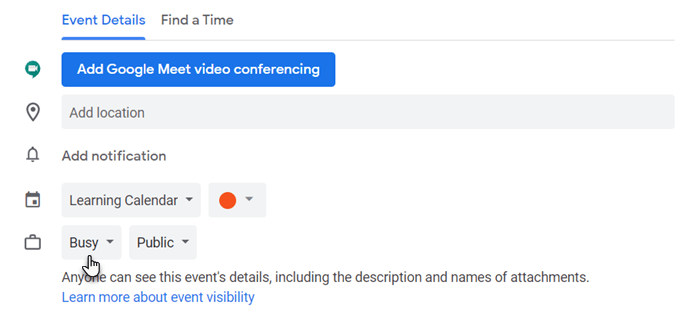
Сообщите другим о вашем рабочем времени
Вы можете избежать встреч в нерабочее время с помощью календаря. Установите рабочее время на неделю или определенные часы на каждый день, и ваша команда будет знать, что после этого вы будете недоступны.
Это Календарь Google Функция G Suite.
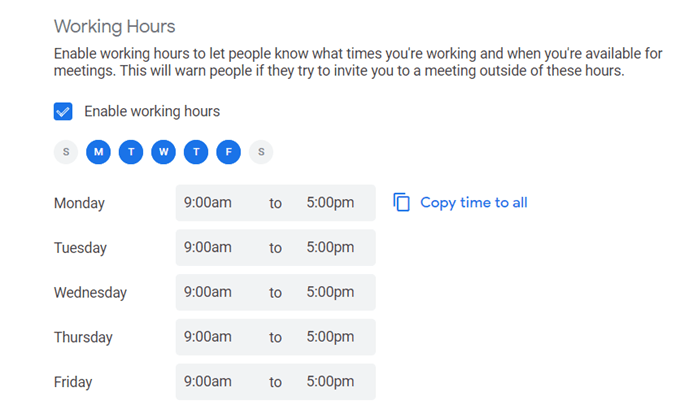
Добавьте события Facebook в календарь
Знаете ли вы, что можно добавлять события Facebook в Календарь Google и синхронизировать их? Это избавит вас от необходимости проверять социальные сети, если вы этого не хотите.
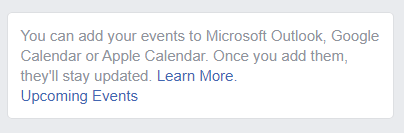
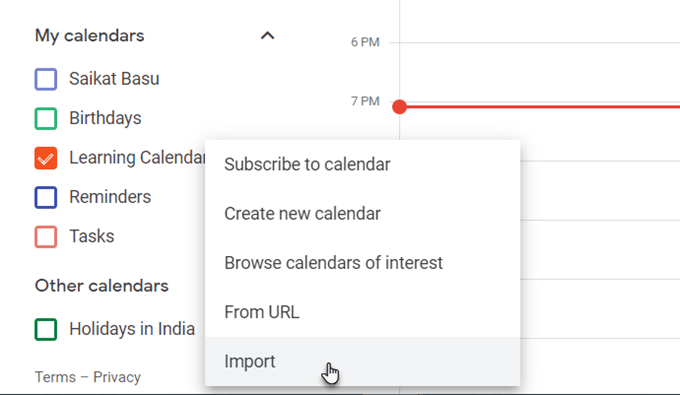
Календарь Google будет синхронизироваться с календарем событий Facebook при добавлении новых событий.
Используйте Календарь Google как дневник
Поле Примечания для каждого события может содержать много информации, если его правильно отформатировать. Вы можете использовать его как дневник пуль или блокнот. Вы также можете добавлять вложения для более подробных заметок.
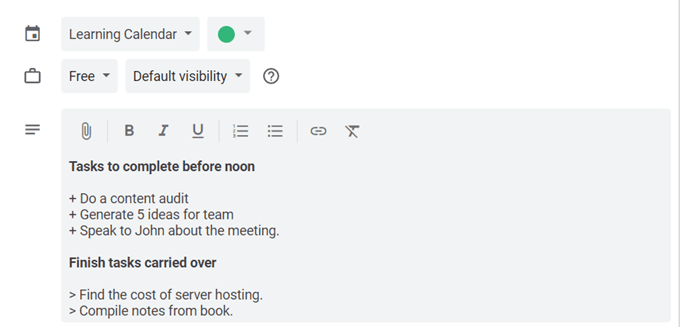
Например, вы можете записать показатель производительности после выполнения запланированной задачи и получить представление о будущих улучшениях.
Такая самообратная связь поможет вам лучше использовать свое время и снизить стресс.
Не пропускайте встречи в разных часовых поясах
Активируйте функцию дополнительного часового пояса Календаря Google, если вы работаете в международной команде. Google выполнит за вас преобразование часовых поясов и поможет вам не сбиться с пути.
Перейдите в настройки календаря. Под заголовком «Часовой пояс» установите флажок Показывать дополнительный часовой пояс и установите нужный часовой пояс.
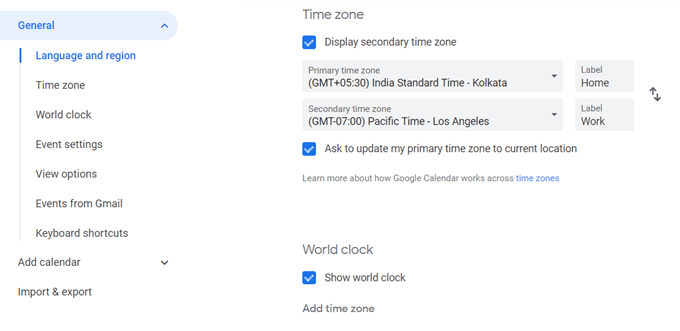
Чтобы упростить определение местоположения в календаре, дайте каждому часовому поясу метку. Как вы можете видеть на экране выше, вы также можете отображать часы мирового времени, чтобы показывать текущее время в любом количестве мест.
Отключить уведомления
Шквал уведомлений может вызвать невидимый стресс. Лучший способ их использования — ограничить их количество или вообще выключить уведомления.
Оповещения Календаря Google могут быть полезны. Но слишком много событий или даже несколько календарей могут отвлекать.
Отключите уведомления в настройках событий .
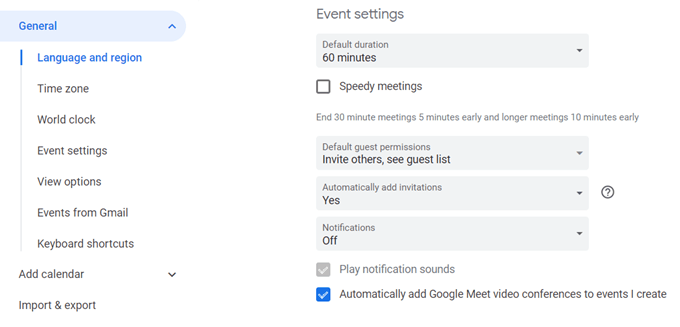
Один ярлык Календаря Google, который стоит запомнить
Хотите быстро перейти на любое свидание одним нажатием клавиши? Нажмите «g » в любом представлении календаря. Появится крошечное окно, в котором вы можете ввести любую дату, к которой хотите перейти.
Используйте стандартный формат даты («15.05.20») или дату в текстовом формате («15 мая 2020 г.»).
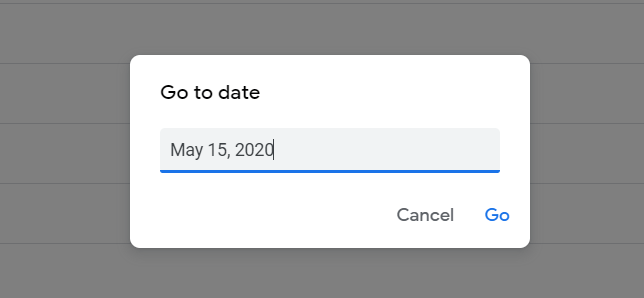
Нажмите «t », чтобы вернуться к просмотру сегодняшней даты.
Не забудьте заполнить свой календарь Google
Календарь Google умен, но это возможно только в том случае, если вы не забудете предоставить ему необходимые данные. Если у вас хорошие навыки тайм-менеджмента, то это лучший онлайн-календарь для вас. Вам не нужно зависеть от браузера или мобильных приложений, даже если они превосходны. Вы тоже можете легко настроить Календарь Google на рабочем столе. Поделитесь своими советами по Календарю Google в комментариях ниже.
.