В приложении или на веб-сайте Twitter возникают проблемы с загрузкой изображений на ваш мобильный телефон или компьютер? Если да, то есть несколько вещей, которые вы можете сделать, чтобы это исправить.
Twitter может перестать загружать или показывать изображения и GIF-файлы по нескольким причинам. Это может быть ваш Интернет, поврежденный кеш приложения или какая-то случайная проблема на стороне сервера.
Читайте дальше, чтобы узнать, как исправить ситуацию, когда Twitter не загружает и не показывает изображения на iOS, iPadOS, Android, Windows и Mac.
1. Проверьте статус сервера Twitter
Лучше всего начать с исключения проблем на стороне сервера. Для этого перейдите к Официальная страница статуса API Twitter или к стороннему инструменту мониторинга веб-сайтов, например Детектор Дауна, чтобы проверить, все ли в порядке с платформой социальной сети. Если произошел сбой, подождите, пока Twitter не решит проблему.
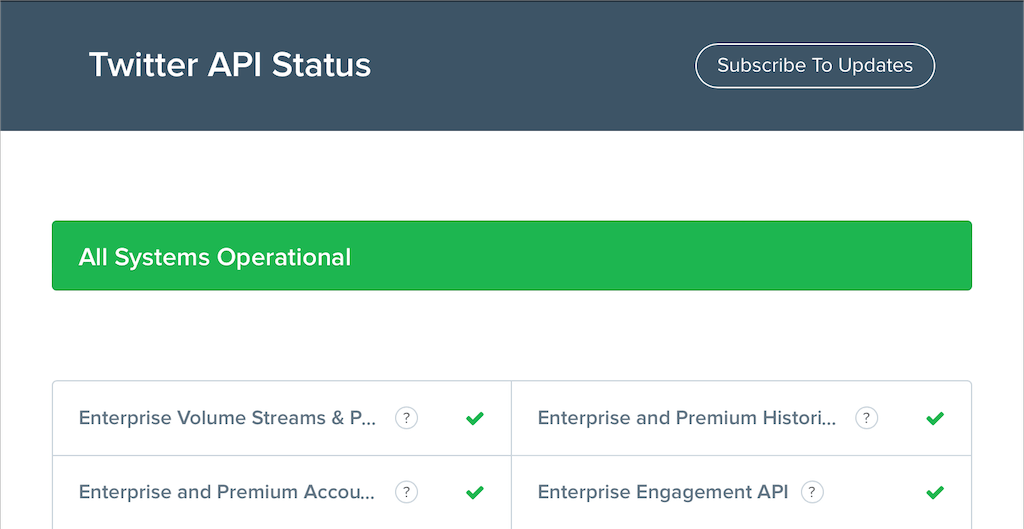
2. Проверьте подключение к Интернету
Далее проверьте свой Интернет. Другие веб-сайты или приложения также загружаются медленно? Если да, вот несколько быстрых решений, которые можно попробовать на своем смартфоне или настольном устройстве:
Если это не помогло, ознакомьтесь с нашими руководствами по устранение неполадок и исправление медленного Wi-Fi или мобильное соединение для передачи данных, чтобы узнать больше о способах ускорить работу Интернета.
3. Принудительно закрыть и снова открыть Twitter
Принудительное завершение работы и перезапуск Twitter может быть быстрым способом исправить проблемы с загрузкой изображений в приложении. На мобильных устройствах откройте переключатель приложений, смахните карточку Twitterи перезапустите его через главный экран.
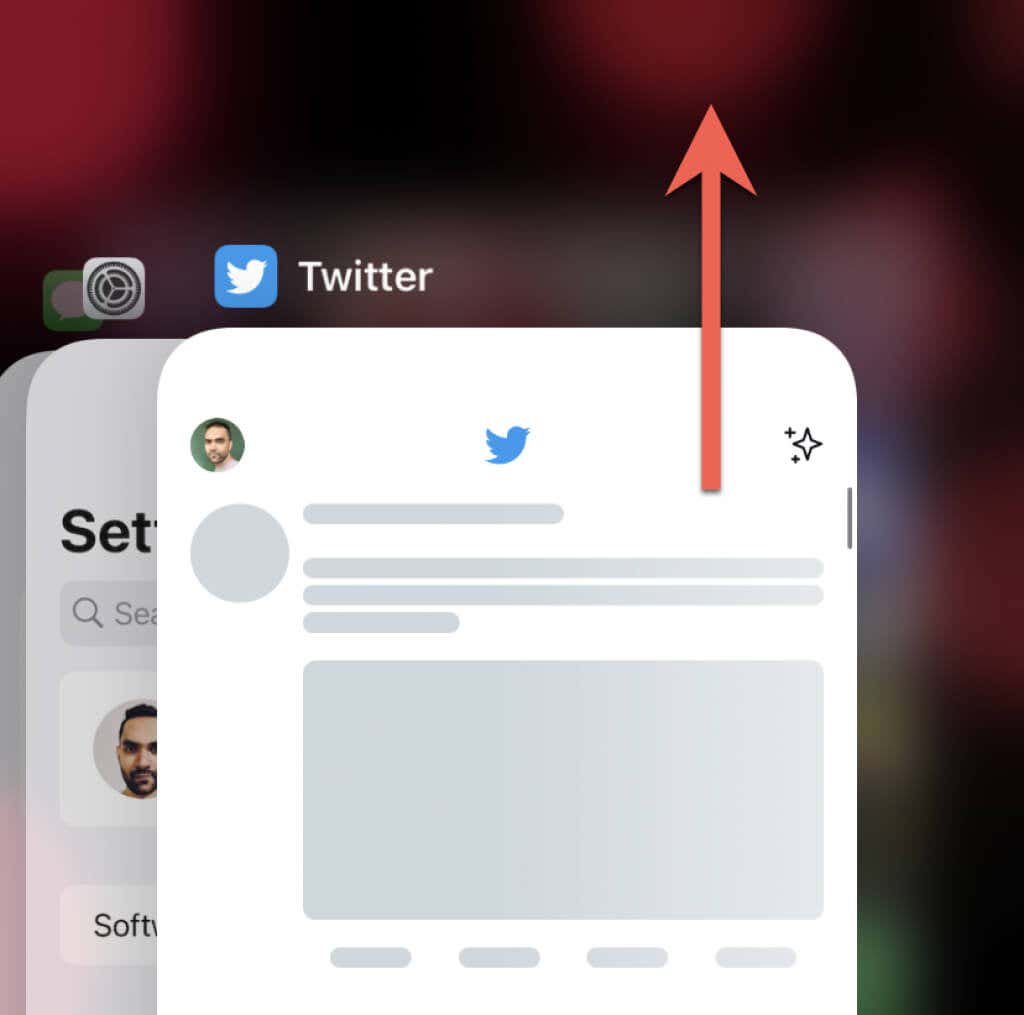
Если вы используете приложение Twitter для Windows и macOS, рекомендуется закрыть его с помощью диспетчера задач или Монитор активности, прежде чем перезапускать.
4. Отключить виртуальную частную сеть
VPN (виртуальные частные сети) часто не позволяют Twitter отображать изображения в твитах. Если на вашем мобильном или настольном устройстве настроен VPN, отключите его или подключитесь к серверу из другого региона и попробуйте снова загрузить Twitter.
5. Отключите блокировщики рекламы или контента
Twitter иногда перестает работать, если в вашем веб-браузере установлен блокировщик рекламы. Отключение его или добавление Twitter в список исключений может изменить ситуацию..
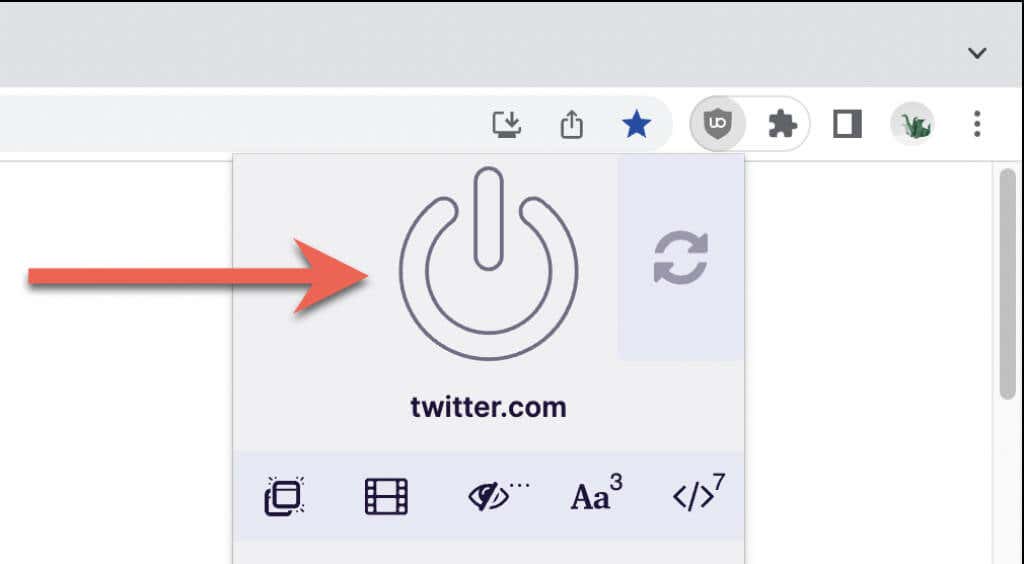
6. Проверьте настройки использования данных
Если проблема не устранена, убедитесь, что встроенные настройки использования данных Twitter не запрещают приложению или веб-приложению загружать изображения.
В приложении Twitter для настольных компьютеров и мобильных устройств:
<р>1. Нажмите на портрет своего профиля в левом верхнем углу экрана. <р>2. Выберите Настройки и конфиденциальность.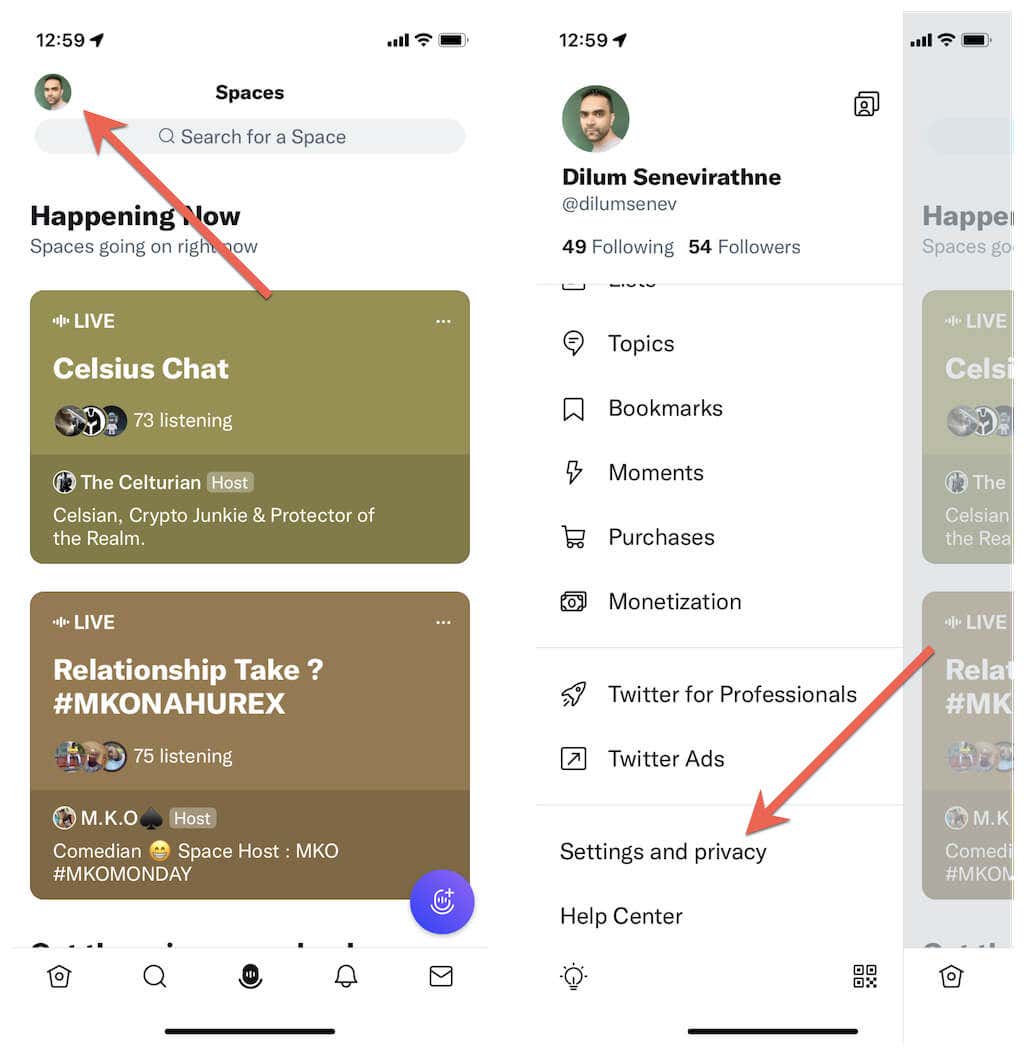 <р>3. Нажмите Специальные возможности, отображение и языки.
<р>4. Нажмите Использование данных.
<р>3. Нажмите Специальные возможности, отображение и языки.
<р>4. Нажмите Использование данных.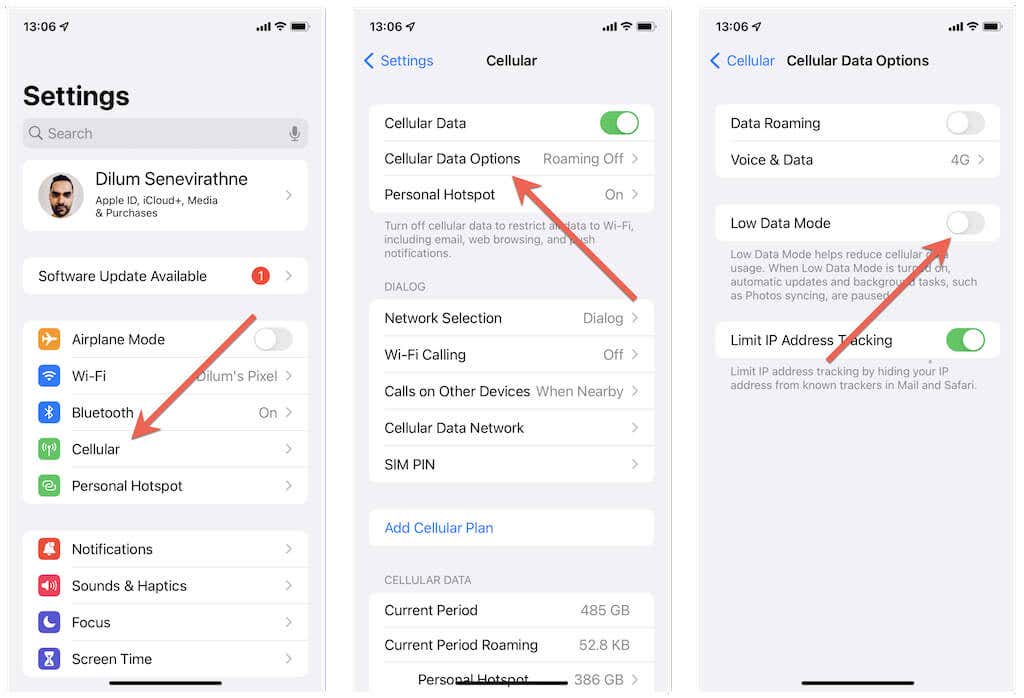 <р>5. Отключите Экономию данных.
<р>6. Нажмите Высококачественные изображенияи выберите По сотовой сети илиWi-Fi. Если у вас также возникли проблемы с видео, выберите категорию Видео высокого качестваи разрешите воспроизведение видео высокого качества через мобильные данные и Wi-Fi.
<р>5. Отключите Экономию данных.
<р>6. Нажмите Высококачественные изображенияи выберите По сотовой сети илиWi-Fi. Если у вас также возникли проблемы с видео, выберите категорию Видео высокого качестваи разрешите воспроизведение видео высокого качества через мобильные данные и Wi-Fi.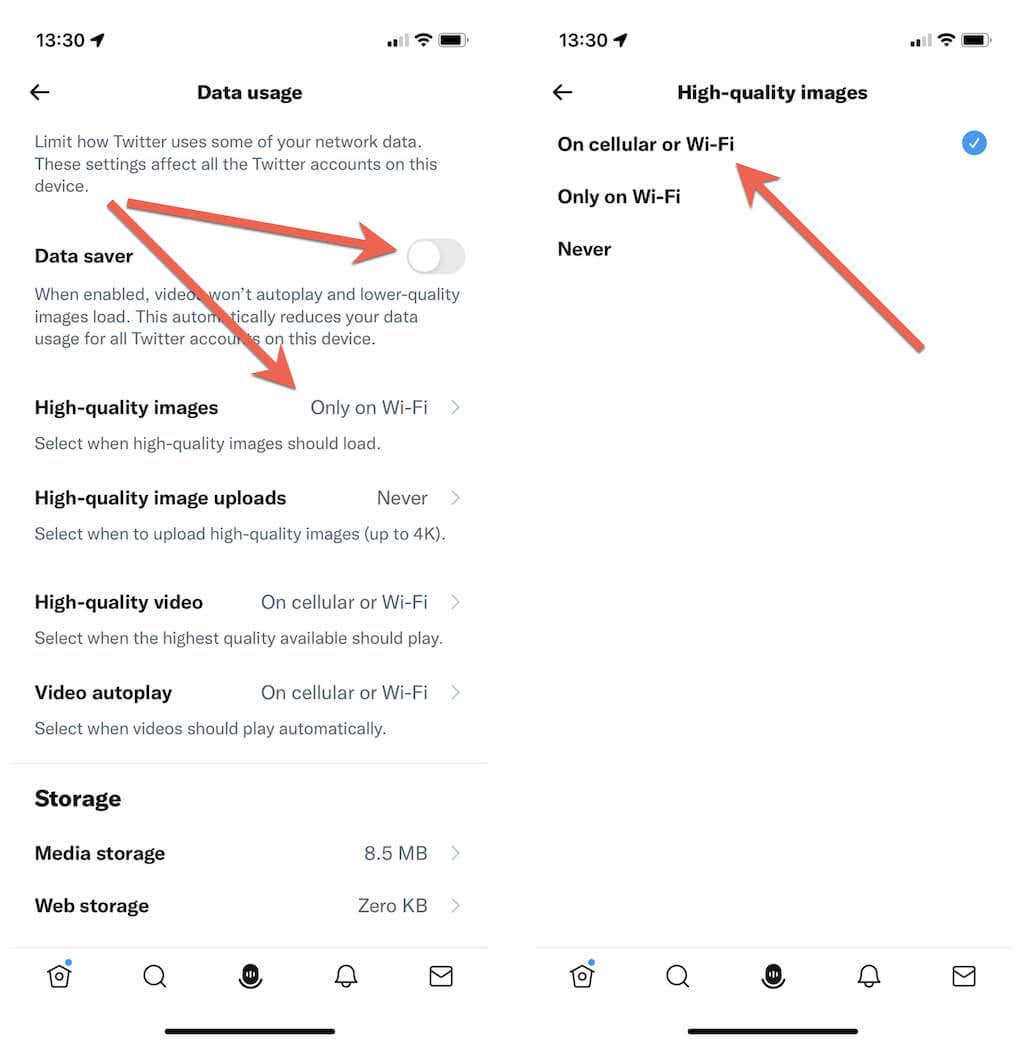
В веб-приложении Twitter для ПК вам необходимо:
<р>1. Выберите Еще>Настройки и конфиденциальностьна боковой панели Twitter.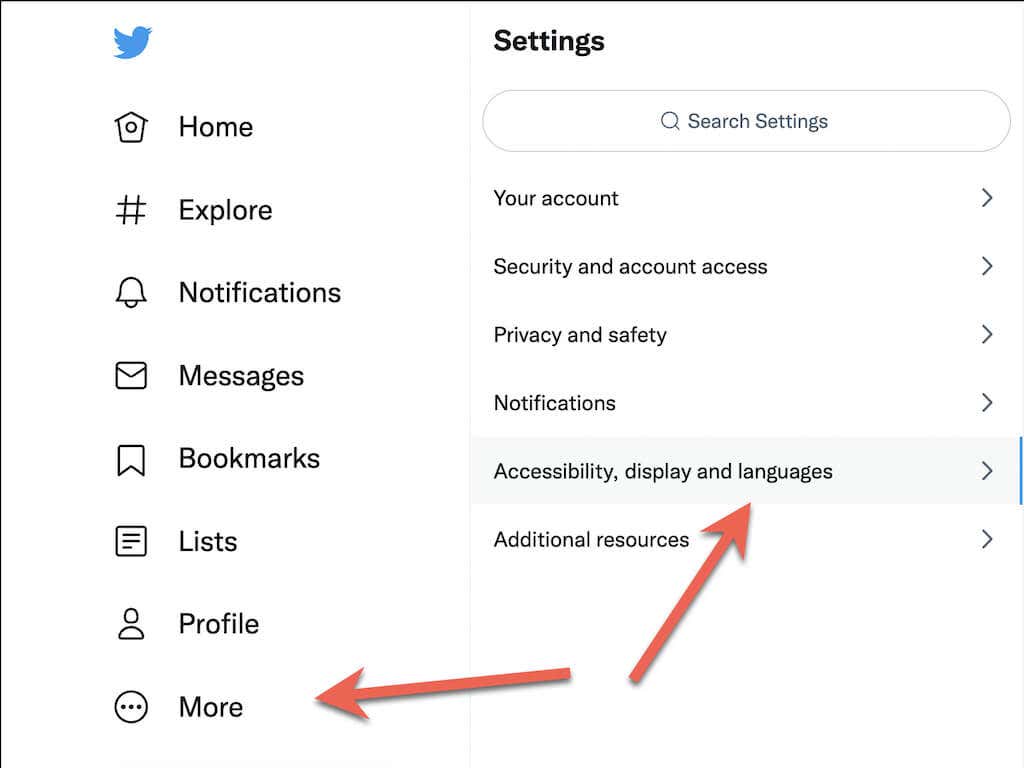 <р>2. Перейдите в раздел Доступность, отображение и языки>Использование данных.
<р>2. Перейдите в раздел Доступность, отображение и языки>Использование данных.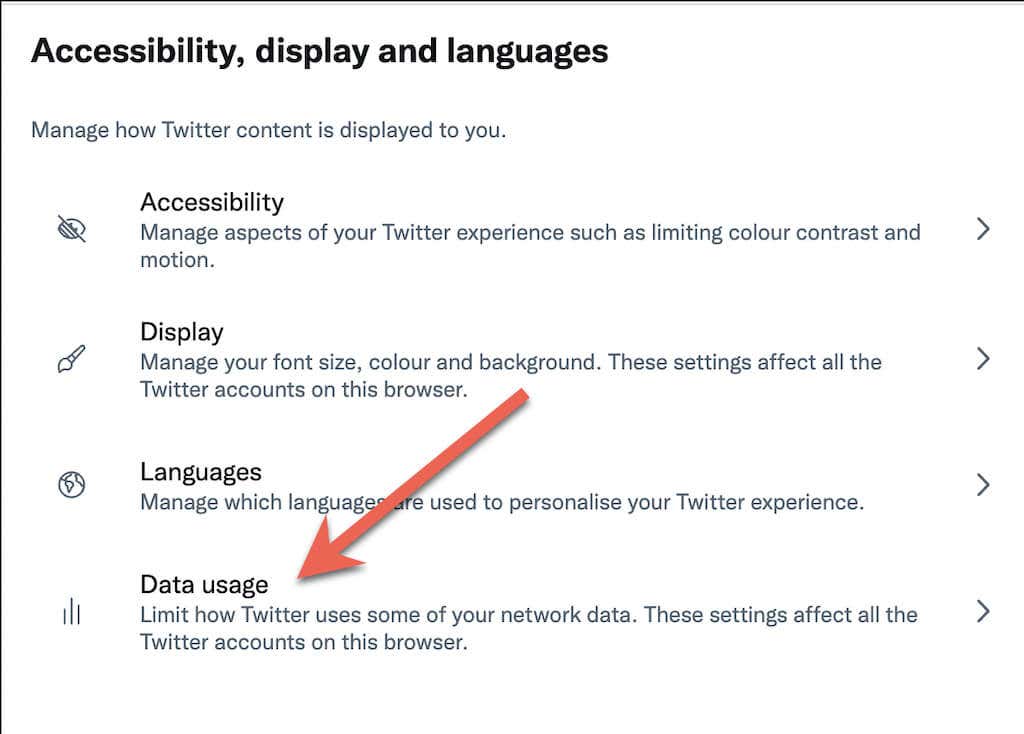 <р>3. Отключите Экономию данных. В отличие от мобильного приложения Twitter, у вас нет дополнительных возможностей выбора между загрузкой высококачественных изображений и видео.
<р>3. Отключите Экономию данных. В отличие от мобильного приложения Twitter, у вас нет дополнительных возможностей выбора между загрузкой высококачественных изображений и видео.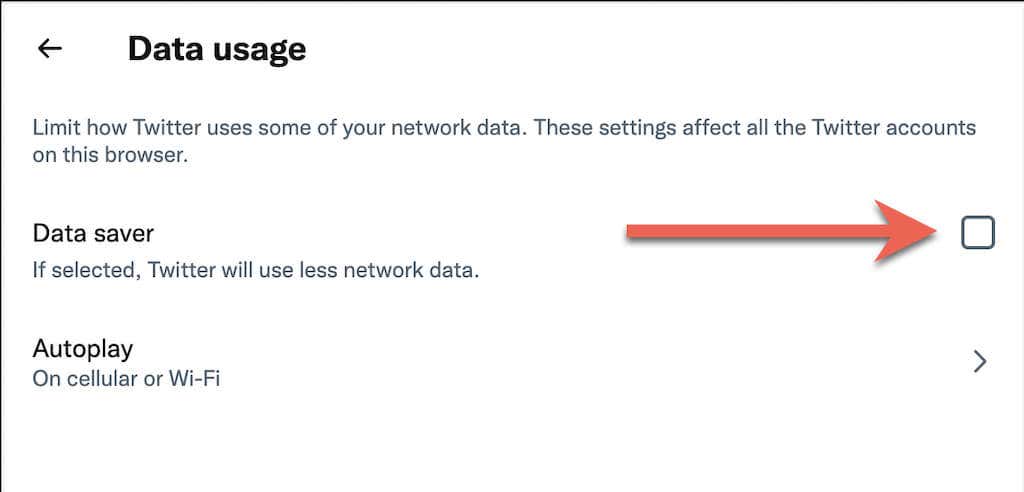
7. Отключить режимы сохранения данных
На мобильных устройствах отключите сохранение данных для мобильных данных и Wi-Fi на системном уровне и проверьте, устраняет ли это проблемы с загрузкой изображений в Твиттере.
На iPhone и iPad:
<р>1. Выберите Сотовая связь/Wi-Fiв меню настроек вашего iPhone. <р>2. Нажмите Параметры сотовой передачи данныхили SSID вашей сети Wi-Fi. <р>3. Выключите переключатель рядом с Режим низкого расхода данных.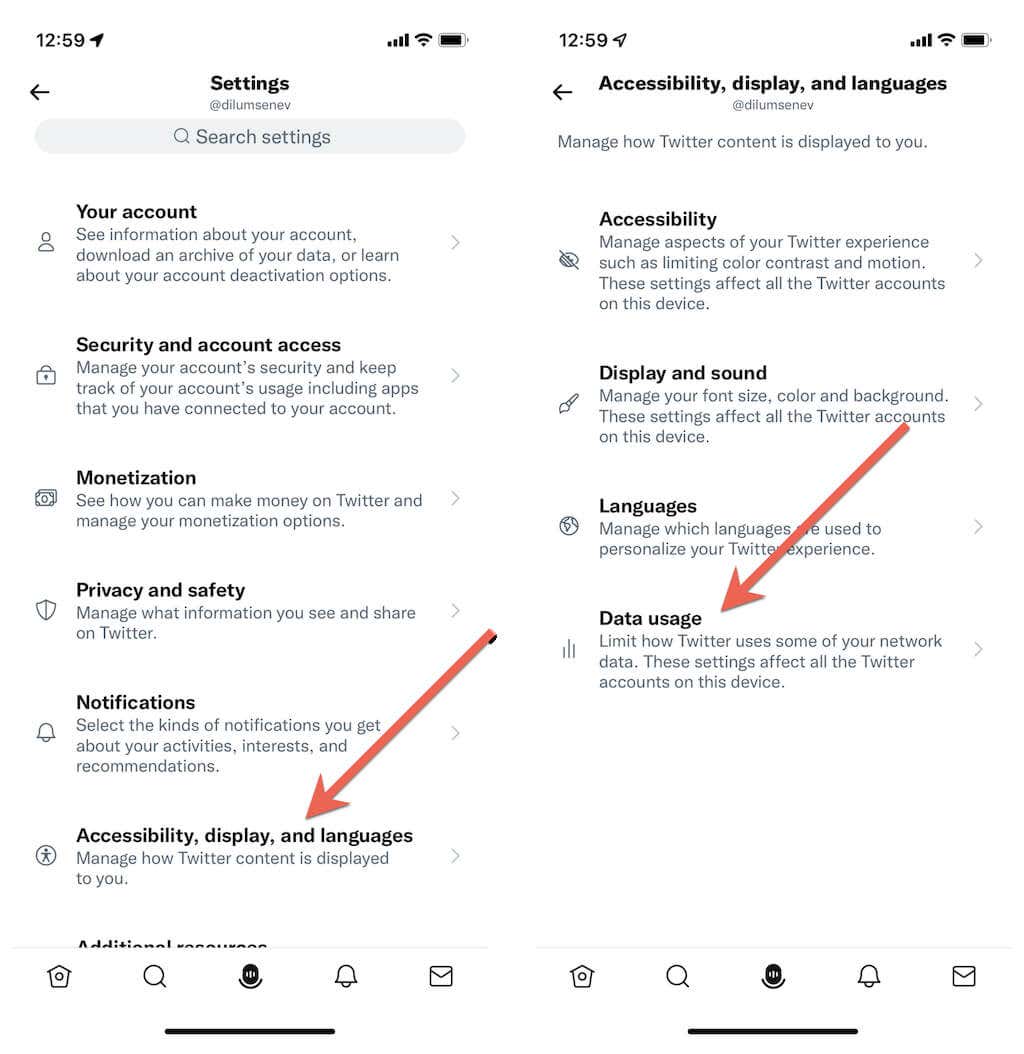
Если вы используете Android:
<р>1. Откройте приложение Настройкина своем Android и нажмите Сеть и Интернет. <р>2. Нажмите Экономия трафика. <р>3. Выключите переключатель рядом с Экономия данных. Или нажмите Неограниченные данныеи активируйте переключатель рядом с Twitter.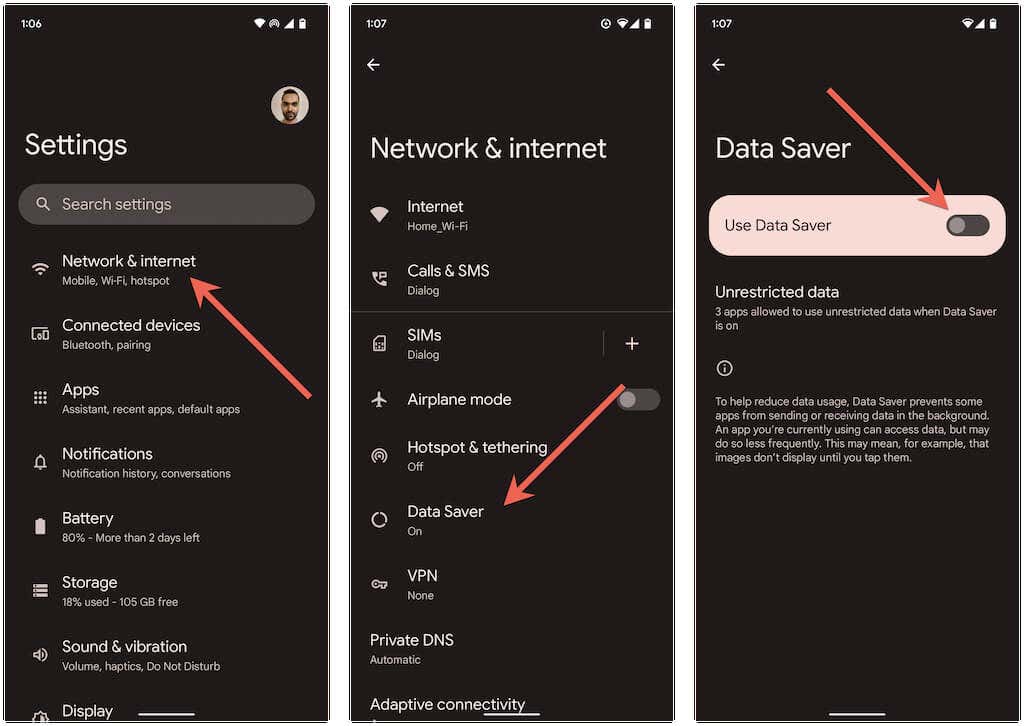
8. Обновите приложение Twitter до последней версии
Старые версии приложения Twitter могут вызвать множество проблем, поэтому попробуйте обновить его до последней версии. Для этого найдите Twitterв App Store, Google Play Store или Microsoft Store. Затем нажмите Обновить, если вы видите эту опцию..
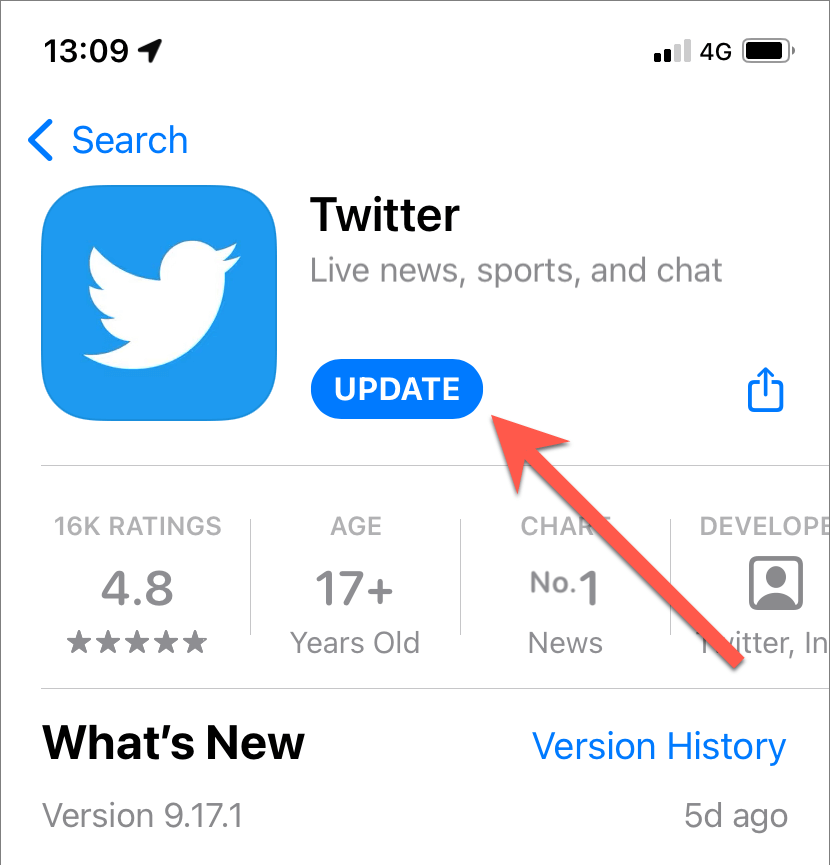
Пользователи Android: если вы загрузите неопубликованное приложение Twitter для Android, загрузка и выполнение последней версии APK-файла Twitter из репозитория APK, такого как APKMirror, заменит старую версию.
Если проблема возникает при использовании Twitter на компьютере, мы настоятельно рекомендуем вам обновить браузер. Например, если вы используете Chrome, просто откройте меню Chromeи выберите Справка>О Google
9. Очистите кеш приложения Twitter
Поврежденный кеш Twitter — еще одна причина, которая может препятствовать загрузке изображений на мобильных устройствах и компьютерах. Очистка данных приложения заставит Twitter загружать все с нуля.
На устройствах Android:
<р>1. Откройте приложение Настройкина Android и нажмите Приложения>Twitter. <р>2. Нажмите Хранилище и кеш. <р>3. Нажмите Очистить кэш.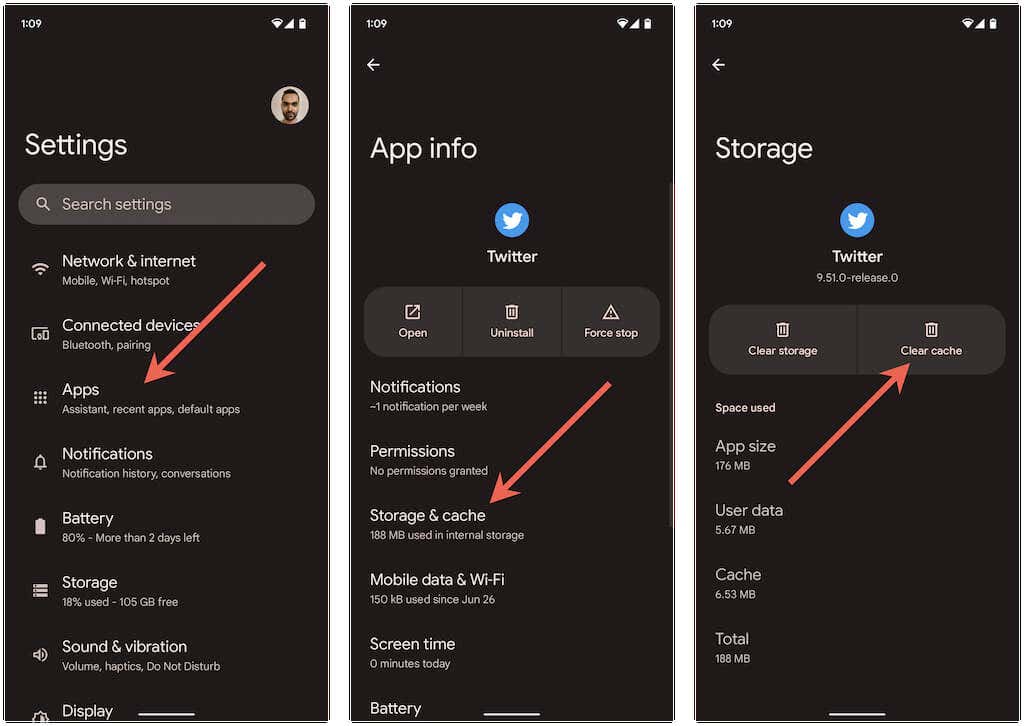
На устройствах iOS, Windows и macOS:
<р>1. Выберите портрет своего профиля в Твиттере и выберите параметр Настройки и конфиденциальность. <р>2. Выберите Доступность, отображение и языки>Использование данных. <р>3. Нажмите Медиахранилищеи выберите Очистить хранилище мультимедиа.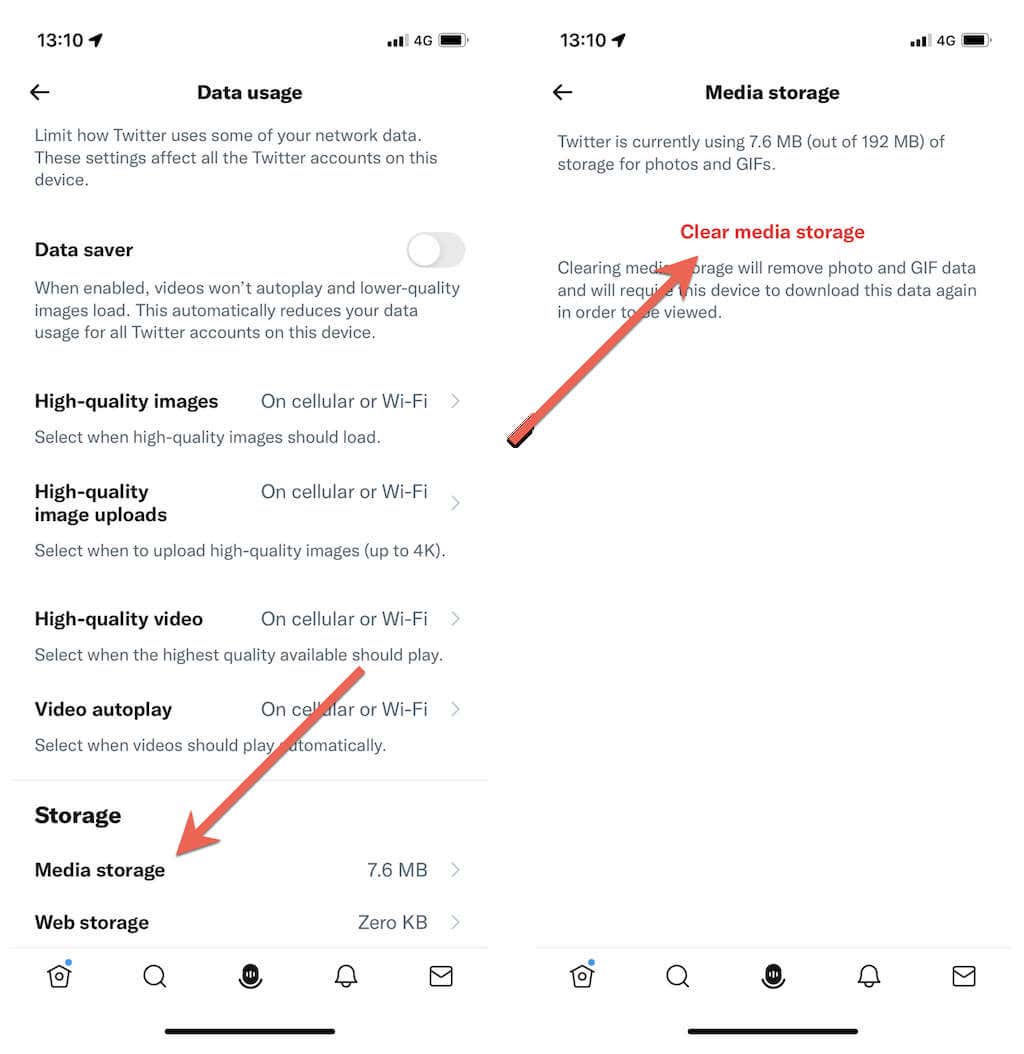 <р>4. Вернитесь на предыдущий экран.
<р>5. Выберите Веб-хранилище>Очистить все веб-хранилище.
<р>4. Вернитесь на предыдущий экран.
<р>5. Выберите Веб-хранилище>Очистить все веб-хранилище.
Попробуйте очистить кеш браузера, если вы используете Twitter в веб-браузере. Опять же, взяв в качестве примера Chrome, введите chrome://settings/clearBrowserDataв адресную строку на новой вкладке и нажмите Enter. Затем проверьте категории Файлы cookie и другие данные сайтаи Кэшированные изображения и файлыи выберите Очистить данные.
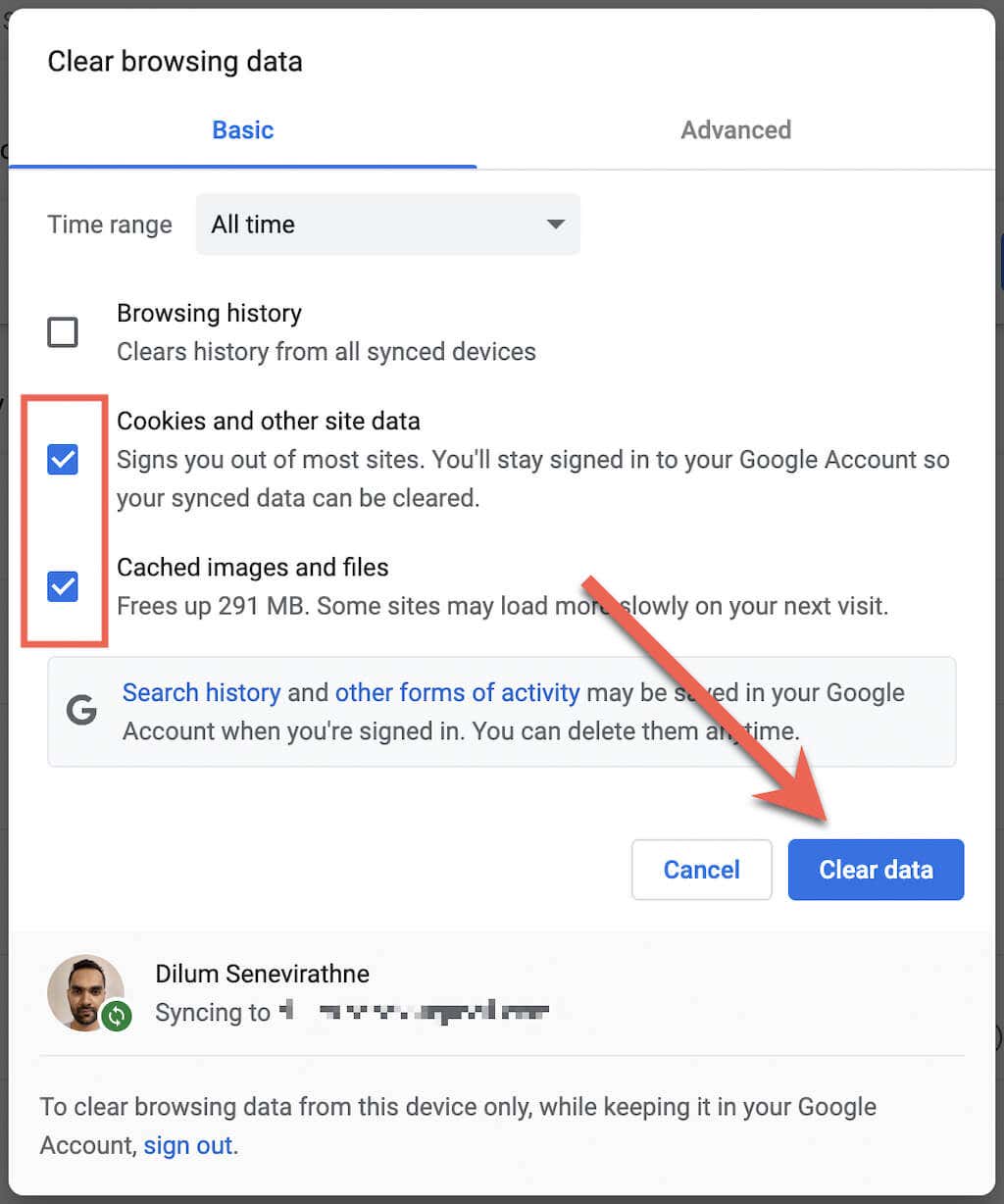
Используете ли вы другой веб-браузер? Узнайте, как clear the cache in any browser on Windows and Мак.
10. Выйдите из системы и войдите снова
Выход из Твиттера и повторный вход в него — еще одно решение, которое может помочь.
В приложении Twitter:
<р>1. Выберите портрет своего профиля и выберите параметр Настройки и конфиденциальность. <р>2. Выберите Информация об аккаунте..<р>3. Выберите Выйти.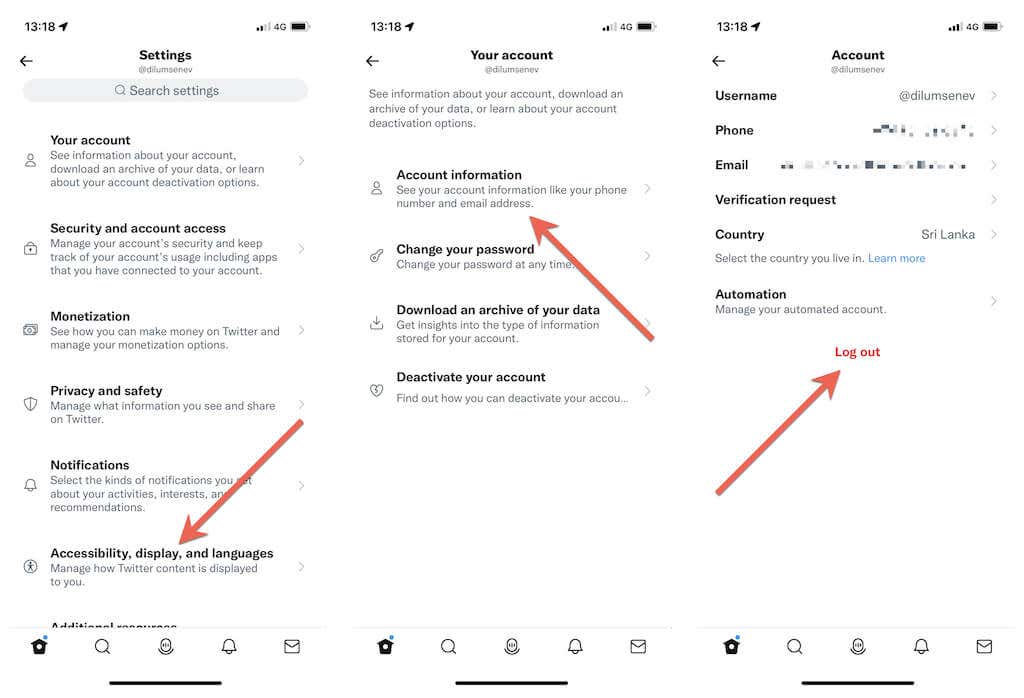
На веб-сайте Twitter выберите портрет своего профиля в левом нижнем углу экрана и выберите Выйти.
После выхода из системы снова войдите в приложение или на веб-сайт Twitter, используя учетные данные своей учетной записи Twitter.
11. Удалить и переустановить Твиттер
Если ни одно из вышеперечисленных решений не помогло, возможно, вам стоит рассмотреть возможность удаления и переустановки Twitter. Это должно привести к сбросу всех поврежденных сетевых разрешений и других основных проблем, мешающих правильной работе приложения.
Чтобы удалить приложение Twitter:
Затем повторно загрузите приложение Twitter через App Store, Play Store или Microsoft Store и войдите в свою учетную запись Twitter.
Исправлены проблемы с загрузкой изображений в Twitter
Не считая сбоев в работе серверов, проблемы с загрузкой изображений в Твиттере обычно легко решить. Обычно это просто проблемы с интернетом или какой-то случайный сбой, который все портит. Если нет, потратьте время на работу над остальными исправлениями, и вы сможете заставить Twitter загружать изображения как обычно.
.