Если вы когда-нибудь щурились на холст Photoshop, пытаясь правильно передать эти сложные детали, или увеличивали масштаб настолько близко, что практически могли видеть отдельные пиксели, вы попали по адресу. В этой статье мы научим вас увеличивать и уменьшать масштаб в Photoshop, помогая вам овладеть этим фундаментальным навыком, который является ключом к точное редактирование изображений в Photoshop.
Но в Photoshop есть несколько способов увеличить или уменьшить масштаб. Вам нужно будет выбрать вариант масштабирования, который лучше всего подойдет вашему рабочему процессу.
1. Инструмент масштабирования
Использование инструмента масштабирования — это способ увеличения и уменьшения масштаба по умолчанию в Adobe Photoshop. Вам просто нужно будет использовать значок лупы в нижней части панели инструментов в левой части экрана Photoshop.
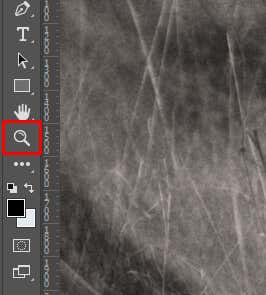
При выборе инструмента масштабирования курсор принимает вид увеличительного стекла со знаком +. Используйте его, чтобы щелкнуть в любом месте изображения, чтобы увеличить его. Если вы хотите уменьшить масштаб, просто удерживайте клавишу Alt(Windows) или Option(Mac) на клавиатуре и нажмите на изображение. Вы также заметите, что знак плюс внутри курсора изменился на знак минус.
Сочетанием клавиш для активации значка лупы является буква Zна клавиатуре.
Вам также не нужно нажимать на изображение каждый раз, когда вы хотите увеличить или уменьшить масштаб. Существует опция Анимированное масштабирование, которая превращает увеличение или уменьшение масштаба в непрерывную функцию. Но сначала вам нужно включить эту функцию. Вот как:
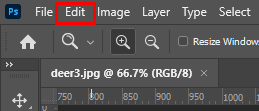
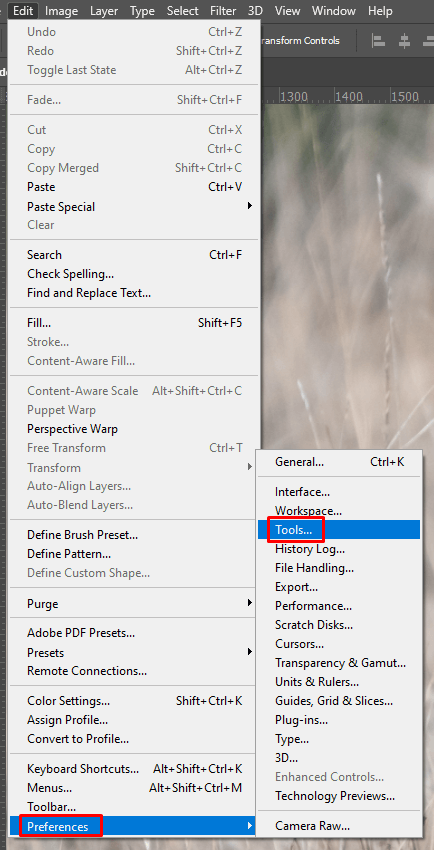
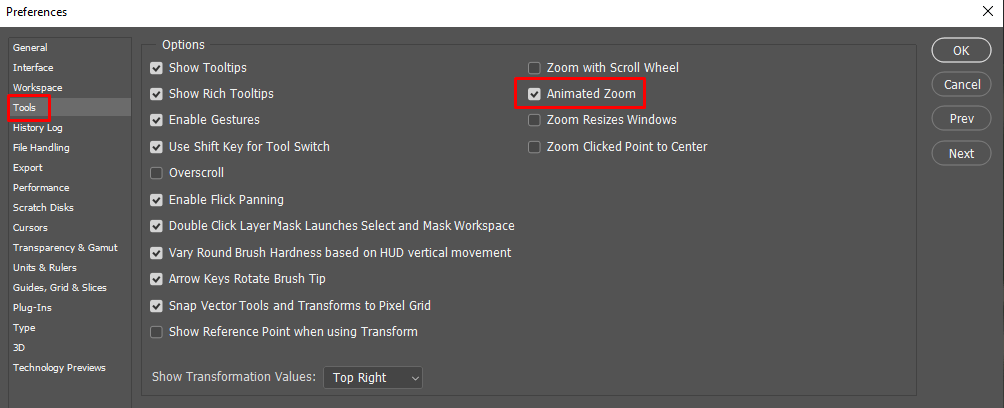
Теперь вам не нужно каждый раз нажимать кнопку, чтобы увеличить изображение. Просто щелкните один раз и удерживайте, пока не достигнете нужного вам процента увеличения. Однако не все видеокарты поддерживают функцию анимированного масштабирования. Проверьте, совместима ли видеокарта вашего компьютера с используемой вами версией Photoshop..
Еще один способ не нажимать каждый раз для увеличения или уменьшения размера изображения на экране Photoshop — включить параметр Scrubby Zoomна панели параметров инструмента масштабирования вверху, прямо под лентой. Эти параметры будут доступны только тогда, когда активен инструмент масштабирования. Просто установите флажок рядом с Scrubby Zoom, чтобы увеличивать или уменьшать масштаб, удерживая мышь и перетаскивая ее вправо или влево.

2. Использование сочетания клавиш
Использование сочетаний клавиш Photoshop — это самый быстрый способ увеличить или уменьшить масштаб изображения или холста. Нажмите CTRLи +(Windows) или Commandи +(Mac), чтобы увеличить масштаб. Если вы хотите Уменьшите масштаб, нажмите CTRLи –или Commandи –.
Если вы нажмете CTRL+0или Command+0на клавиатуре, ваше изображение автоматически впишется в размер на экране, независимо от того, означает ли это увеличение или уменьшение масштаба.
3. Масштабирование с помощью колеса прокрутки мыши
Еще один быстрый способ увеличения и уменьшения масштаба — использование колеса прокрутки мыши. Чтобы включить эту функцию, вам необходимо:
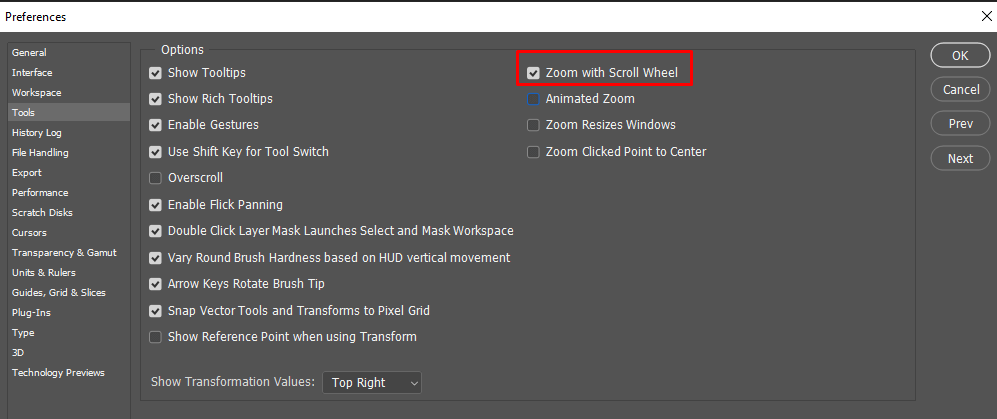
4. Небрежное масштабирование с помощью инструмента «Перемещение»
Если вы используете инструмент «Перемещение» и вам нужно быстро получить доступ к Zoom, вы можете использовать функцию Scrubby Zoom.
Выберите инструмент перемещения на левой панели инструментов главного окна Photoshop. Либо нажмите Vна клавиатуре, чтобы получить к нему доступ.
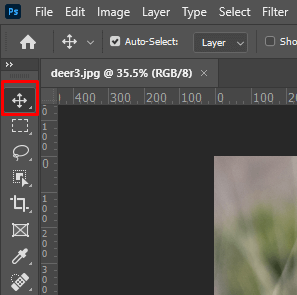
Пока инструмент «Перемещение» активен, вы можете удерживать Пробел+ CTRL(Windows) или Пробел+ Command(macOS), затем щелкните и перетащите изображение, чтобы увеличить или уменьшить масштаб. Перетаскивание вправо увеличивает масштаб, а перетаскивание влево — уменьшает изображение или холст.
Таким образом, вам не придется менять инструмент «Перемещение» на инструмент «Масштаб», особенно если вы знаете, что вам придется часто переключаться между ними..
6. Вид со 100-процентным увеличением
Если вы хотите получить наиболее точное представление изображения, вам следует просмотреть его при 100 % увеличении. Это потому, что при 100% один пиксель монитора будет отображать один пиксель изображения. Чтобы быстро перейти к 100% просмотру, вы можете выбрать его в меню «Вид» на ленте. Просто выберите вариант 100% в раскрывающемся меню.
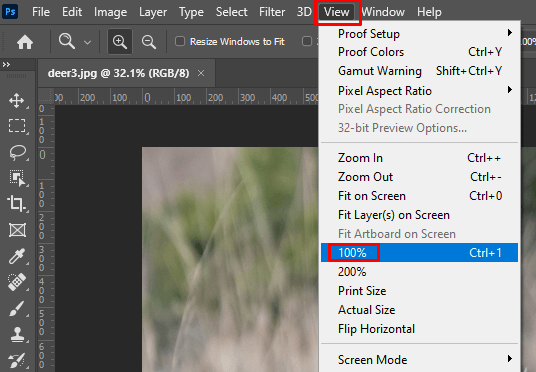
Если вам нужен быстрый способ перехода к 100% просмотру, вы можете сделать это с помощью сочетания клавиш. Просто нажмите CTRL+1в Windows или Command+1в macOS.
Просмотр изображения в масштабе 100 % — единственный способ получить наиболее точное изображение. Все детали вы сможете увидеть на картинке. Конечно, вы можете увеличить масштаб даже выше 100 %, но больше деталей вы не увидите, потому что изображение будет слишком пиксельным.
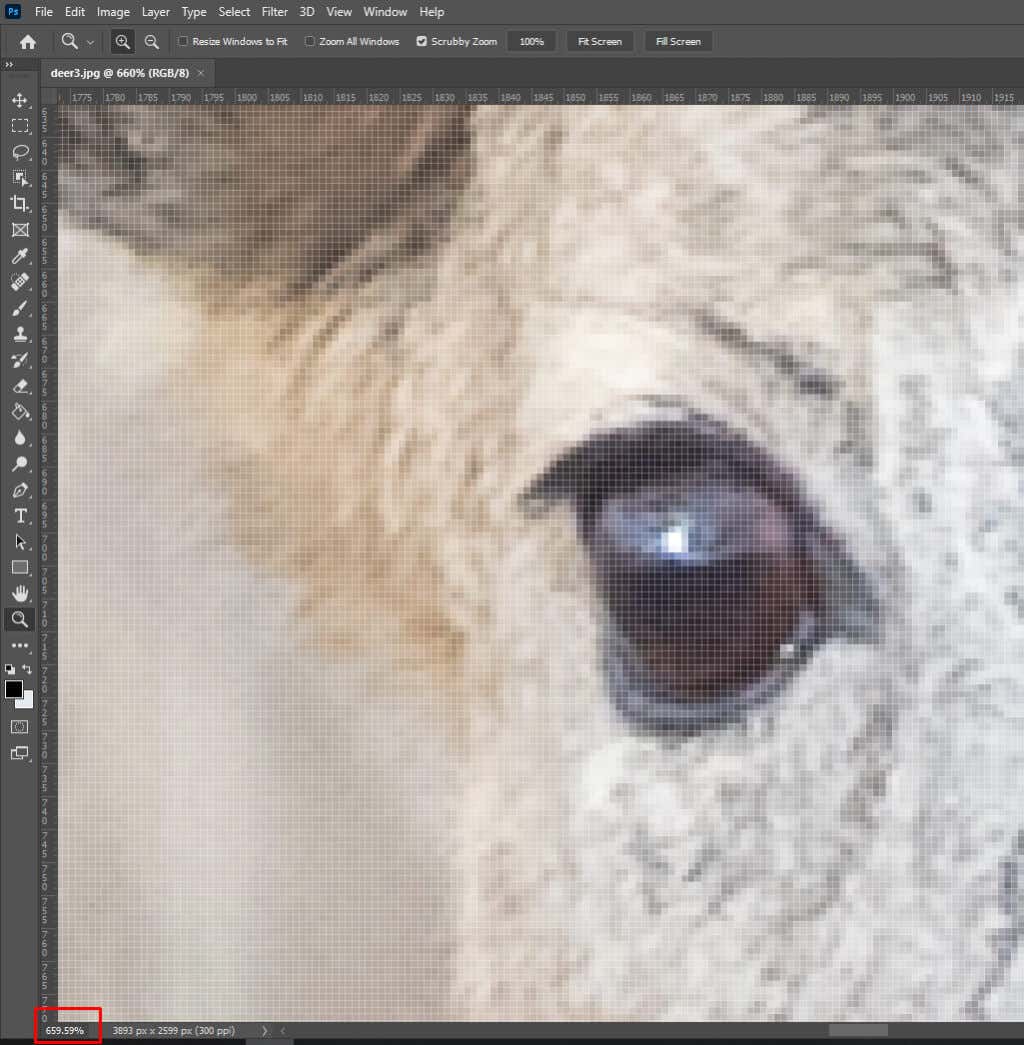
Просмотр изображения или изображения в масштабе 100 % особенно важен, если вы повышаете его резкость. Это позволяет легко увидеть, когда эффекты повышения резкости влияют на детали изображения.
7. Панель навигатора
Вы также можете использовать панель навигатора для увеличения или уменьшения изображения или холста в Photoshop. Вы найдете панель навигатора в правой части экрана Photoshop, выбрав значок, похожий на штурвал корабля.
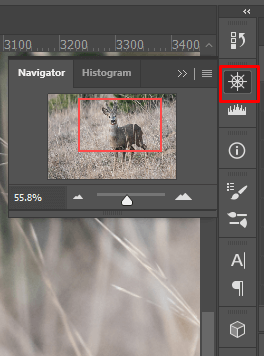
Если вы не видите панель навигатора в правом меню, вам необходимо ее включить. Вот как:
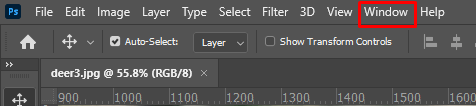
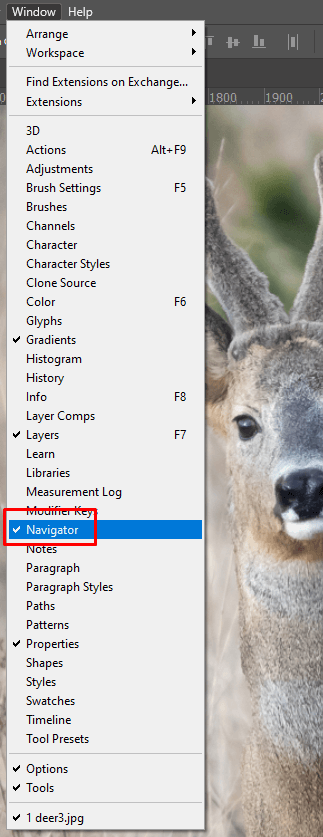
На панели навигатора вы можете щелкнуть значок больших гор, чтобы увеличить масштаб, или маленьких, чтобы уменьшить масштаб. Вы также можете нажать и перетащить ползунок между значками гор, чтобы увеличить или уменьшить масштаб.
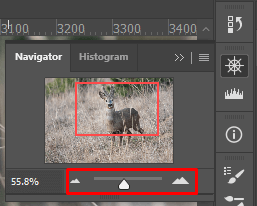
Как перемещаться по изображению при использовании Инструмент масштабирования
Когда вы увеличите изображение, вы заметите, что не можете увидеть его все сразу. Вот тут-то и пригодится панорамирование и прокрутка изображения. Существует несколько способов перемещения по увеличенному изображению. Давайте посмотрим, какие у вас есть варианты и как их использовать.
Ручной инструмент.
Инструмент «Рука» Photoshop обычно используется для панорамирования изображения из одной области в другую. Инструмент «Рука» находится на панели инструментов чуть выше инструмента «Масштаб».
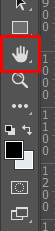
Когда инструмент «Рука» активен, курсор изменится на значок руки. Чтобы захватить изображение, просто щелкните его и, удерживая кнопку мыши, перетащите изображение. Это позволит вам осматривать различные области увеличенной фотографии. Чтобы отпустить, вам нужно всего лишь отпустить кнопку мыши.
Хотя инструмент «Рука» легко доступен на панели инструментов в левой части экрана Photoshop, переключение между инструментами «Масштаб» и «Рука» может раздражать. Вместо этого есть более быстрый способ временного доступа к инструменту «Рука», пока инструмент «Масштаб» активен. Просто нажмите и удерживайте клавишу пробела на клавиатуре. Курсор превратится в руку, которую вы сможете использовать для перемещения увеличенного изображения.
Панорамирование
Панорамирование пролистыванием само по себе не является функцией. Вы можете наблюдать это как часть функции «Ручной инструмент». Когда вы находитесь в процессе перетаскивания, вы можете отпустить кнопку мыши и бросить изображение в любом направлении. Оно будет продолжать двигаться и постепенно остановится. Но вы также можете остановить его вручную, снова нажав на изображение.
Однако вам может потребоваться включить в Photoshop функцию Flick Panning. Выполните следующие действия:
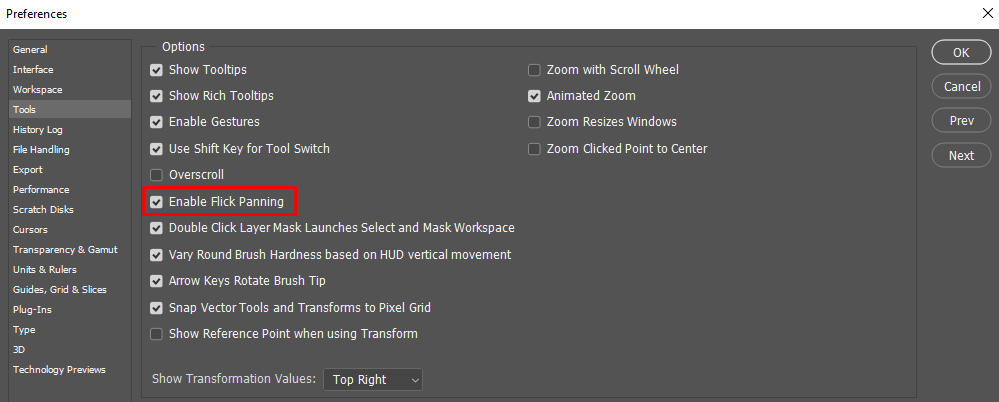
Панорамирование с помощью полос прокрутки
При увеличении изображения вы увидите полосу прокрутки справа. Используйте его для панорамирования вверх или вниз.
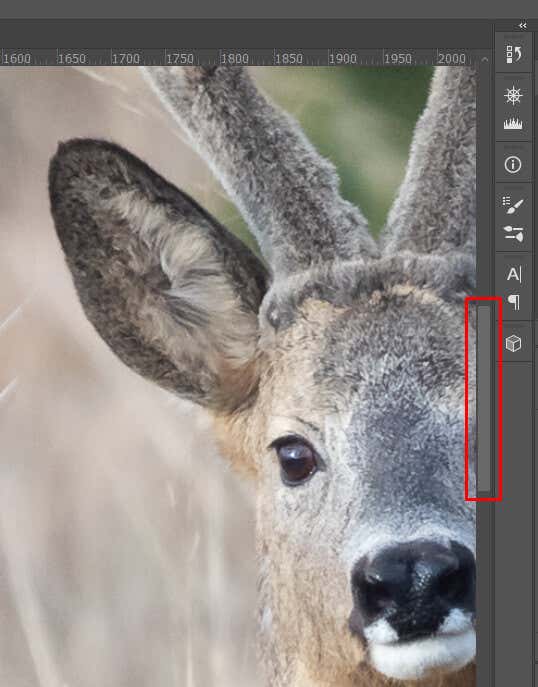
Вдоль нижнего края окна Photoshop есть еще одна полоса прокрутки. Используйте его для прокрутки влево или вправо.

Панорамирование с помощью колеса мыши
Вы также можете использовать колесо прокрутки мыши, чтобы перемещать увеличенное изображение вверх, вниз или в сторону. Вам не нужно использовать ручной инструмент при панорамировании с помощью колеса прокрутки. Вы можете использовать любой из множество инструментов Photoshop..
Прокрутка колеса вверх перемещает изображение вверх. Прокрутка вниз перемещает изображение вниз. Но если вы хотите панорамировать вправо или влево, вам необходимо удерживать клавишу CTRLв Windows или клавишу Commandна клавиатуре Mac. Удерживая клавишу CTRL или Command, прокрутите колесо вверх, чтобы панорамировать изображение влево, и прокрутите вниз, чтобы панорамировать изображение вправо.
Если вам нужно переключаться между панорамированием и масштабированием с помощью колеса прокрутки мыши, вы можете сделать это, просто меняя удерживаемые кнопки клавиатуры. Используйте клавишу Altили Optionна клавиатуре для увеличения и уменьшения масштаба и CTRLили Commandдля панорамирования. изображение.
И все! Теперь вы знаете все основы увеличения и уменьшения масштаба в Photoshop и можете быстрее перемещаться с помощью инструментов панорамирования. Photoshop – сложный инструмент, требующий некоторого обучения, поэтому привыкните использовать сочетания клавиш или комбинации клавиш и прокрутки мыши, чтобы ускорить рабочий процесс..