Adobe Photoshop — одна из самых мощных доступных программ для дизайна и графики, но может быть сложно изучить все советы и рекомендации, которые сделают ваши задачи редактирования проще и быстрее. Вот почему важно знать сочетания клавиш Adobe Photoshop! Сочетания клавиш позволяют избежать бесконечных нажатий клавиш и навигации по меню, оптимизируя рабочий процесс и позволяя выполнить больше работы за меньшее время.
Вместо того, чтобы запоминать все необходимые сочетания клавиш Photoshop, вы можете сохранить эту статью и использовать ее в качестве шпаргалки при необходимости. Имейте в виду, что в большинстве случаев пользователи ярлыки для Windows и Mac — одни и те же пользователи. Но в некоторых случаях они могут быть разными. Если да, то в статье будут перечислены оба варианта. Версия для macOS будет отображаться в скобках.
Кроме того, обязательно ознакомьтесь с нашими статьями о лучшие сочетания клавиш Word и лучшие сочетания клавиш Excel, чтобы повысить производительность.
Подготовка работы
Прежде чем приступить к работе в Photoshop, возможно, вам захочется подготовить изображение или холст. Это поможет вам улучшить ваш рабочий процесс. Подготовка документа Photoshop должна быть для вас второй натурой, если вы часто используете это программное обеспечение, но использование сочетаний клавиш экономит время. Вместо того, чтобы тратить время на поиск подходящих инструментов, нажмите несколько кнопок на клавиатуре, чтобы изменить размер изображения, увеличить или уменьшить масштаб, а также масштабировать изображение. Вот самые основные сочетания клавиш, которые помогут вам подготовить работу в Photoshop:
| Подготовка работы | ||
| Действие | Windows | macOS |
| Изменить размер изображения | CTRL + Alt + i | Command + Option + i |
| Изменить размер холста | CTRL + Alt + c | Command + Option + c |
| Увеличить | CTRL + + | Command + + |
| Уменьшить | CTRL + – | Command + – |
| Пропорциональное масштабирование | Удерживайте Shift при выборе объекта | |
| Масштабирование на месте | Удерживайте Shift + Alt (опция) при выборе объекта | |
| Показать линейки | CTRL + r | Command + r. |
| Показать/Скрыть сетку | CTRL + ' | Command + ' |
Выбор инструментов
Инструменты, с которыми вы работаете в Photoshop, разделены на группы. Каждая группа инструментов имеет разные функции. Например, в группе «Выбор объекта» у вас будет возможность сделать быстрый выбор или использовать инструмент «Волшебная палочка».
Каждый инструмент имеет сочетание клавиш, и вот список наиболее часто используемых:
| Инструменты выбора | |||||
| Инструмент «Перемещение» | v | Путь Инструмент «Выделение» Инструмент «Прямой выбор» | a | ||
| Инструмент «Выбор объекта» Инструмент «Быстрое выделение» | w | Инструмент «Рука» | h | ||
| Инструмент «Прямоугольная область» Инструмент «Эллиптическая область» | m | Повернуть вид | r | ||
| Инструмент «Лассо» Инструмент «Многоугольное лассо» | l | Инструмент «Перо» Инструмент «Свободное перо» | p | ||
| Инструмент «Пипетка» Инструмент «Пробоотборник цвета» | i | Инструмент «Клонировать штамп» Инструмент «Штамп» | s | ||
| Инструмент «Обрезка» Инструмент «Перспективная обрезка» | c | Инструмент Dodge Инструмент Burn | o | ||
| Инструмент «Ластик» Инструмент «Фоновый ластик» | e | Инструмент «Масштаб» | z | ||
| Прямоугольник Прямоугольник со скругленными углами | u | По умолчанию Цвета переднего плана/фона | d | ||
| Инструмент «Горизонтальный текст» Инструмент «Вертикальный текст» | t | Переключение цветов переднего плана и фона | x | ||
| Инструмент «Кисть» Инструмент «Карандаш» | b | Переключение режимов быстрой маски | q | ||
| Инструмент «Историческая кисть» Инструмент «Историческая кисть» | y | Изменить режим экрана | f | .||
| Инструмент «Точечная восстанавливающая кисть» Инструмент «Восстанавливающая кисть» | j | ||||
| Инструмент «Градиент» Инструмент «Ведро с краской» | г |
Примечание. Эти быстрые клавиши одинаковы для пользователей Windows и macOS.
Инструмент «Кисть»
Кисть — один из наиболее часто используемых инструментов в Adobe Photoshop по понятным причинам.
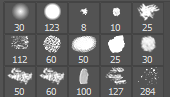
Используйте эти сочетания клавиш, чтобы изменить размер, форму и прозрачность мазков кисти.
| Инструмент «Кисть» | |
| Увеличить размер | ] |
| Уменьшить размер | [ |
| Увеличить жесткость кисти | |
| Уменьшить жесткость кисти | { |
| Выбрать предыдущий или следующий стиль кисти | или . |
| Отображать точное перекрестие для кистей | Capslock Также Shift + Capslock |
| Переключить параметр аэрографа | Shift + Alt + p (Shift + Option + p на Mac) |
Инструмент «Выделение»
Сделать быстрое и простое выделение в Photoshop очень просто. Но инструмент «Выделение» способен на гораздо большее, чем простое перетаскивание и выделение. Используйте его для выбора отдельных элементов изображения или всей графики. Сделав правильный выбор, вы можете легко скопировать, вырезать и вставить его в другое место, документ или даже слой.
Вот некоторые из часто используемых сочетаний клавиш инструмента «Область». Но сначала нажмите Mна клавиатуре, чтобы выбрать инструмент.
| Инструмент «Выделение» | ||
| Windows | macOS | |
| Переключение между инструментом «Фрагмент» и инструментом «Выбор фрагмента» | CTRL | Команда |
| Нарисовать квадратный фрагмент | Shift + перетащить мышь | Shift + перетащить мышь |
| Рисование от центра наружу | Alt + перетаскивание мыши | Option + перетаскивание мыши |
| Нарисовать квадратный фрагмент от центра наружу | Shift + Alt + перетащить мышь. | Shift + Option + перетаскивание мыши |
| Измените положение фрагмента при его создании | Пробел + перетаскивание мыши | Пробел + перетаскивание мыши |
Параметры смешивания
Режимы наложения улучшат внешний вид графики или изображения, над которым вы работаете. Они определяют, как цвета смешиваются между слоями. Некоторые параметры наложения вносят незначительные изменения, в то время как другие могут радикально изменить визуальное впечатление от вашей графики.
Чтобы выбрать параметр наложения, перейдите в меню верхней панели Photoshop и выберите Слой>Стиль слоя>Параметры наложения.
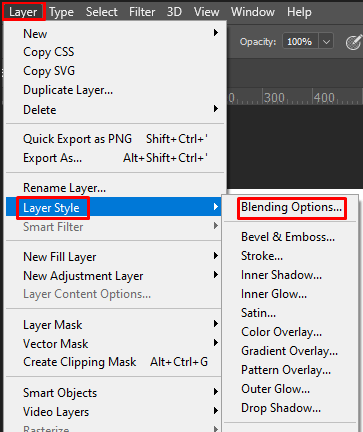
Кроме того, вы можете дважды щелкнуть любой слой, и отобразятся параметры для этого конкретного слоя. Там вы найдете параметры смешивания.

Открыв параметры наложения, вы можете использовать следующие сочетания клавиш. Но не забудьте сначала выбрать инструмент перемещения (v), а затем щелкнуть слой, которым вы хотите манипулировать с помощью параметров наложения.
| Параметры смешивания | ||
| Windows | macOS | |
| Переключение между различными режимами наложения | Shift + + и Shift + – | Shift + + и Shift + – |
| Обычный режим | Shift + Alt + n | Shift + Option + n |
| Растворить | Shift + Alt + i | Shift + Option + i |
| Темнее | Shift + Alt + k | Shift + Option + k |
| Осветлить | Shift + Alt + g | Shift + Option + g |
| Умножить | Shift + Alt + m | Shift + Option + m |
| Наложение | Shift + Alt + o | Shift + Option + o |
| Hue | Shift + Alt + u | Shift + Option + u |
| Насыщенность | Shift + Alt + t | Shift + Option + t |
| Яркость | Shift + Alt + y | Shift + Option + y |
Работа со слоями и объектами
Управление определенными объектами на графике или даже несколькими слоями может оказаться сложной задачей. Но из-за этих ярлыков все кажется таким простым. Это также одни из наиболее часто используемых ярлыков в Photoshop как профессионалами, так и теми, кто только начинает..
| Манипулирование объектами и слоями | |||||
| Windows | macOS | ||||
| Выделить все объекты | CTRL + a | Command + a | |||
| Отменить выделение объекты | CTRL + d | Command + d | |||
| Инвертировать выделение | Shift + CTRL + i | Shift + Command + i | |||
| Выделить все слои | CTRL + Alt + a | Command + Option + a | |||
| Объединить все слои | CTRL + Shift + e | Command + Shift + e | |||
| Выбрать верхний слой | Alt + . | Option + . | |||
| Выбрать нижний слой | |||||
| Выбрать нижний слой | Выбрать верхний слой | Alt + . | Option + td> | Alt + , | Option + , |
| Выбрать следующий слой вниз или вверх | Alt + [ или ] | Option + [ или ] | |||
| Переместить целевой слой вниз или вверх | CTRL + [ или ] | Command + [ или ] | |||
| Переместить выделенный слой вниз или вверх | CTRL + Shift + [ или ] | Command + Shift + [ или ] | |||
| Создать новый слой | Shift + CTRL + n | Shift + Command + n | |||
| Новый слой через копию | CTRL + j | Command + j | |||
| Новый слой через вырез | CTRL + Shift + J | Command + Option + j | |||
| Группировать выбранные слои | CTRL + g | Command + g | |||
| Разгруппировать выбранные слои | CTRL + Shift + g | Command + Shift + g | |||
| Объединить и свести выбранные слои | CTRL + e | Command + e | |||
| Объединить выбранные слои поверх других слоев | Control + Shift + Alt + e | Command+ Shift+ Option + e | |||
| Объекты свободного преобразования | CTRL + t | Command + t | |||
| Отменить последнее действие | |||||
| Отменить последнее действие | td> | CTRL + z | Command +z | ||
| Отменить несколько последних действий | CTRL + Alt + z | Command + Option + Z |
Сохранение документа Photoshop
Наконец, давайте посмотрим, какие сочетания клавиш можно использовать для сохранения своей работы в Photoshop. Не имеет значения, закончили вы это или нет. Вы всегда можете вернуться к своей работе, если сохраните ее как файл Photoshop (PSD)..
| Сохраните работу Photoshop | ||
| Windows | macOS | |
| Сохранить как | CTRL + Shift + s | Command + Shift + s |
| Сохранить для Интернета и устройств | CTRL + Shift + Alt + s | Command + Shift + Option + s |
Даже если вы новичок в использовании этого программного обеспечения, время, потраченное на изучение и практику этих важных клавишных команд, может действительно окупиться, поскольку вы значительно сократите время, необходимое для настройки сложных изображений. Не волнуйтесь, если для запоминания определенного ярлыка потребуется время — практика дает результат!
.