Использование сочетаний клавиш Adobe Illustrator поможет вам быстрее создавать произведения искусства и уделять больше времени творчеству. Используйте их регулярно, и вам не придется ходить взад и вперед, чтобы выбрать, найти нужный инструмент или создавать новые формы. Это избавит вас от необходимости нажимать несколько раз для достижения желаемого действия.
Просматривая меню инструментов, вы заметите, что рядом с названием каждого отдельного инструмента в скобках уже есть сочетание клавиш. Например, вы заметите значок (P) рядом с инструментом «Перо». Итак, нажмите P на клавиатуре, и вам не придется идти в меню инструментов и вручную выбирать перо.
Но в Adobe Illustrator есть гораздо больше ярлыков, чем просто инструменты. Вы можете использовать их для выбора элементов, их копирования, группировки элементов и т. д. В этой статье перечислены те, которые чаще всего используются как профессионалами, так и новичками. Поэтому используйте наши таблицы сочетаний клавиш для своих шпаргалок. Кроме того, обязательно ознакомьтесь с нашим списком лучших сочетаний клавиш GIMP для максимальной производительности.
Самые популярные ярлыки
Эти сочетания клавиш помогут вам взаимодействовать с Adobe Illustrator и быстро выполнять различные задачи. Они наиболее популярны, поскольку представляют собой действия, которые необходимо часто повторять независимо от того, над чем вы работаете.
| Действие | Windows | macOS |
| Отменить | CTRL + Z | Command + Z |
| Повторить | Shift + CTRL + Z | Shift + Command + Z |
| Копировать | CTRL + C | Command + C |
| Вырезать | CTRL + X | Command + X |
| Вставить | CTRL + V | Command + V |
| Вставить вперед | CTRL + F | Command + F |
| Вставить назад | CTRL + B | Command + B |
| Вставить на место | Shift + CTRL + V | Shift + Command + V |
| Вставить все открытые монтажные области | Alt + Shift + CTRL + V | Option + Shift + Command + V |
| Проверка орфографии | CTRL + I | Command + I |
| Открыть диалоговое окно «Настройки цвета». | Shift + CTRL + K | Shift + Command + K |
| Открыть диалоговое окно «Общие настройки» | CTRL + K | Command + K |
| Доступ к меню справки | F1 | F1 |
| Выйти из приложения Illustrator | CTRL + Q | Command + Q |
Ярлыки, связанные с документами
Сочетания клавиш, перечисленные в следующей таблице, помогут вам настроить документ и работать с ним различными способами. Используйте их для быстрого создания новых документов или сохранения существующих. Вы даже можете использовать ярлык, чтобы распечатать свою работу, не утруждаясь просмотром различных меню.
| Действие | Windows > | macOS |
| Создать новый документ | CTRL + N | Command + N |
| Создать новый документ на основе шаблона | Shift + CTRL + N | Shift + Command + N |
| Создать документ без диалогового окна | Alt + CTRL + N | Option + Command + N |
| Открыть документ | CTRL + O | Command + O |
| Ввести файл в Документ | Shift + CTRL + P | Shift + Command + P |
| Открыть диалоговое окно с информацией о файле | Alt + Shift + CTRL + I | Option + Shift + Command+ I |
| Открыть диалоговое окно настройки документа | Alt + CTRL + P | Option + Command + P |
| Просмотр в Adobe Bridge | Alt+ Ctrl + O | Option + Command + O |
| Закрыть окно документа | CTRL + W | Command + W |
| Сохранить все изменения, внесенные в документ | CTRL + S | Command + S |
| Сохранить копия документа | Alt + CTRL + S | Option + Command + S |
| Открыть диалоговое окно «Сохранить для Интернета» | Alt + Shift + CTRL + S | Option + Shift + Command + S |
| Упаковать документ | Alt + Shift + CTRL + P | Option + Shift + Command + P |
| Печать документа | CTRL + P | Command + P |
Ярлыки инструментов Adobe Illustrator
В Adobe Illustrator имеется множество полезных инструментов, которые вы будете регулярно использовать в своих проектах. Как уже упоминалось, для многих инструментов рядом с их именем уже есть ярлыки, но некоторые из них сгруппированы вместе, и вам придется много перемещаться по панели инструментов, чтобы найти их. Лучше всего было бы выучить наизусть те, которые вы используете чаще всего. Таким образом, вам не придется тратить время на поиск в меню инструментов каждый раз, когда вам нужно переключить инструмент..
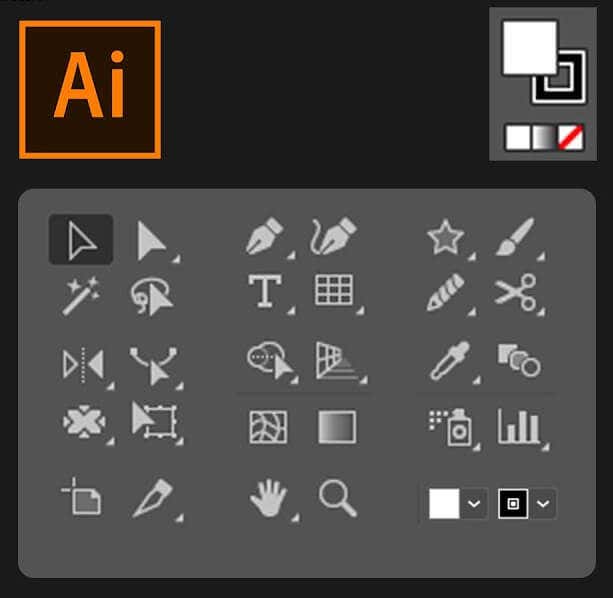
| Действие | Windows | macOS |
| Инструмент «Артборд» | Shift + o | Shift + O |
| Инструмент выбора | V | V |
| Инструмент «Прямое выделение» | A | A |
| Инструмент «Волшебная палочка» | Y | Y |
| Инструмент «Лассо» | Q | Q |
| Инструмент «Перо» | P | P |
| Инструмент «Текст» | T | T |
| Инструмент «Прямоугольник» | M | M |
| Эллипс Инструмент | L | L |
| Инструмент «Карандаш» | N | N |
| Инструмент «Кисть» | B | B |
| Инструмент «Поворот» | R | R |
| Инструмент «Зеркальное отражение» | O | O |
| Инструмент масштабирования | S | S |
| Инструмент свободного преобразования | E | E |
| Инструмент «Столбчатый график» | J | J |
| Инструмент «Сетка» | U | U |
| Инструмент «Градиент» | G | G |
| Инструмент «Пипетка» | I | I |
| Инструмент «Переход» | W | W |
| Инструмент «Ведро с живой заливкой» | K | K |
| Инструмент «Ножницы» | C | C |
| Инструмент «Рука» | H | H |
| Инструмент «Масштаб» | Z | Z |
| Инструмент «Кривизна» | Shift + ~ | Shift + ~ |
| Инструмент «Кисть-клякса» | Shift + B | Shift + B |
| Добавить опорную точку | + | + |
| Удалить точку привязки | – | – |
| Переключиться на инструмент «Опорная точка» | Shift + C | Shift + C |
| Инструмент «Сенсорный ввод» | Shift + T | Shift + T |
| Инструмент «Формирование» | Shift + N | Shift + N |
| Инструмент «Деформация» | Shift + R | Shift + R |
| Инструмент «Ширина» | Shift + W | Shift + W |
| Инструмент «Создание фигур» | Shift + M | Shift + M |
| Сетка перспективы | Shift + P | Shift + P |
| Выбор перспективы | Shift + V | Shift + V. |
| Распылитель символов | Shift + S | Shift + S |
| Инструмент «Выделение краски» | Shift + L | Shift + L |
| Инструмент «Разрез» | Shift + K | Shift + K |
| Инструмент «Ластик» | Shift + E | Shift + E |
| Переключение между инструментами «Сглаживание» и «Кисть-клякса» | Нажмите Alt | Нажмите «Option» |
Ярлыки просмотра и навигации
Ярлыки, описанные в следующей таблице, помогут вам просмотреть документ и быстро перемещаться по любому его разделу.
| Действие | Windows > | macOS |
| Переключение между режимами экрана | F | F |
| Увеличение 100% | CTRL + 1 | Command + 1 |
| Скрыть ограничивающую рамку | Shift + CTRL + B | Shift + Command + B |
| Скрыть невыделенные объекты | CTRL + Alt + Shift + 3 | Command + Option + Shift + 3 |
| Показать шаблон документа | CTRL + H | Command + H |
| Показать или скрыть монтажные области | CTRL + Shift + H | Command + Shift + H |
| Показать или скрыть линейки монтажной области | CTRL + R | Command + Option + R |
| Просмотр всех артбордов в окне | CTRL + Alt + 0 | Command + Option + 0 |
| Выйти из режима инструмента «Артборд» | Esc | Esc |
| Перейти к следующему документу | CTRL + F6 | Command + F6 |
| Перейти к предыдущему документу | CTRL + Shift + F6 | Command + Shift + F6 |
| Выход из полноэкранного режима | Esc | Esc |
| Переключение между Предварительный просмотр онлайн и графического процессора | CTRL + Y | Command + Y |
| Переключение между предварительным просмотром графического процессора и процессора | CTRL + E | Command + E |
| Увеличить | CTRL + = | Command + = |
| Уменьшить | CTRL + – | Command + – |
| Скрыть направляющие | CTRL + ; | Command + ; |
| Заблокировать направляющие | Alt + CTRL + ; | Option + Command + ; |
| Показать сетку | .CTRL + ‘ | Command + ‘ |
Работа с выделенными фрагментами
Работа с выборками может быть утомительной. Это очень тонкая работа, и вам понадобится много практики, чтобы усовершенствовать ее. Но эти ярлыки могут помочь вам в рабочем процессе.
| Действие | Windows | macOS |
| Выбрать иллюстрацию на активной монтажной области | CTRL + Alt + A | Command + Option + A |
| Выбрать все | CTRL + A | Command + A |
| Отменить выбор | Shift + CTRL + A | Shift + Command + A |
| Выбрать повторно | Ctrl + 6 | Command + 6 |
| Сгруппировать выделенные элементы | CTRL +G | Command + G |
| Разгруппировать выделенные фрагменты | Shift + CTRL + G | Shift + Command + G |
| Заблокировать выбранные объекты | CTRL + 2 | Command + 2 |
| Разблокировать выделение | Alt + CTRL + 2 | Option + Command +2 |
| Скрыть выбранное объекты | CTRL + 3 | Command + 3 |
| Показать все выбранные | Alt + CTRL + 3 | Option + Command + 3 |
| Переместить выделенный объект вперед | CTRL + ] | Command + ] |
| Переместить выделение вперед | Shift + CTRL + ] | Shift + Command + ] |
| Отправить выбранные объекты на задний план | CTRL + [ | Command + [ |
| Переместить выделение на Назад | Shift + CTRL + [ | Shift + Command + [ |
Работа с текстом
Текст может составлять огромную часть ваших проектов Adobe Illustrator. Вот несколько сочетаний клавиш, которые помогут вам быстрее работать с текстом.
| Действие > | Windows | macOS |
| Открыть панель символов | CTRL + T | Command + T |
| Открыть панель абзацев | Alt + CTRL + T | Option + Command + T |
| Выровнять абзац по левому, правому краю или по центру | CTRL + Shift + L, R или C | td>Command + Shift + L, R или C. |
| Увеличить размер шрифта | Alt + CTRL + . | Option + Command + . |
| Уменьшить размер шрифта | Alt + CTRL + , | Option + Command + , |
| Увеличить размер шрифта на шаг | Alt + стрелка вверх + CTRL + . | Option + стрелка вверх + CTRL + . |
| Пошаговое уменьшение размера шрифта | Alt + стрелка вверх + CTRL + , | Option + стрелка вверх + CTRL + , |
| Выделение кернинга | CTRL + Alt + K | Command + Option + K |
| Отслеживать кернинг | Alt + CTRL + K | Option + CTRL + K |
| Сбросить отслеживание кернинга | CTRL + Alt + Q | Command + Option + Q |
| Вставить маркеры | Alt + 8 | Option + 8 |
| Вставить символ авторского права | Alt + G | Option + G |
| Выровнять текст по левому краю | CTRL + Shift + J | Command + Shift + J |
| Выравнивание всех строк | Shift + CTRL + F | Shift + Command + F |
| Верхний индекс | Shift + CTRL + = | Shift + Command + = |
| Нижний индекс | Alt + Shift + CTRL + = | Option + Shift + Command + = |
| Вставить дефис | Shift + CTRL + – | Shift + Command + – |
| Отобразить скрытые символы | Alt + CTRL + I | Option + Command + I |
Благодаря огромному набору полезных сочетаний клавиш Adobe Illustrator нет причин, по которым вам не следует выполнять свои дизайнерские проекты быстрее и с большей точностью. Независимо от того, являетесь ли вы новичком или опытным профессионалом графический дизайнер, использование этого более эффективного способа работы поможет сэкономить время и избежать разочарований. Изучение этих ярлыков может потребовать некоторого времени и практики, но, проявив немного самоотдачи, это время будет потрачено с пользой! Не забудьте вернуться и просмотреть другие наши публикации, если вы ищете еще больше советов и рекомендаций по программному обеспечению Adobe.
.