Если вы хотите узнать мнение своих сотрудников или членов команды, почему бы не попробовать провести опрос в Slack? Если вы уже используете Slack для связи, это идеальное место.
Хотя в Slack нет собственной функции опроса, вы можете использовать несколько сторонних приложений. Они позволяют вам настроить опрос и воспользоваться дополнительными функциями, которые могут оказаться полезными. Вот как создать опрос в Slack с помощью двух популярных полнофункциональных приложений.
Примечание. Вы можете использовать следующие инструкции в Настольное приложение Slack или В интернете. Помимо предоставленных ссылок, вы можете получить приложения из каталога приложений Slack.
Создайте опрос Slack с помощью простого опроса
После того как вы добавить простой опрос в Slack, выберите его в разделе «Приложения» в меню слева или воспользуйтесь ярлыком Slack.
Чтобы просмотреть шаблоны опросов, выберите Опросыв раскрывающемся списке вверху. Затем вы можете выбрать шаблон, выбрав Создать этот опросрядом с ним. Вы также можете настроить выбранный вами шаблон, чтобы не ограничиваться предоставляемыми им вариантами вопросов и ответов.
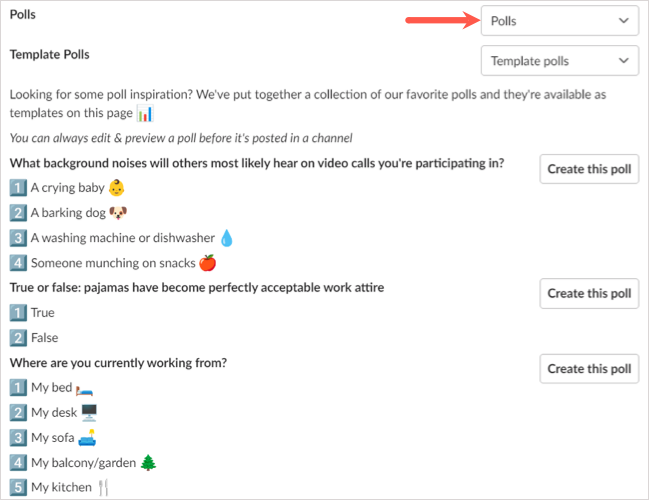
Чтобы создать опрос с нуля, выберите Создать опросвверху.
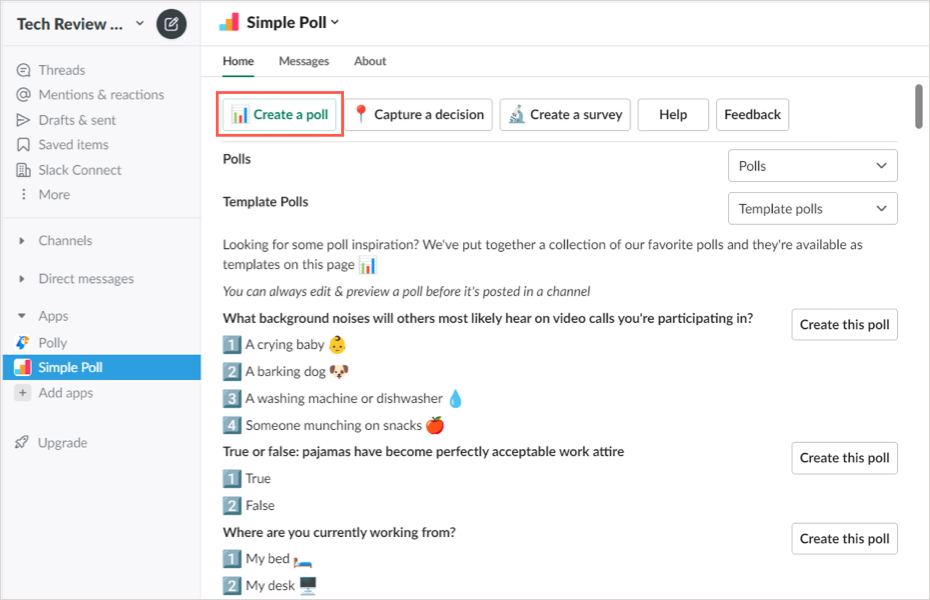
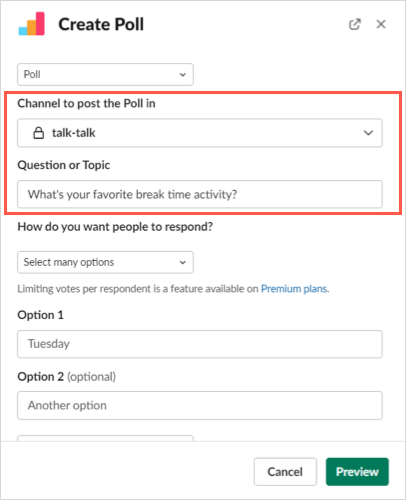
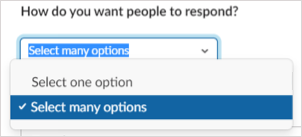
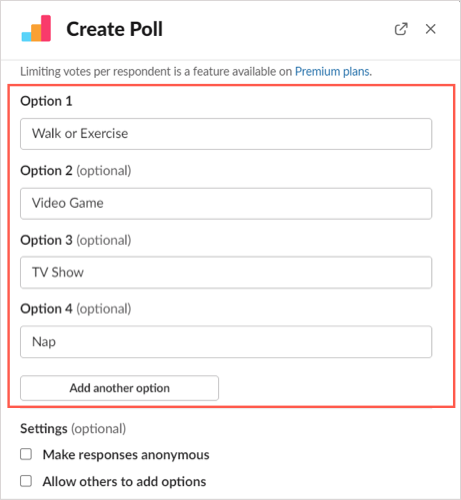
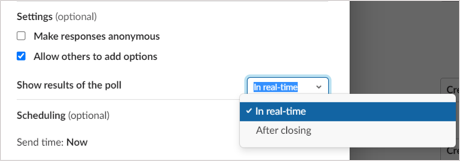
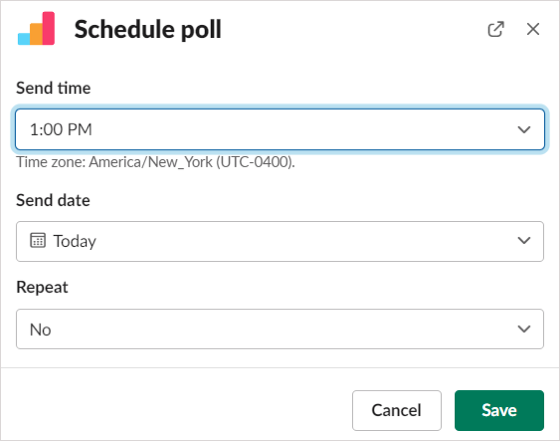
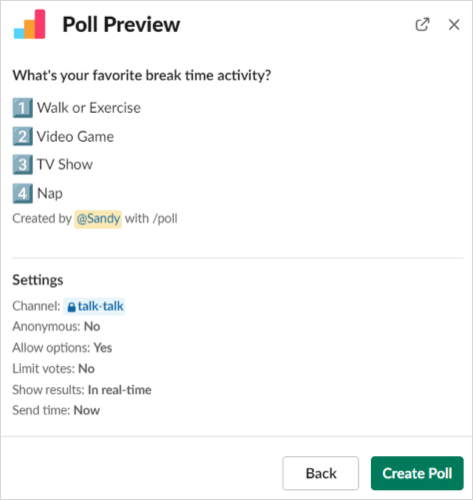
Просмотр результатов интеллектуального опроса
При настройке опроса у вас есть возможность отображать результаты в режиме реального времени или по завершении опроса, как описано ранее. Вы также можете загрузить результаты как CSV-файл, если хотите их сохранить.
Результаты в режиме реального времени
Чтобы сразу увидеть результаты, просто просмотрите опрос на том канале, где вы его разместили. Вы увидите либо имена пользователей под выбранными ответами, либо галочки, если используете анонимные опросы.
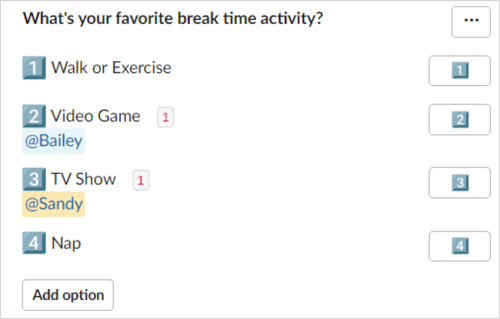
Результаты после закрытия опроса
Чтобы просмотреть результаты после закрытия опроса, нажмите три точкив правом верхнем углу опроса и выберите Закрыть опрос.
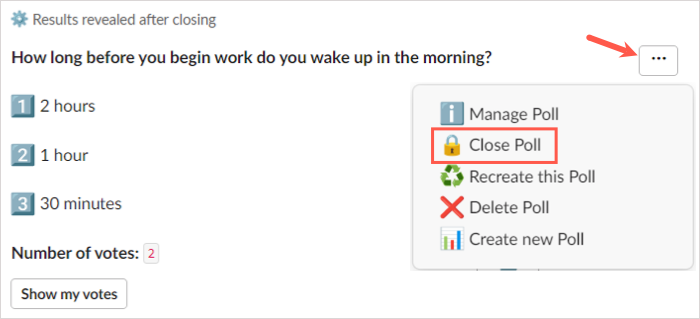
Вам будет предложено подтвердить, что вы хотите закрыть опрос и отобразить результаты. Выберите Да, чтобы продолжить.
Вы, как и другие участники канала, увидите результаты опроса с именами пользователей или галочками.
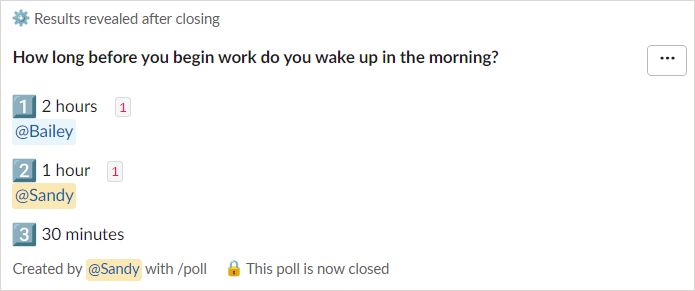
Результаты в файле
Чтобы получить CSV-файл с результатами опроса, выберите три точкив правом верхнем углу опроса и выберите Управление опросом.
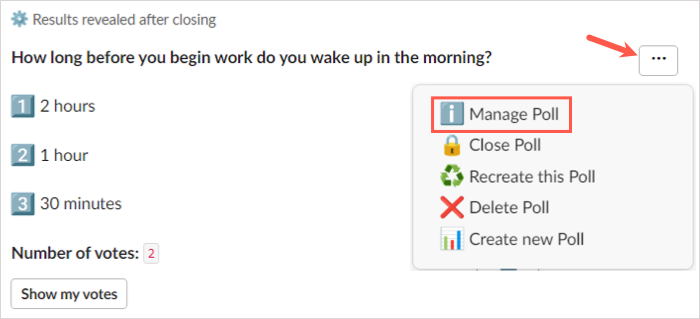
Затем во всплывающем окне выберите Экспортировать результаты.
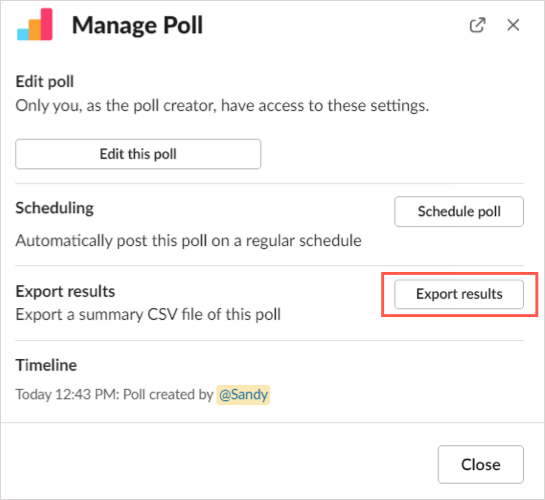
Вы будете перенаправлены на сайт Simple Poll в Интернете, и результаты будут загружены автоматически. Чтобы получить файл, перейдите в папку загрузок вашего браузера по умолчанию.
Дополнительные действия интеллектуального опроса
Помимо создания и закрытия опроса вы можете редактировать, воссоздавать или удалять опрос. Нажмите на три точкив правом верхнем углу опроса, чтобы выбрать одно из этих действий.
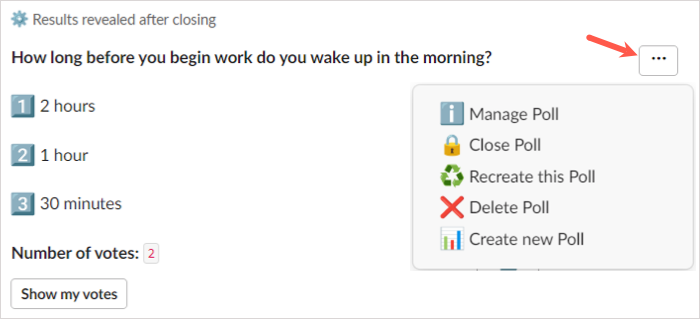
Вы также можете использовать панель управления Smart Poll в Интернете. Чтобы перейти на панель управления, выберите приложение Smart Pollв Slack, перейдите на вкладку О программев правом верхнем углу и выберите Главная страница приложения..
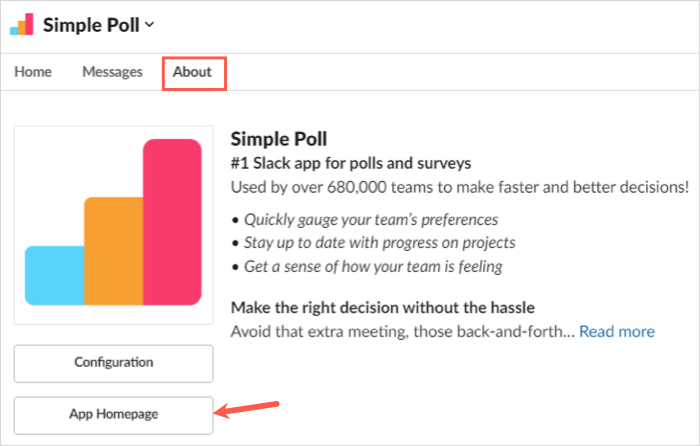
Войдите в систему, используя учетную запись, которую вы использовали для добавления приложения Slack, а затем просмотрите параметры опросов, опросы и настройки.
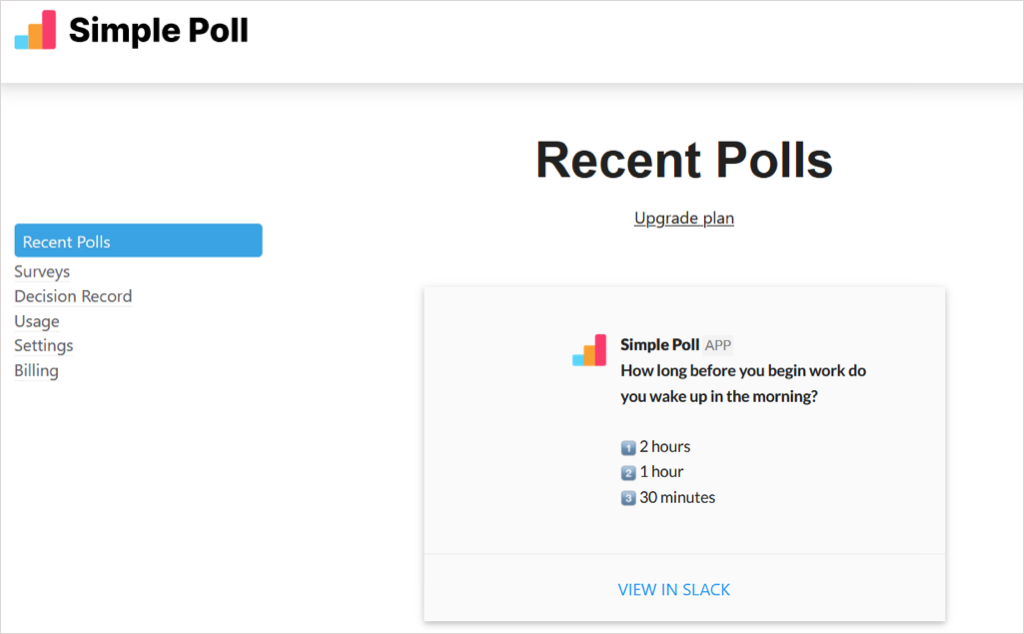
Обратите внимание, что некоторые функции недоступны в Бесплатный план Smart Poll.
Создайте опрос Slack с помощью Polly
После того, как вы выбрали добавить Полли в Slack, выберите его в разделе «Приложения» в левом меню или использование ярлыков Slack. В верхней части следующего экрана выберите Создать опрос.
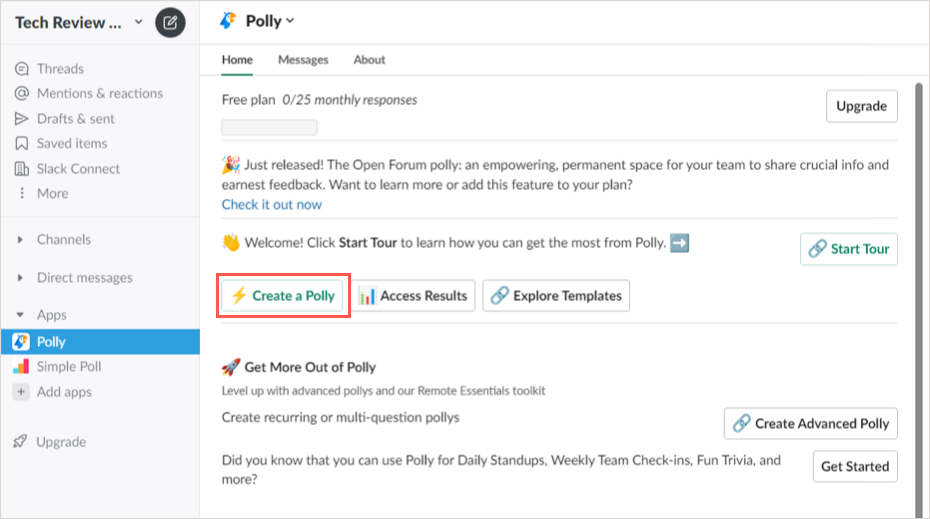
Чтобы начать опрос, вы можете выбрать свою аудиторию, просмотреть шаблоны опросов или создать опрос с нуля.
Если вы выберете аудиторию, после этого вы увидите еще одно или два запроса, чтобы сузить варианты. Если вы видите нужный опрос, выберите Использоватьсправа.
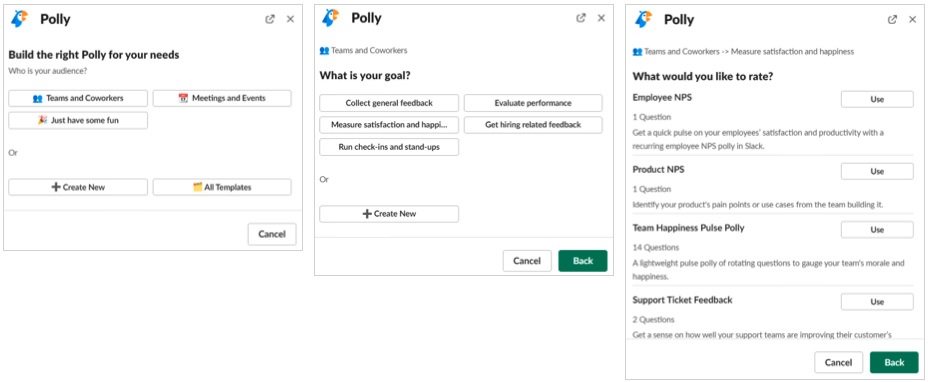
Если вы хотите просмотреть шаблоны, вы можете использовать быстрый поиск вверху или просмотреть параметры по категориям. Найдя нужный шаблон, выберите Использоватьсправа.
Выбрав один из этих шаблонов, ориентированных на аудиторию или категорию, вы сможете настроить параметры опроса и изменить порядок вопросов, если у вас их несколько.
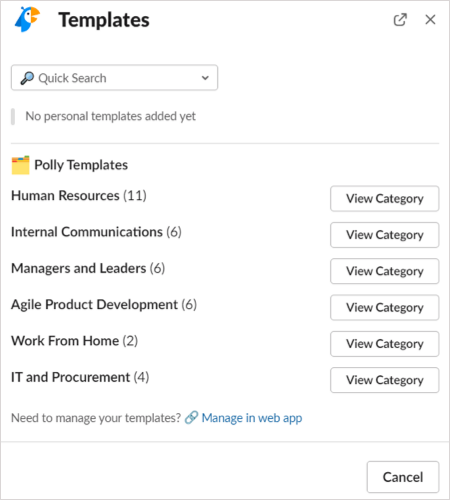
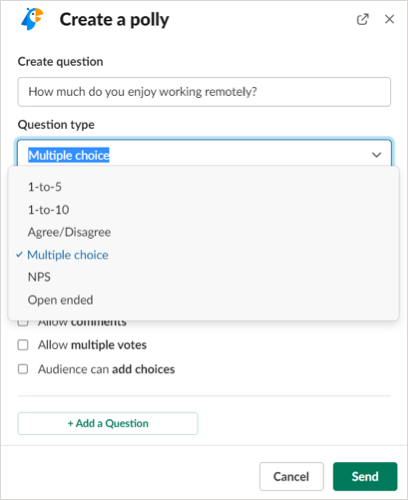
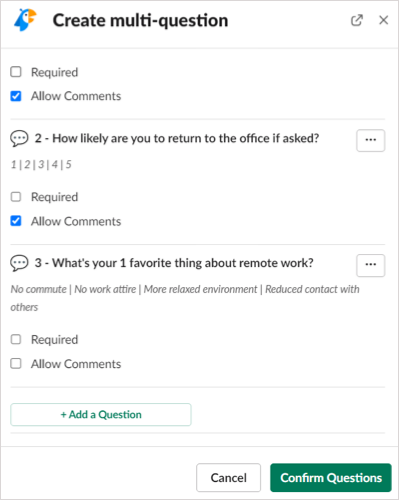
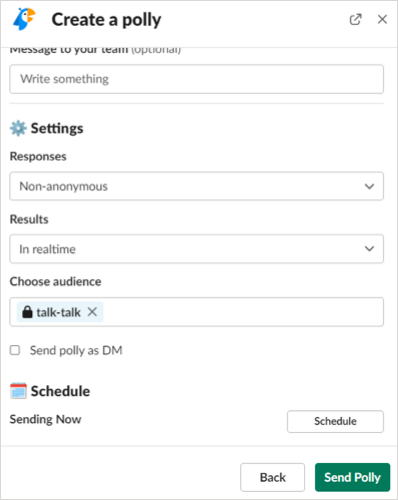
Просмотр результатов опроса
В зависимости от того, как вы настроили опрос, вы можете отображать результаты в режиме реального времени или после закрытия опроса, как описано выше. Вы также можете скачать CSV-файл с результатами, если перейдете на платный план..
Результаты в режиме реального времени
Чтобы увидеть результаты по мере их поступления, просмотрите опрос на том канале, где вы его опубликовали. Под ответами вы увидите либо имена пользователей Slack, либо другие индикаторы в зависимости от типа вопроса для анонимных ответов.
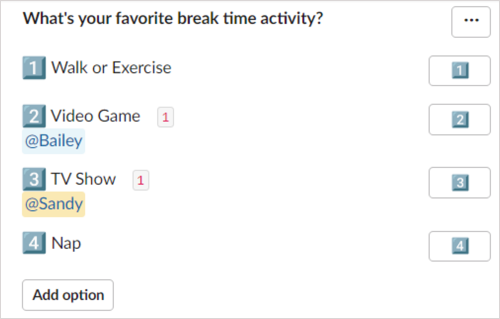
Результаты после закрытия опроса
Чтобы просмотреть результаты после закрытия опроса, вы можете закрыть его вручную или подождать, пока Полли сделает это через неделю.
Чтобы закрыть опрос самостоятельно, нажмите три точкив правом верхнем углу и выберите Настройки. Выберите Закрытьи подтвердите.
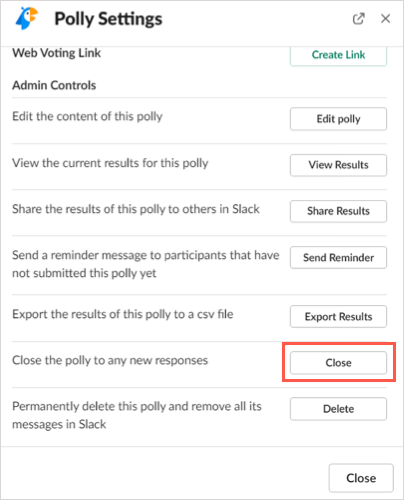
После этого вы увидите результаты на канале с опросом. Если вы разрешите Полли автоматически закрывать опрос, после его закрытия вы увидите, что результаты появятся в том же канале, где вы разместили опрос.
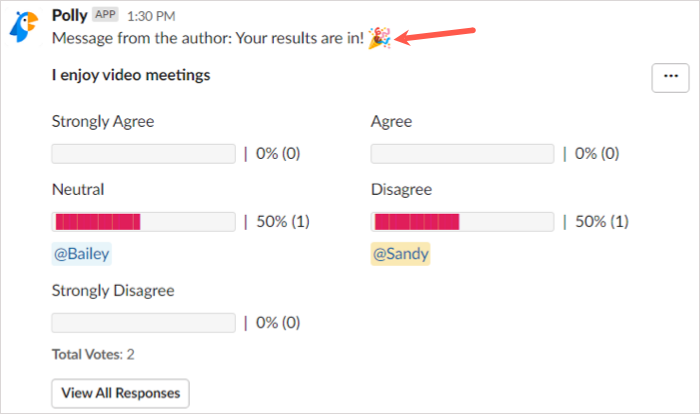
Дополнительные действия
Помимо создания и закрытия опроса, вы можете редактировать, повторно открывать или удалять опрос, как и в случае с умным опросом. Нажмите на три точки в правом верхнем углу опроса и выберите Настройки.
После этого вы увидите кнопки для редактирования опроса, повторного открытия закрытого опроса с новой датой закрытия и удаления опроса. Выберите нужное действие и следуйте последующим инструкциям.
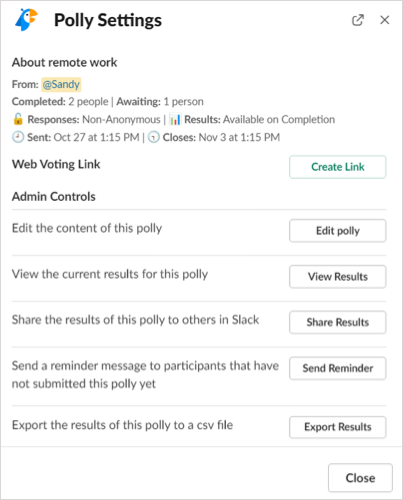
Вы также можете использовать Polly в Интернете. Чтобы посетить панель управления Polly, выберите приложение Pollyв Slack, перейдите на вкладку О программевверху и выберите Главная страница приложения.
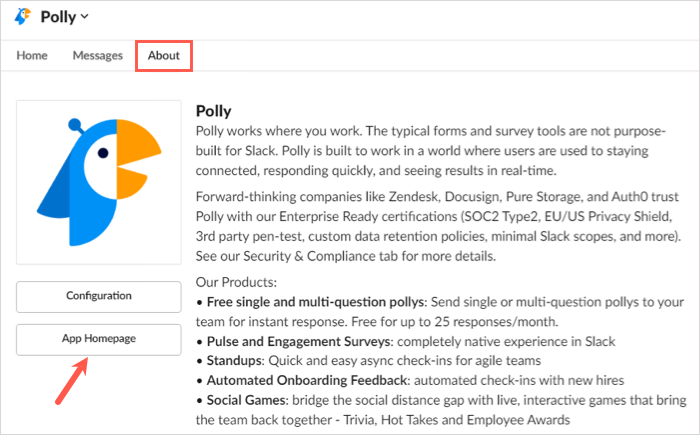
Затем войдите в систему, используя учетную запись, которую вы использовали для добавить приложение в Slack, и просмотрите свои опросы, действия и шаблоны.
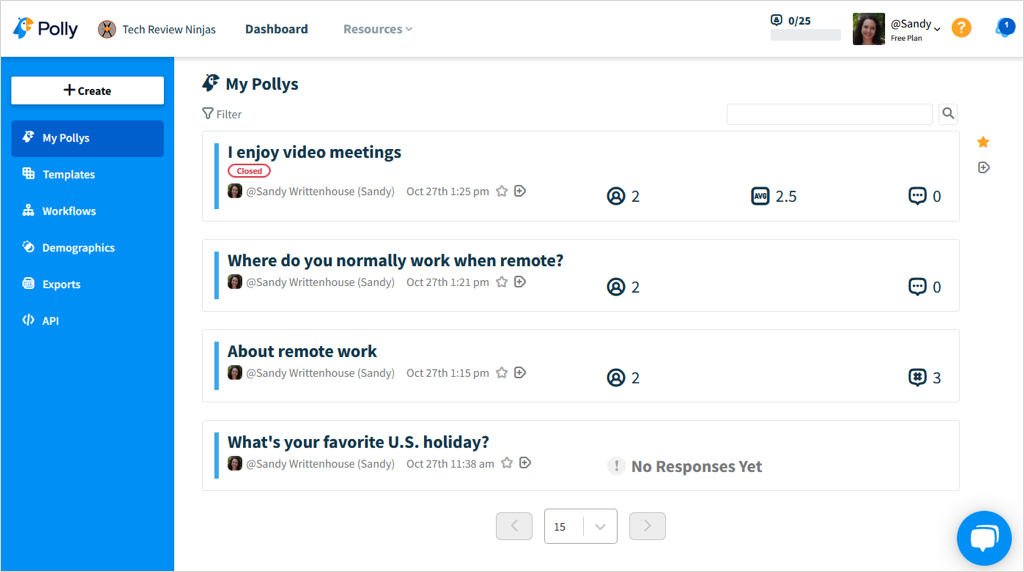
Обратите внимание, что некоторые функции доступны только в версии Платные планы Полли.
Создать опрос в Slack с помощью этих приложений не только легко, но и весело. Если у вас есть серьезный вопрос, связанный с бизнесом, или развлекательный, забавный вопрос для поднятия боевого духа, попробуйте одно из этих приложений.
.