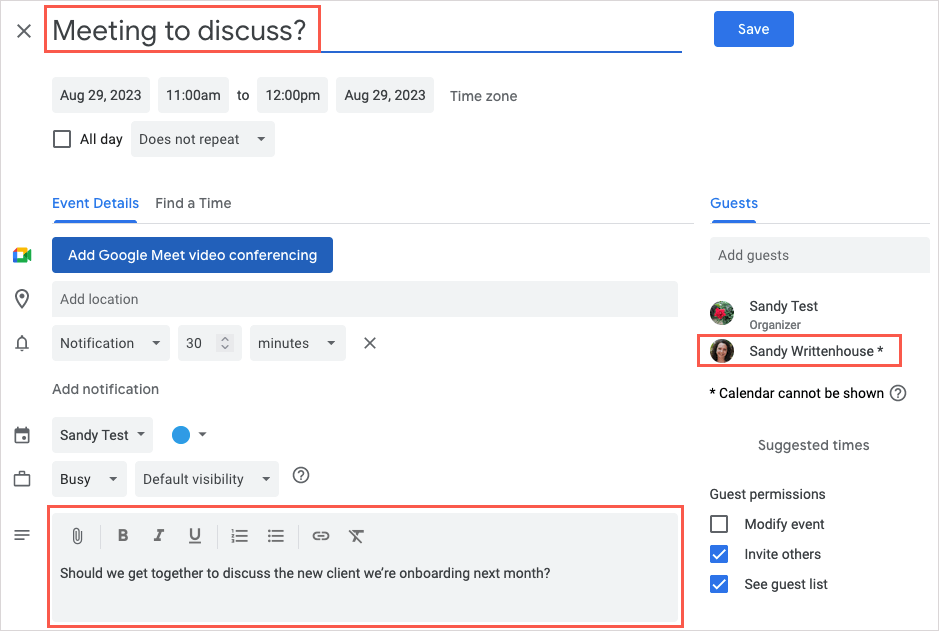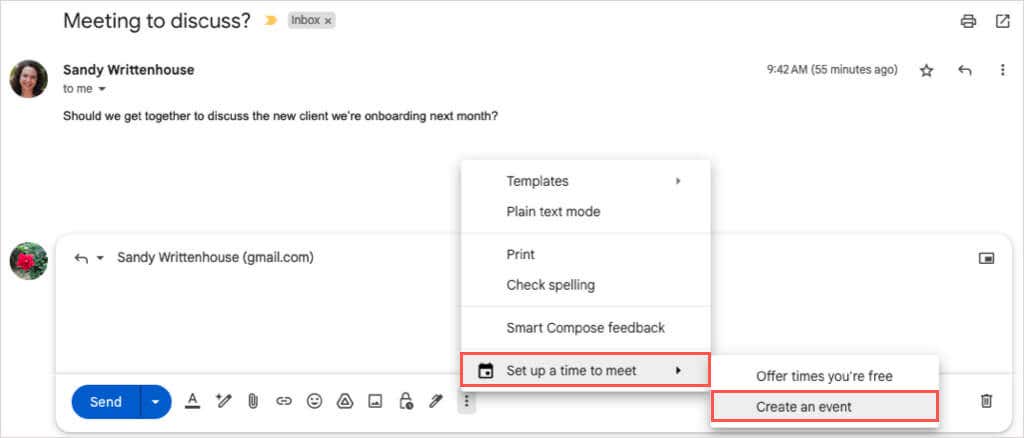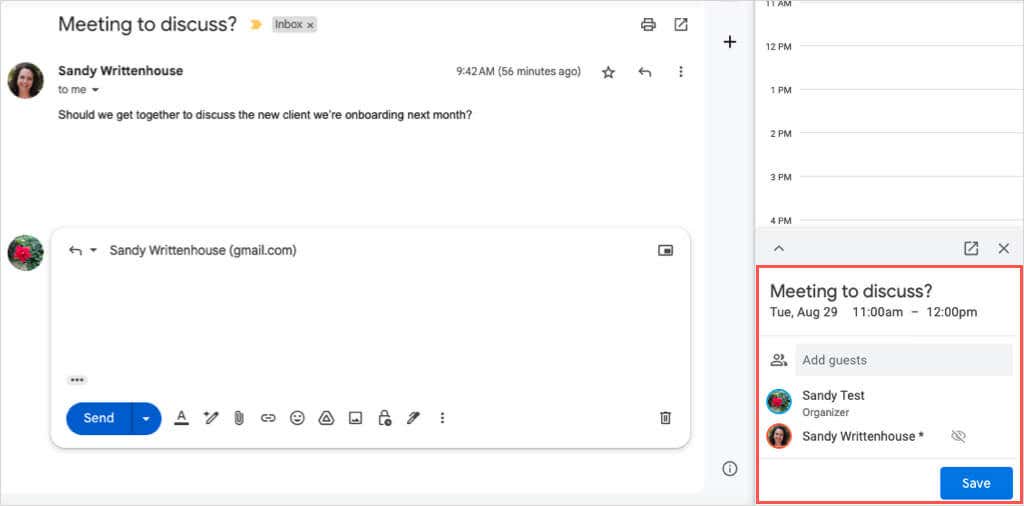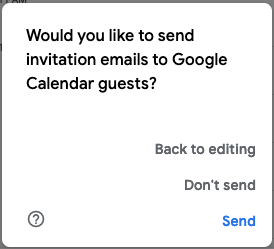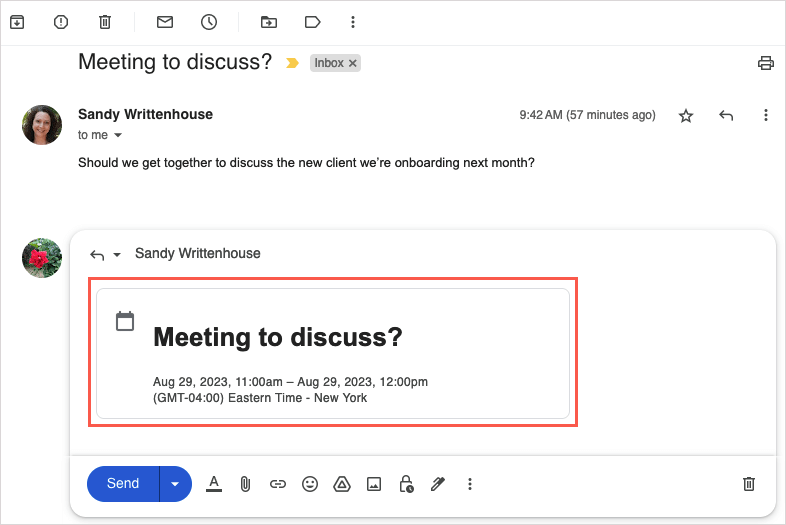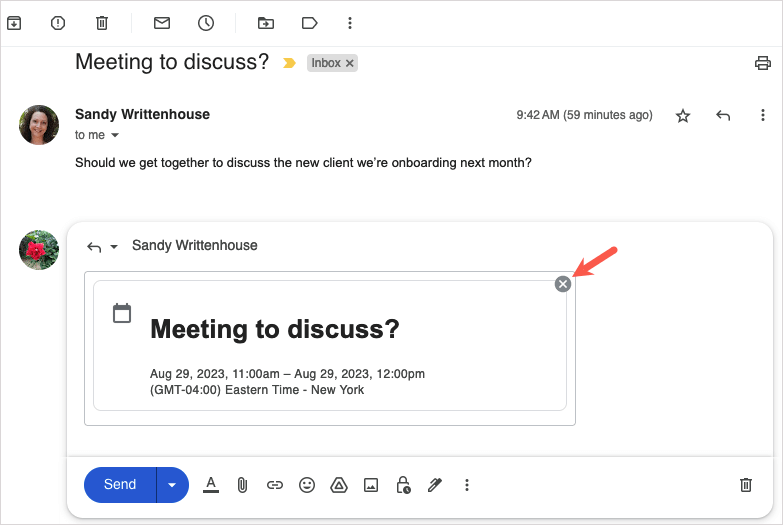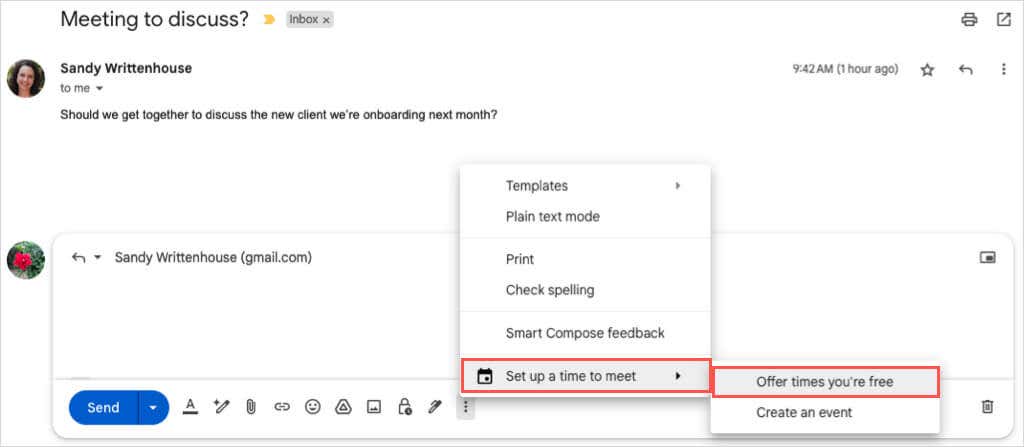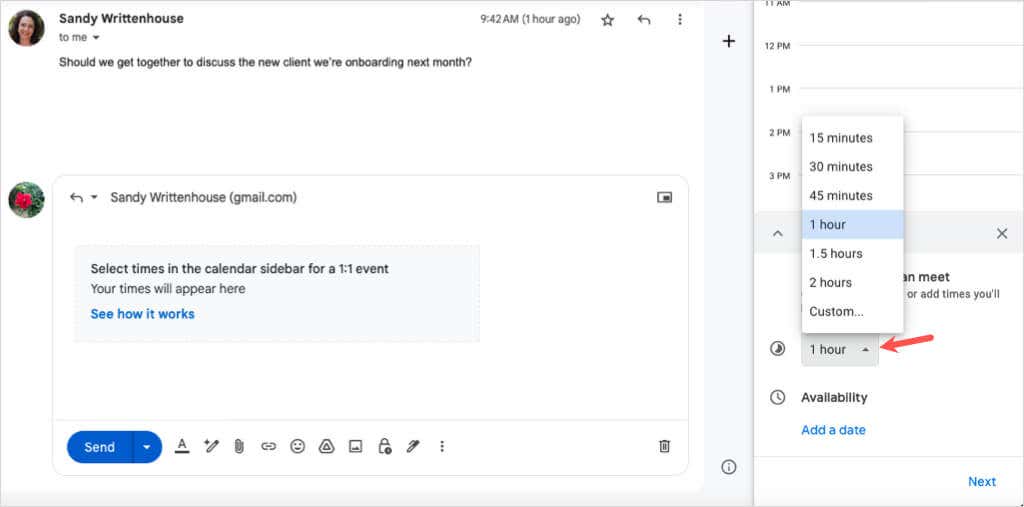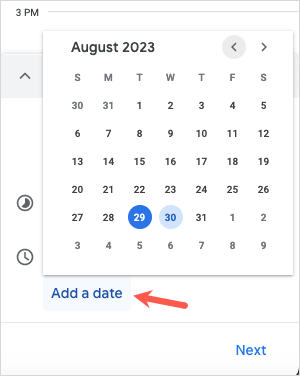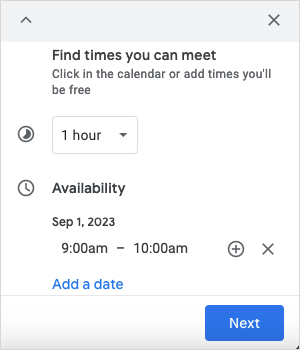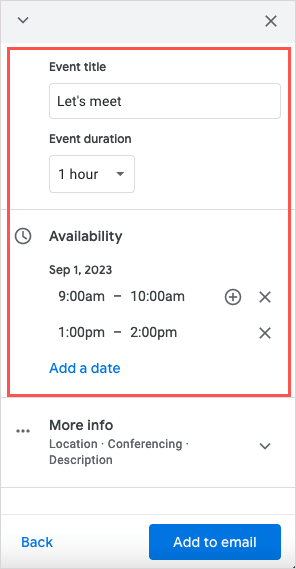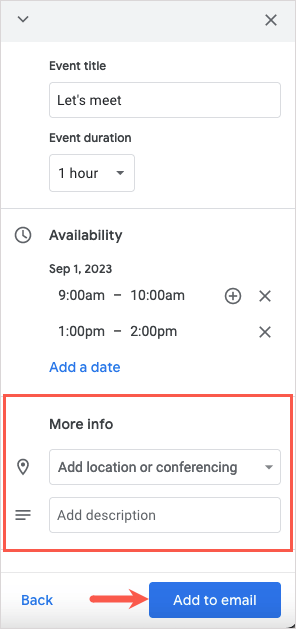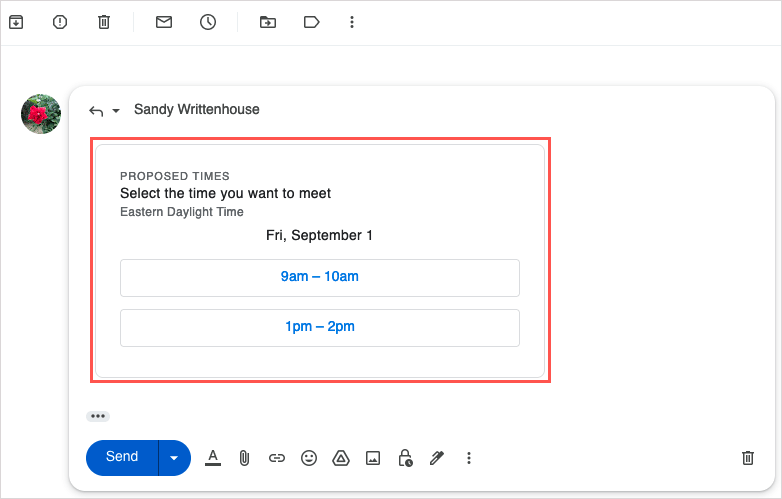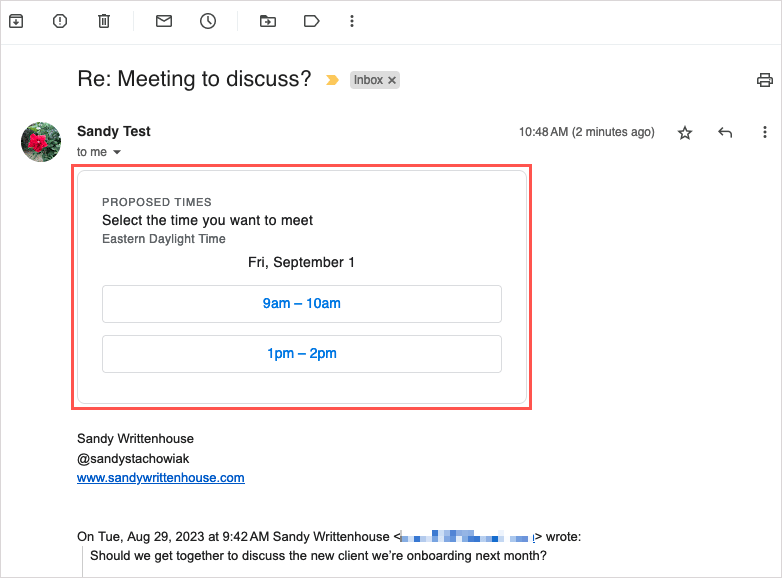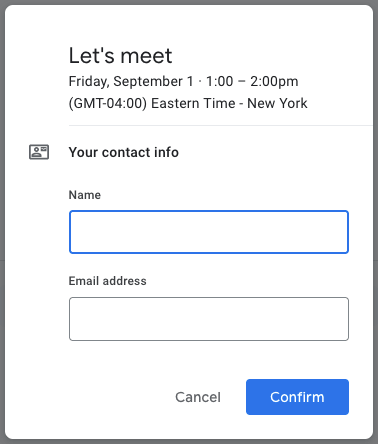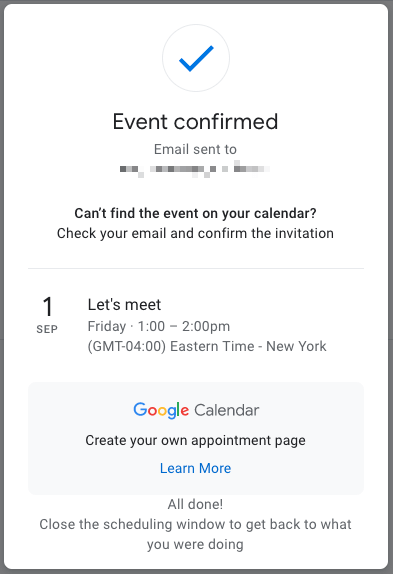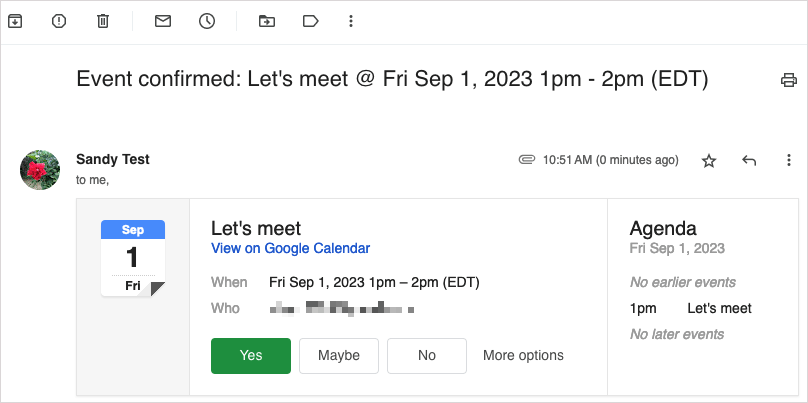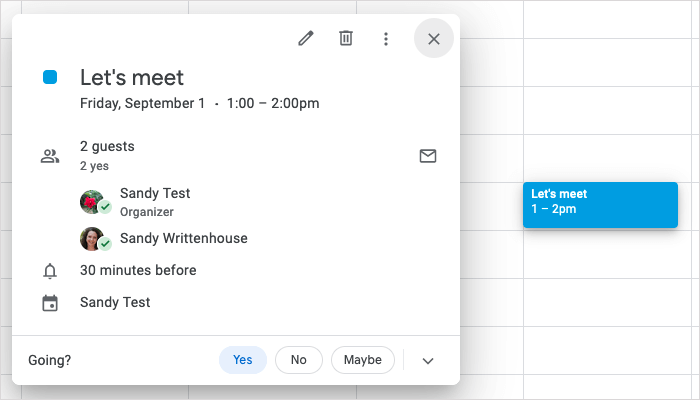Прекратите обмен сообщениями по электронной почте, когда вы пытаетесь запланировать мероприятие в Календаре Google. Вы можете создать событие Календаря Google прямо в Gmail.
Создать событие из электронного письма
У вас есть два простых способа получить создать событие Календаря Google из письма в Gmail. Один метод идеально подходит для создания нового сообщения, а второй хорошо работает, если вы отвечаете, пересылаете или составляете новое электронное письмо.
Создать Событие из полученного сообщения
После получения электронного письма с предложением о событии вы можете настроить его в Календаре Google всего за несколько шагов.
Выберите письмо в папке «Входящие» или откройте его в новом окне.
Используйте три вертикальные точкина панели инструментов вверху, чтобы выбрать Создать событие.
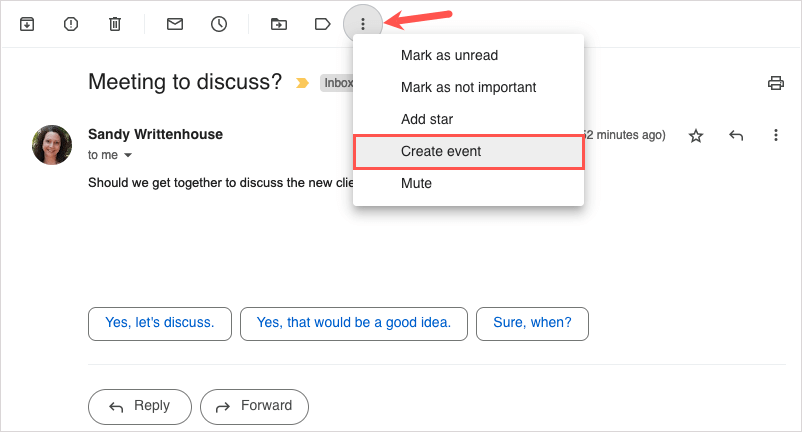
<старый старт="3">
Когда Календарь Google откроется на новой вкладке, вы увидите строку темы электронного письма в качестве названия мероприятия, описание в качестве тела сообщения и отправителя в качестве гостя. Вы можете отредактировать название, добавить дополнительных гостей, а затем указать другие сведения о мероприятии как обычно.
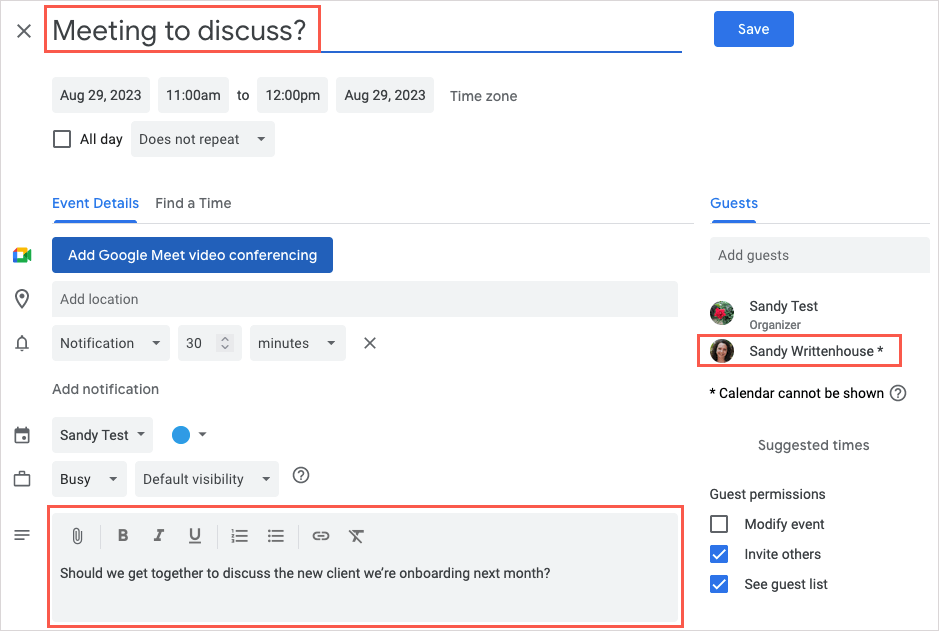
Выберите Сохранитьвверху, чтобы завершить мероприятие и поделиться им с отправителем электронного письма и другими гостями.
Создать событие для нового сообщения, ответа или пересылки
Если вы пишете новое сообщение, отвечаете или пересылка электронного письма, вы можете легко создать событие в Календаре Google.
В нижней части окна сообщения выберите значок Календарьили три вертикальные точки. Перейдите к Настроить время встречии выберите Создать мероприятие.
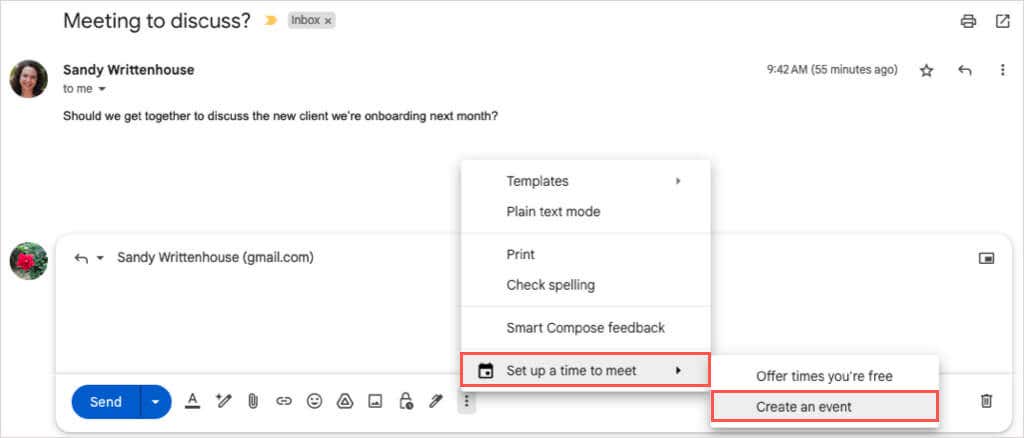
Вы должны увидеть новое окно событий в правой части Gmail. Если вы отвечаете на электронное письмо с событием, вы увидите заголовок в качестве темы письма и отправителя в качестве гостя, и вы можете редактировать и то, и другое. Для нового сообщения создайте событие, как обычно, с названием, датой и временем, а также гостями.
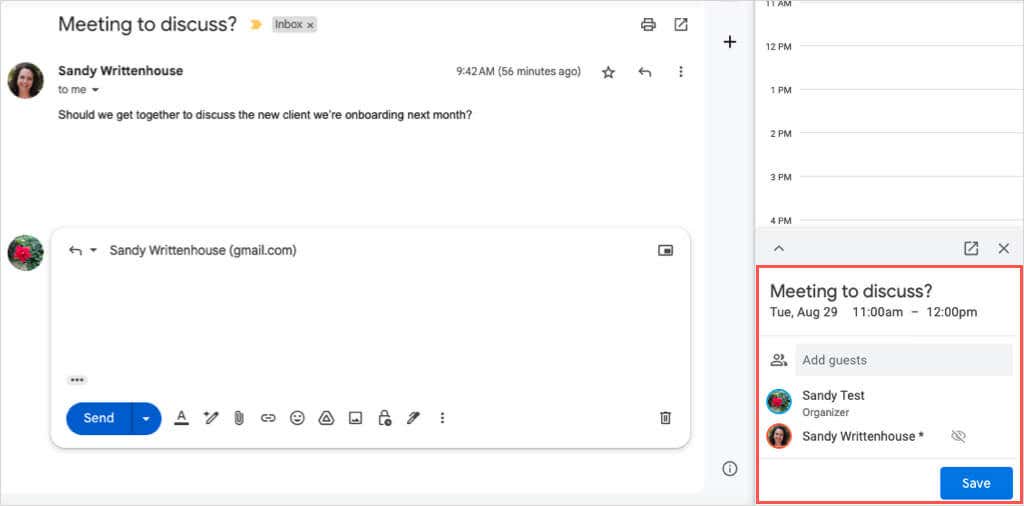
Завершив добавление сведений о мероприятии, выберите Сохранитьвнизу. Если будет предложено отправить приглашение по электронной почте гостю, выберите Отправитьили Не отправлятьпо своему усмотрению..
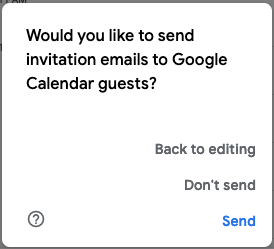
Независимо от того, выберите ли вы выше Отправитьили Не отправлять, приглашение все равно появится в окне электронной почты. Затем вы можете завершить сообщение и отправить его как обычно.
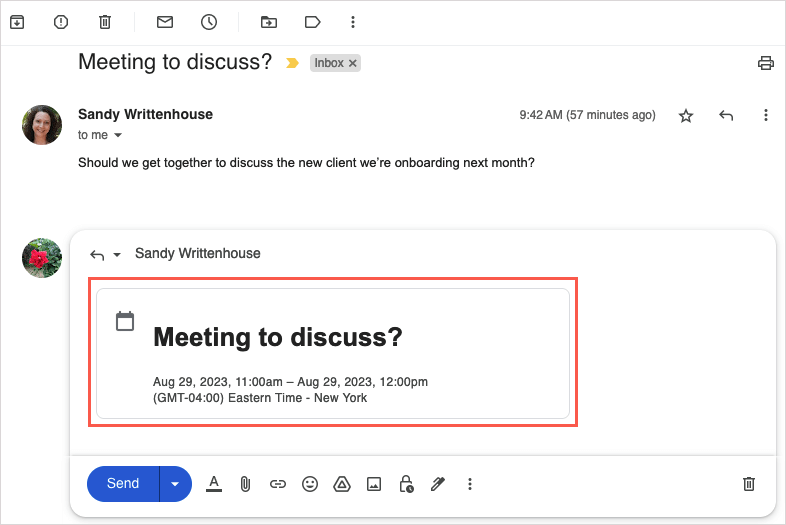
Если вы хотите удалить событие из электронного письма, используйте Xв правом верхнем углу.
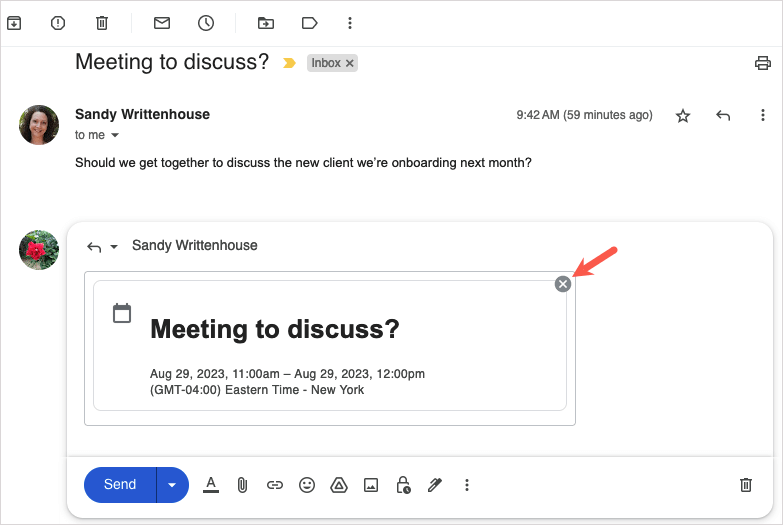
Отправить доступное время и создать событие
Еще одна удобная функция планирования мероприятий из Gmail, позволяющая экономить время, позволяет отправлять получателю время, когда вы доступны. Затем они смогут выбрать время для создания мероприятия в Календаре Google.
Эта функция доступна всем клиентам Google Workspace, а также владельцам личные аккаунты Google.
Чтобы использовать этот вариант планирования, следует помнить о нескольких вещах:
В настоящее время эта функция работает только для встреч один на один.
Если вы включить несколько получателей, гостем мероприятия станет только тот, кто первым ответит.
На момент написания этой статьи вы можете использовать эту функцию только для своего основного Календаря Google.
Обратите внимание, что Google может обновить эти ограничения в любое время.
Отправьте свое свободное время
Вы можете отправить выбранное время получателю в новом электронном письме, ответить или переслать таким же способом.
Выберите значок Календарьили три вертикальные точкив нижней части окна электронной почты. Перейдите к Установить время встречии выберите Предлагайте свободное время.
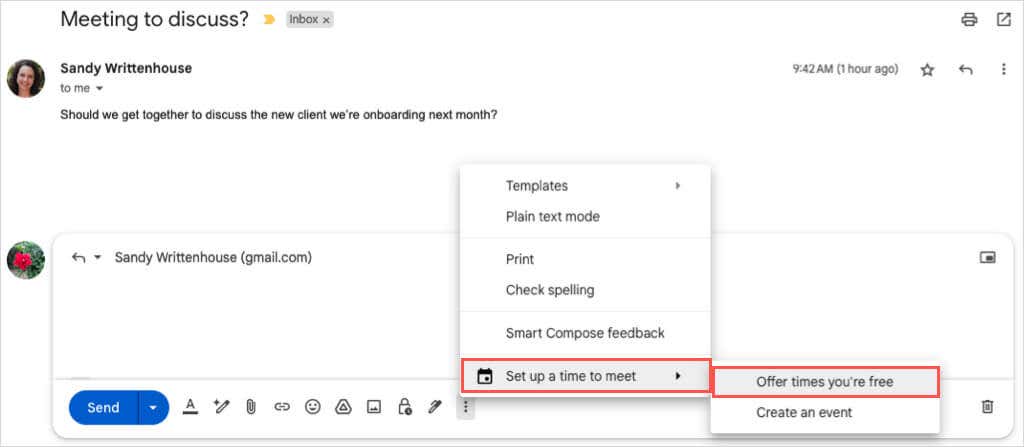
Вы увидите открытый Календарь Google на боковой панели справа. В нижней части боковой панели воспользуйтесь первым раскрывающимся меню, чтобы выбрать продолжительность вашей доступности.
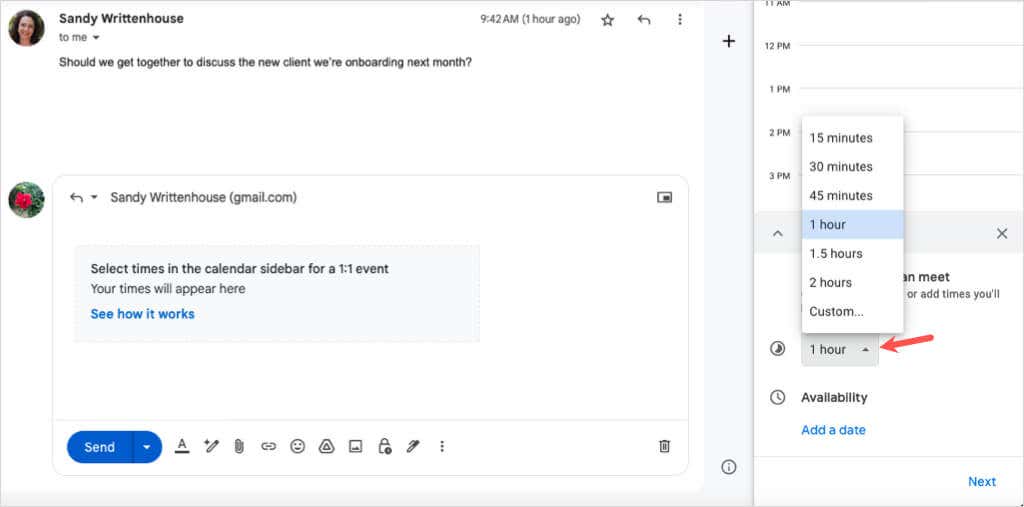
Выберите Добавить датуи выберите дату во всплывающем календаре.
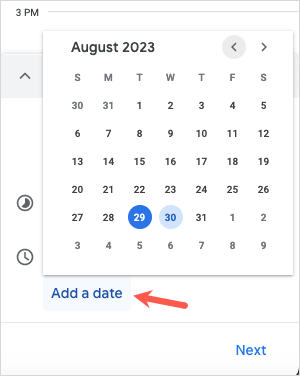
Укажите время начала и окончания выбранной вами даты.
Чтобы добавить другой временной интервал для той же даты, используйте знак плюссправа.
Чтобы добавить доступность на другую дату и время, выберите Добавить дату.
Когда закончите, нажмите Далеевнизу.
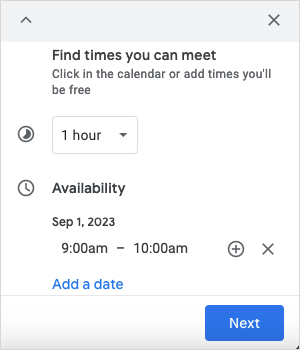
На следующем экране добавьте или измените название мероприятияи продолжительность мероприятияпо своему усмотрению. При необходимости вы также можете изменить или добавить дополнительные даты и время..
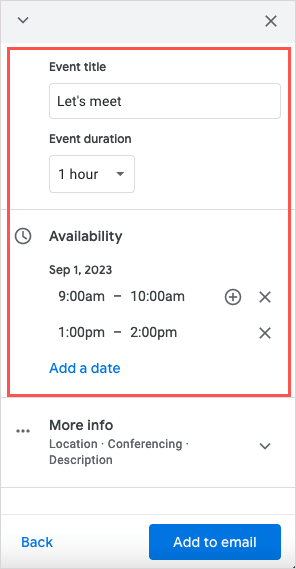
Чтобы добавить местоположение или сведения о конференции, разверните Дополнительная информацияи введите информацию.
Когда будете готовы, выберите Добавить в электронное письмов нижней части боковой панели.
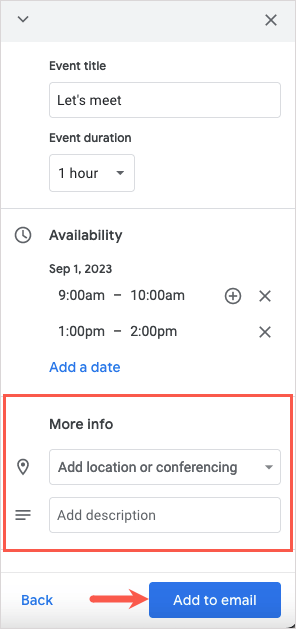
После этого вы увидите поле Предлагаемое времяв теле сообщения Gmail. Просто заполните электронное письмо и отправьте его.
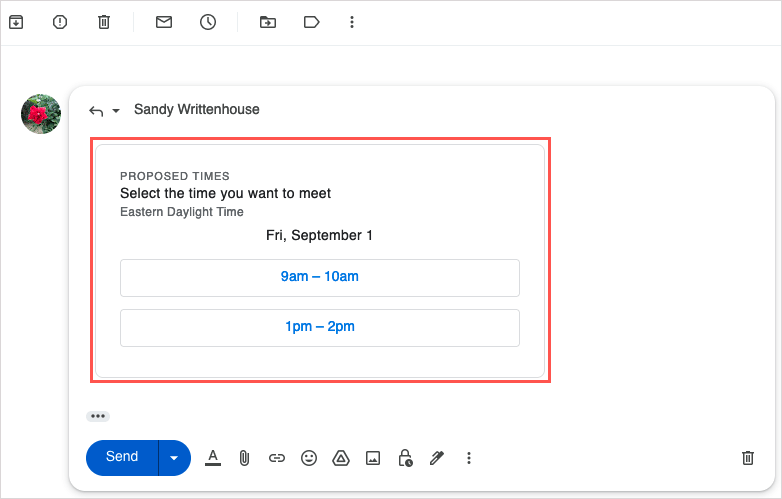
Создайте событие
После того, как вы выполните описанные выше действия и отправите получателю доступное время, он сможет выбрать одну из даты и временных интервалов в электронном письме, чтобы принять и запланировать мероприятие.
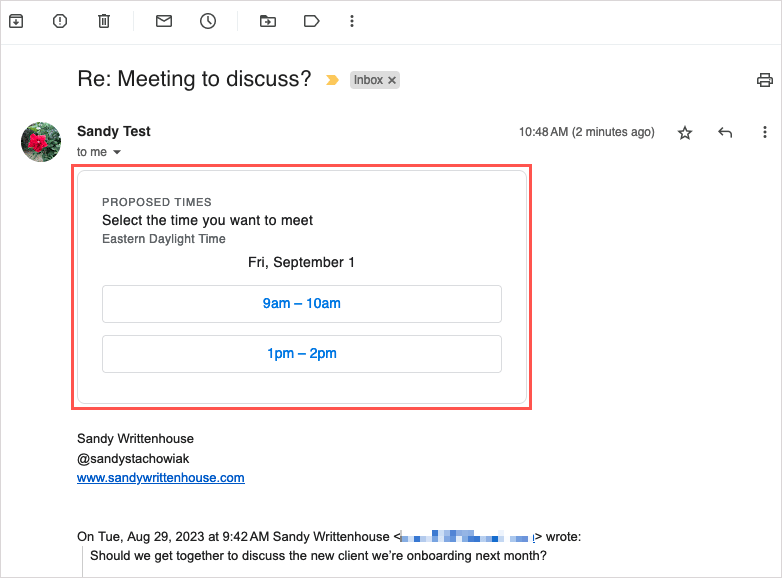
После этого они увидят всплывающее сообщение с запросом имени и адреса электронной почты. Затем они выбирают Подтвердить.
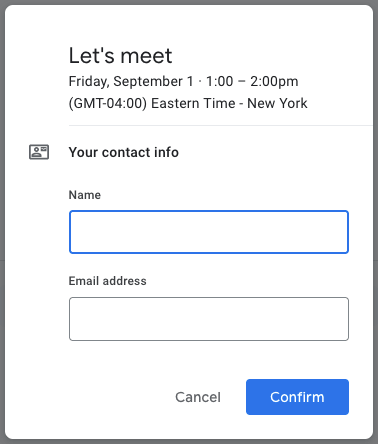
Они получат подтверждающее сообщение с указанием даты и времени, а вы получите уведомление по электронной почте.
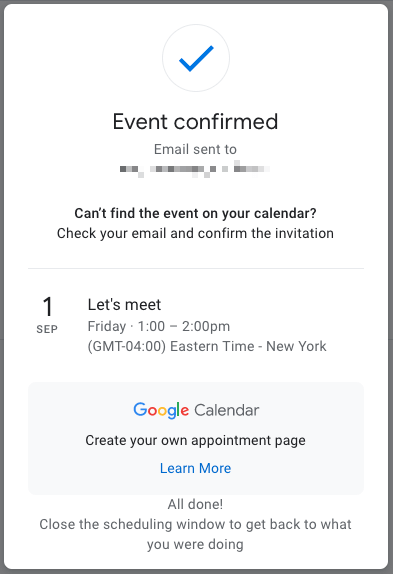
Чтобы принять выбранное время и сохранить событие, выберите Да. Либо выберите Нет, чтобы отказаться, или Может быть, если вы не уверены.
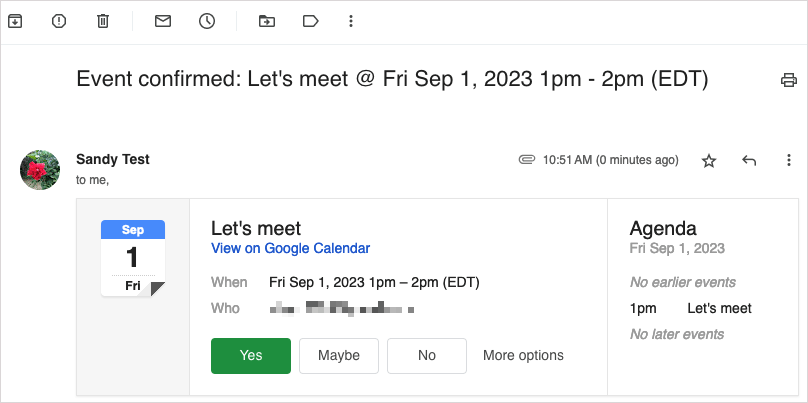
Если вы примете, вы увидите всплывающее окно с событием в Календаре Google, сохраненное и подтвержденное.
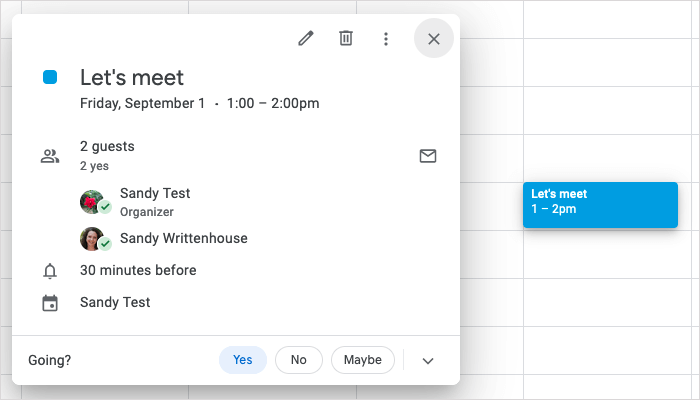
Gmail делает планирование Просто
Независимо от того, создаете ли вы мероприятие на основе электронного письма или отвечаете получателю, указав доступное время, интеграция с Gmail и Календарем Google упрощает планирование.
Чтобы узнать больше, посмотрите эти профессиональные советы по использованию Календаря Google..
Похожие сообщения:
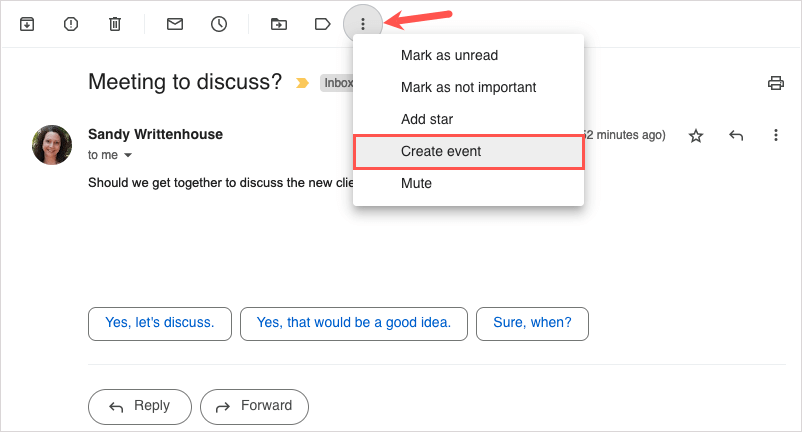 <старый старт="3">
<старый старт="3">