Настроив подпись электронной почты, вам не придется вводить свое имя, контактную информацию или веб-сайт внизу каждого отправляемого электронного письма. Вместо этого вы можете создать подпись электронного письма и автоматически вставлять ее или добавлять ее в отдельные электронные письма.
Мы покажем вам, как создать подпись в Gmail, Outlook, Hotmail, Yahoo и iCloud Mail. Независимо от того, укажете ли вы свое имя и должность или добавите завершение, например «Спасибо», предварительная настройка подписи электронной почты сэкономит вам время от ее ввода вручную позже. Думайте об этом как о шаблоне, который можно использовать снова и снова.
Как создать подпись в Gmail
Вы можете легко создать подпись электронной почты, если у вас есть учетная запись Gmail. Кроме того, вы можете настроить несколько подписей с помощью Gmail в Интернете. Это позволяет вам использовать профессиональную подпись электронной почты для деловых писем и личную подпись электронной почты для обычных писем.
В мобильном приложении Gmail
Вы можете настроить подпись за считанные минуты, используя мобильное приложение Gmail на Android или iPhone.
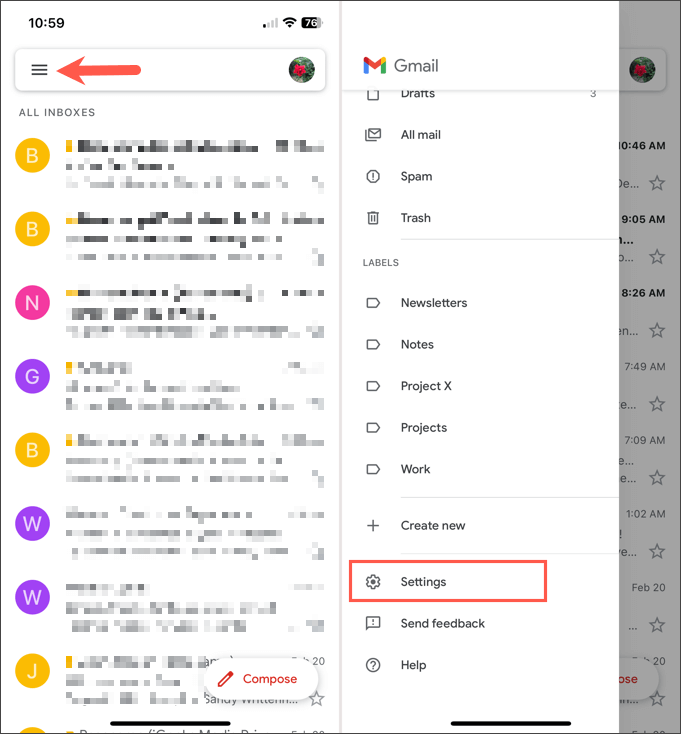
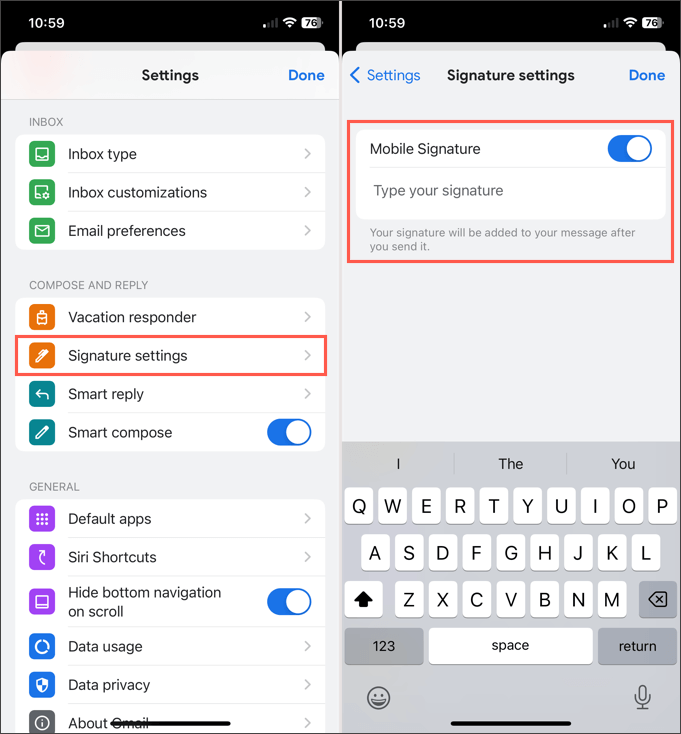
Если у вас иметь несколько учетных записей Gmail, вы также можете создавать для них подписи в мобильном приложении. Сначала на главном экране Gmail коснитесь значка своего профиляв правом верхнем углу и выберите учетную запись. Затем выполните описанные выше шаги, чтобы создать подпись электронной почты.
В настоящее время вы можете настроить только одну подпись для каждой учетной записи в мобильном приложении Gmail, и эта подпись автоматически добавляется во все исходящие электронные письма.
На веб-сайте Gmail
Зайдите на Gmail в Интернете и войдите в систему. Затем выполните следующие действия, чтобы создать подпись электронной почты.
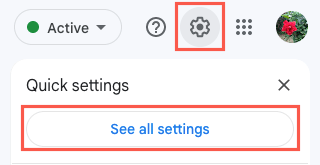
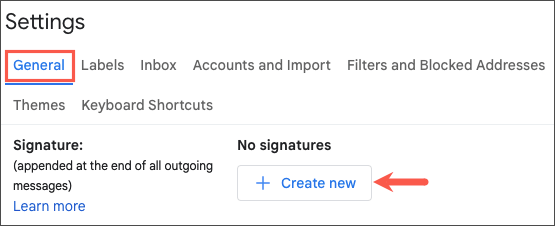
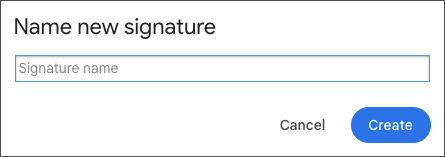
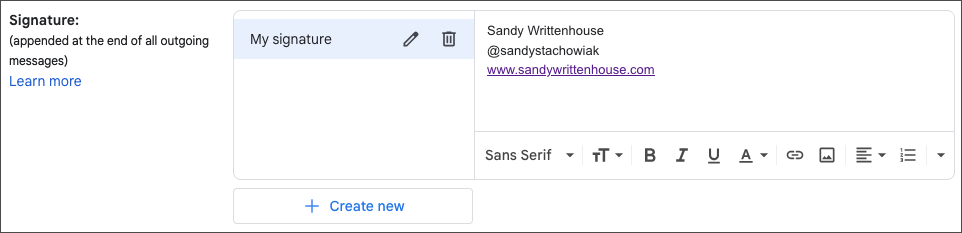
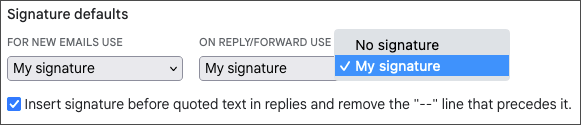
Если вы хотите настроить другие подписи для разных типов электронных писем, просто выполните те же действия, что и выше. Обратите внимание: вы можете выбрать только одну подпись по умолчанию для новых писем, ответов и пересылок.
Выберите подпись на веб-сайте Gmail
Если вы решите не устанавливать подпись по умолчанию или хотите выбрать другую подпись для своей электронной почты, это легко сделать.
На панели инструментов в нижней части окна Написатьэлектронного письма выберите значок Вставить подпись(ручка). Затем во всплывающем меню выберите подпись, которую хотите вставить.
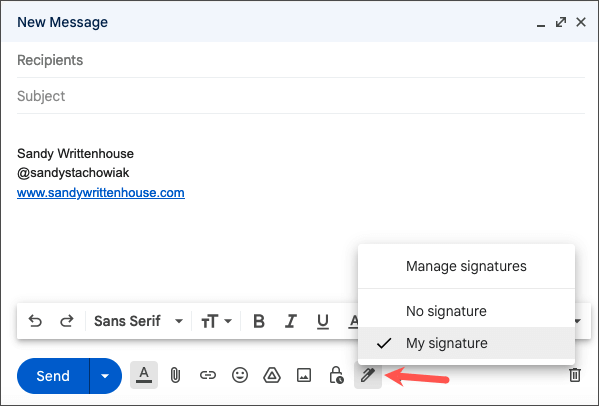
Как создать подпись в Outlook и Hotmail
Независимо от того, есть ли у вас адрес электронной почты Outlook.com или hotmail.com, вы можете создать свою подпись в Мобильное приложение Outlook или на веб-сайте Microsoft Outlook.
В мобильном приложении Outlook
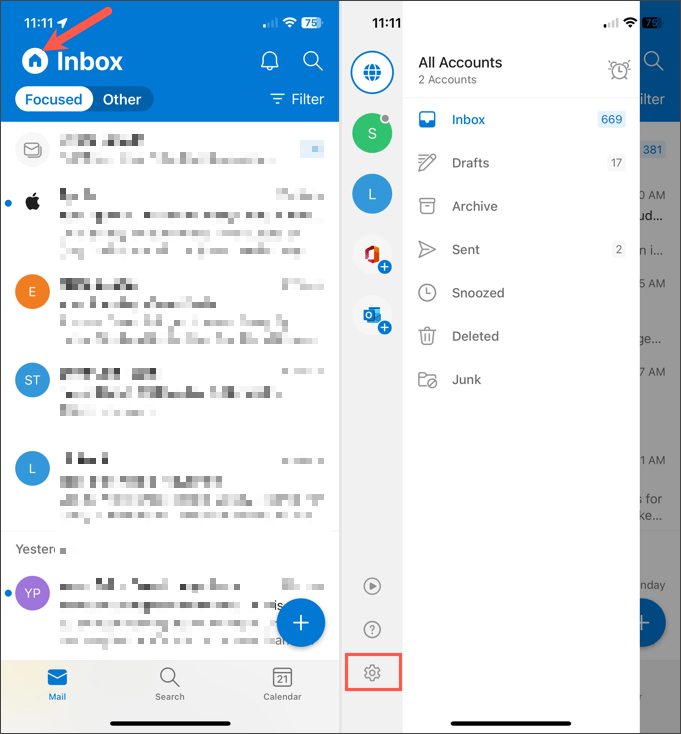
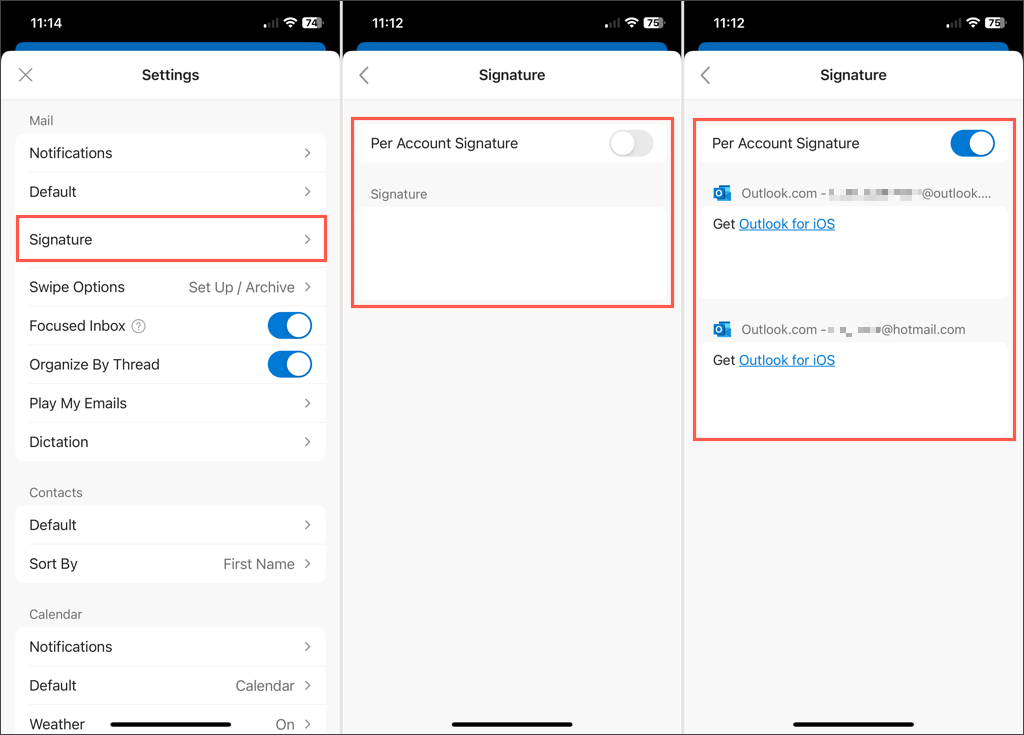
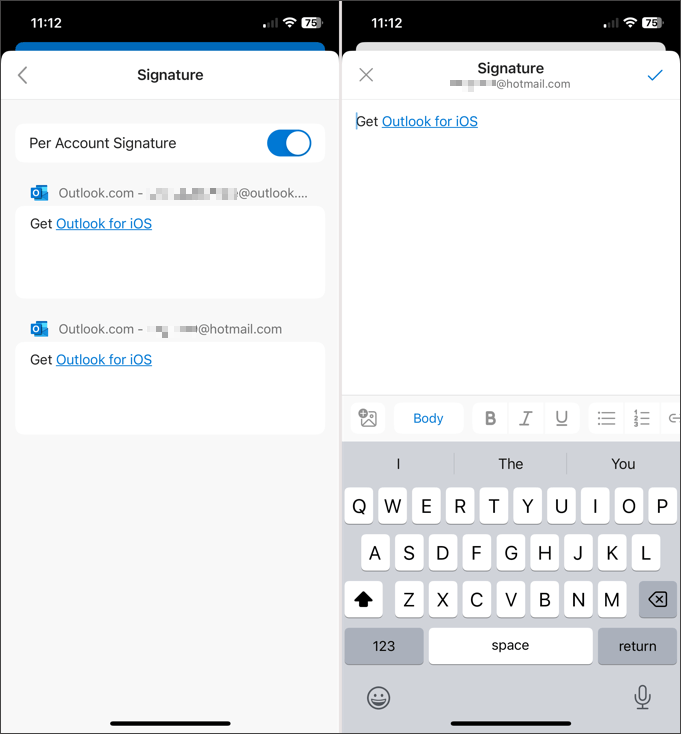
Нажмите стрелку назадв левом верхнем углу, чтобы выйти, и X, чтобы закрыть настройки. Ваши изменения сохраняются автоматически.
На веб-сайте Outlook
Зайдите на Outlook в Интернете и войдите в систему. Затем выполните следующие действия, чтобы создать подпись электронной почты.
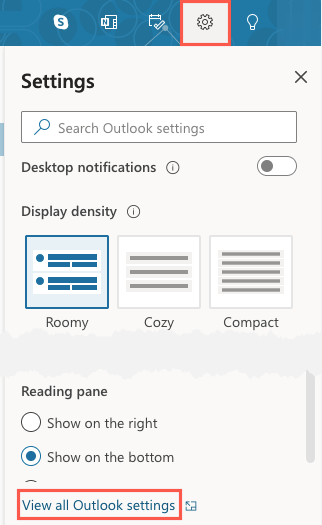
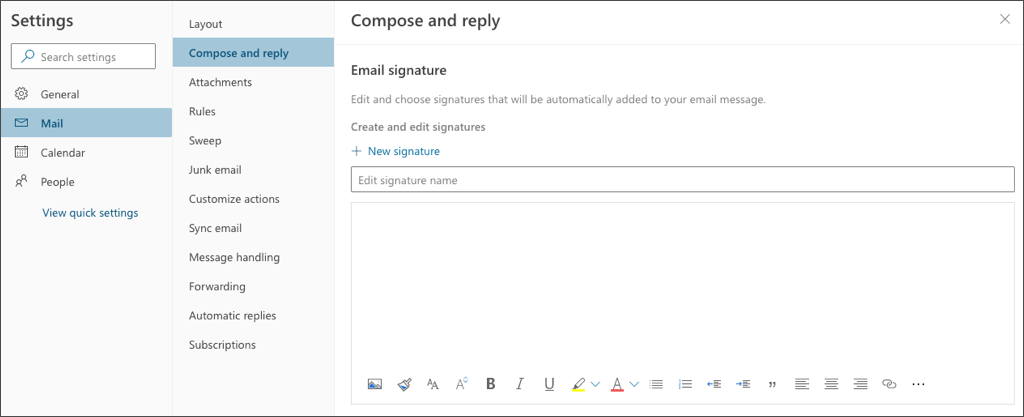
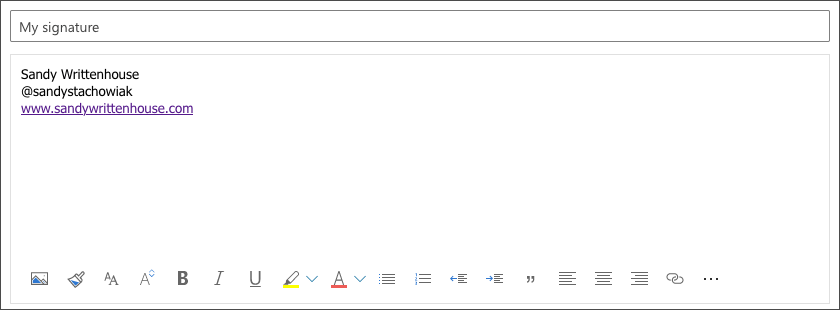
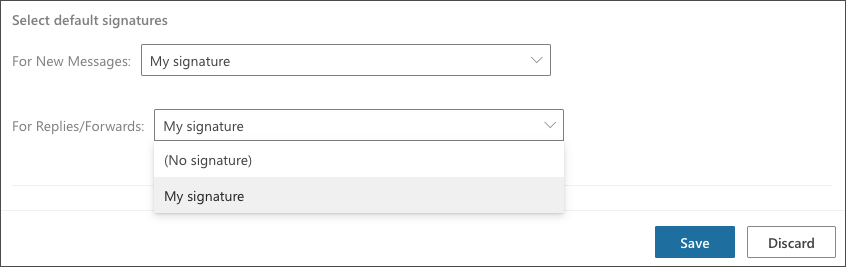
Чтобы настроить дополнительные подписи, выполните шаги с 1 по 3, описанные выше. Затем выберите Новая подписьи выполните оставшиеся шаги.
Если вы также используете Outlook на Windows или Mac, обратите внимание на как добавить подпись в Outlook на этих платформах.
Выберите подпись на веб-сайте Outlook
Если вы не выбираете подпись по умолчанию в Outlook или хотите выбрать другую подпись для текущего электронного письма, это просто.
На панели инструментов в нижней части окна Новое письмовыберите три точкив крайнем правом углу. Перейдите к Вставить подписьи выберите подпись во всплывающем меню..
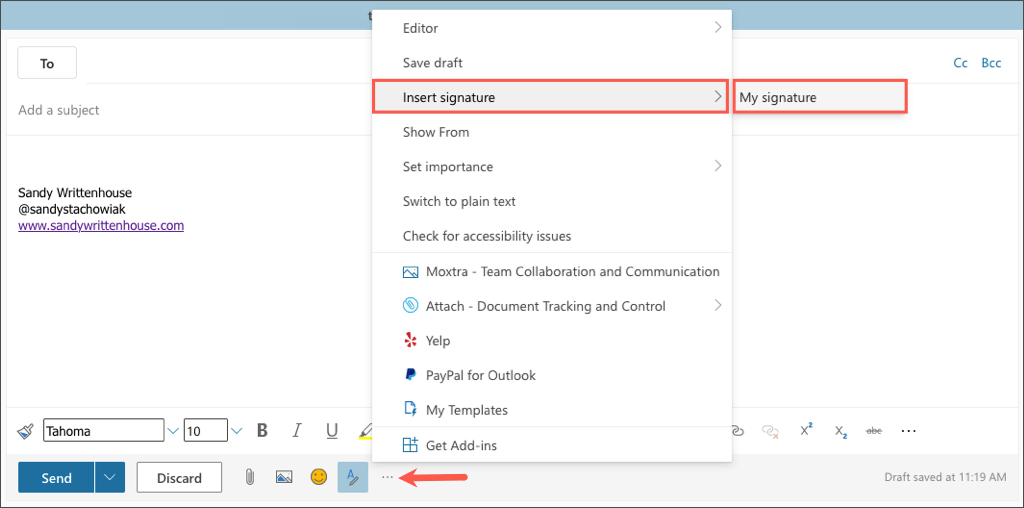
Как создать подпись в Yahoo Mail
Вы все еще используете Yahoo для электронной почты? Если да, вы можете создать подпись в мобильном приложении или на веб-сайте, как и в других почтовых сервисах, перечисленных здесь.
В мобильном приложении Yahoo Mail
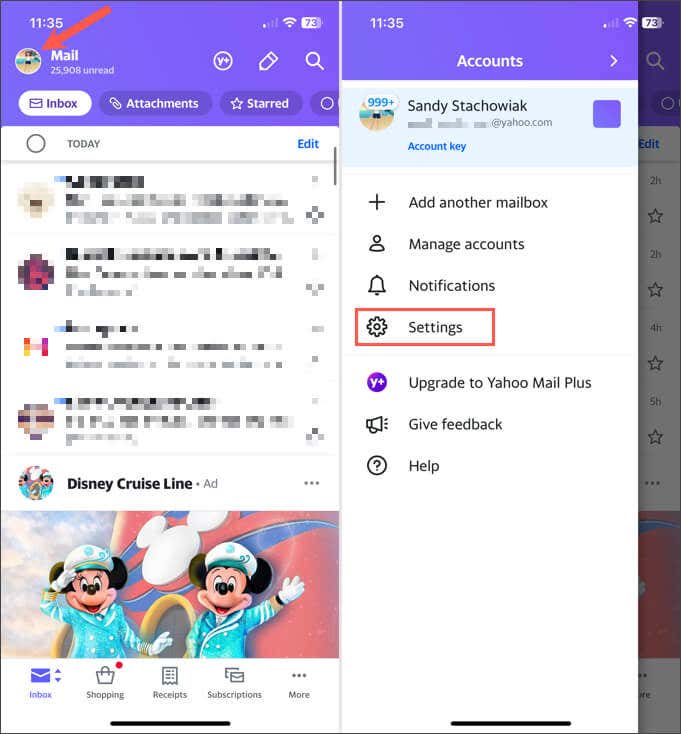
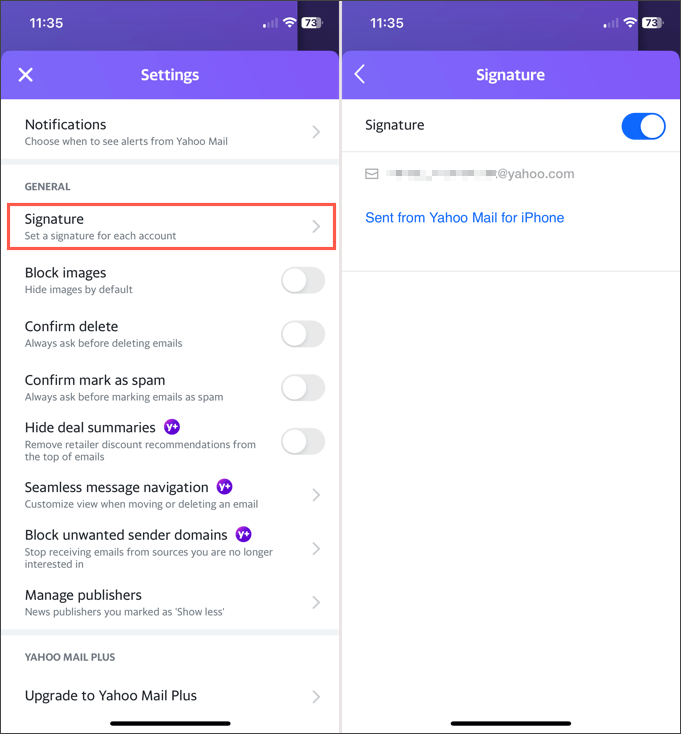
Нажмите стрелку назадв левом верхнем углу, чтобы выйти, и X, чтобы закрыть эти настройки. Ваши изменения сохраняются автоматически.
На веб-сайте Yahoo Mail
Перейдите на Yahoo Mail в Интернете и войдите в систему. Затем выполните следующие действия, чтобы создать подпись электронной почты.
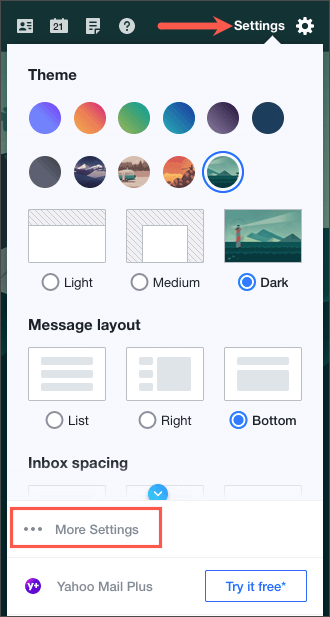 <старый старт="2">
<старый старт="2">
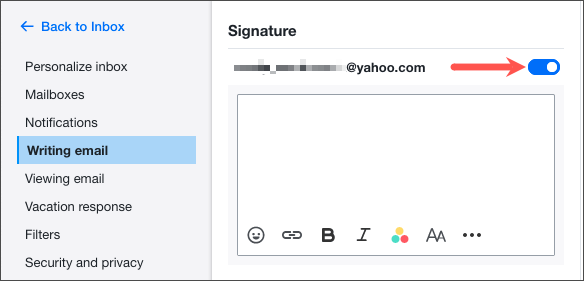
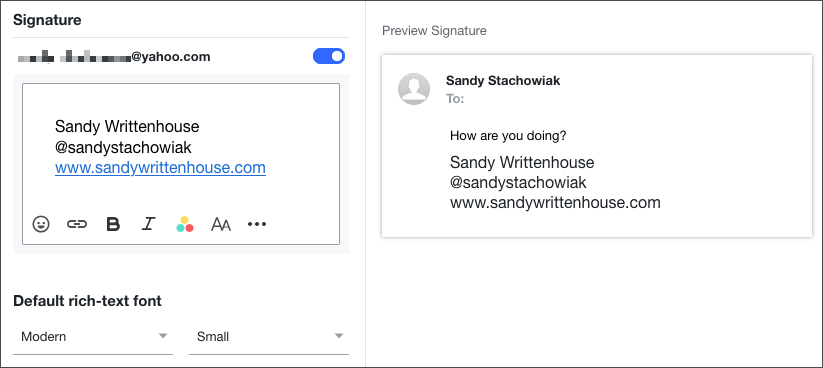
Когда вы закончите, вы можете использовать ссылку Назад во входящиев левом верхнем углу. Ваша подпись сохраняется и автоматически добавляется в исходящие электронные письма.
Как создать подпись в iCloud Mail
Если вы выбрали использовать почту iCloud в качестве предпочитаемой службы электронной почты, вы можете создать подпись в Интернете или на своем iPhone или iPad так же легко, как и другие, описанные выше.
В мобильном приложении Apple Mail
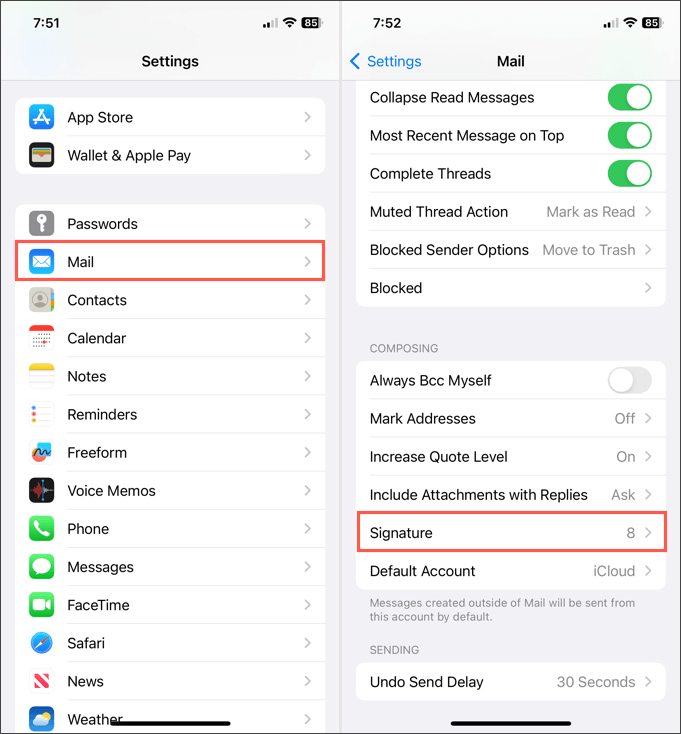
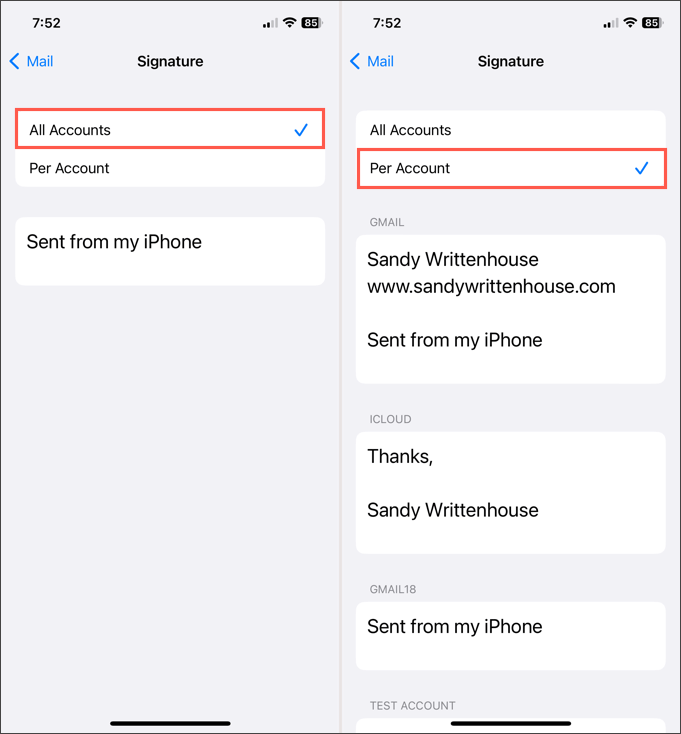
Чтобы выйти, нажмите стрелку назадв левом верхнем углу. Ваша подпись(и) будет автоматически добавляться в исходящие электронные письма.
На веб-сайте iCloud
Зайдите на Почта iCloud в Интернете и войдите в систему. Затем выполните следующие действия, чтобы создать подпись электронной почты.
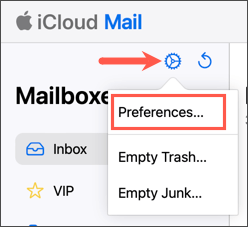 <ол старт="2">
<ол старт="2">
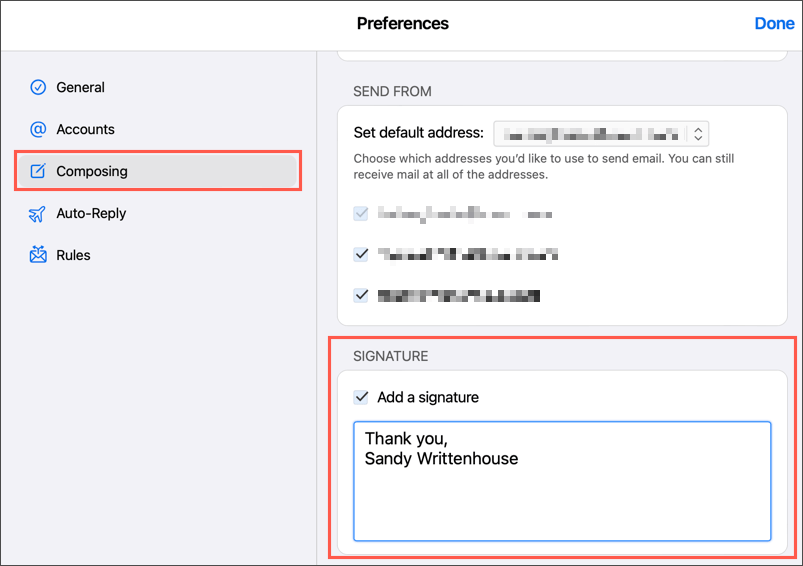
Ваша новая подпись автоматически добавляется ко всем электронным письмам, которые вы отправляете из iCloud Mail в Интернете.
Экономьте время с помощью подписи
Подпись электронной почты дает вам быстрый и простой способ предоставить свои контактные данные, ссылки на социальные сети или даже заявление об отказе от ответственности, если этого требует ваша компания. Не вводя эту информацию каждый раз вручную, просто создайте подпись, и все готово.
Подробнее читайте в статье использовать подписи электронной почты в формате HTML для ваших сообщений.
.