Люди по-прежнему будут работать из дома и посещать занятия в большом количестве. Это означает, что больше подключенных устройств будет в большем количестве мест в вашем доме. Это также означает, что больше людей используют подключение к Интернету.
Кроме того, это может означать, что вам нужна проводная или беспроводная сеть в тех частях вашего дома, которых раньше у вас не было. Мы покажем вам несколько способов подключения двух маршрутизаторов к сделайте вашу домашнюю сеть более надежной.
Зачем мне устанавливать второй маршрутизатор?
Есть несколько способов добавить второй беспроводной маршрутизатор в домашнюю сеть. Вы можете использовать его в качестве точки доступа или ретранслятора для расширения зоны покрытия беспроводной сети. Вы можете настроить отдельную сеть для использования гостями. Или вы можете использовать второй маршрутизатор в качестве коммутатора, чтобы добавить в вашу сеть больше портов Ethernet.
Требования для настройки второго маршрутизатора дома
Не каждый маршрутизатор Wi-Fi можно настроить в качестве второго маршрутизатора для расширения радиуса действия беспроводной сети или в качестве точки доступа (AP). Вот что вам нужно:
Если ваш второй маршрутизатор не может использоваться в этих различных режимах, поскольку он более старый, найдите обновление прошивки. Обновление может расширить его возможности.
В этом руководстве мы используем Асус РТ-N300 в качестве второго маршрутизатора Wi-Fi. Скорее всего у вас роутеры другие. Однако одни и те же принципы применимы независимо от того, идет ли речь о D-Link, tp-Link, Linksys, Netgear или любом из множества доступных хорошие модели роутеров.
Как настроить второй маршрутизатор Wi-Fi в качестве точки беспроводного доступа
Если у вас дом подключен к Ethernet и вам нужно отличное покрытие беспроводной сети и доступ в Интернет в любой точке вашей домашней сети, рассмотрите возможность использования второго маршрутизатора в качестве точки доступа (AP). Вы получите отличное покрытие Wi-Fi благодаря быстрому и стабильному соединению Ethernet между дополнительным и основным маршрутизаторами.
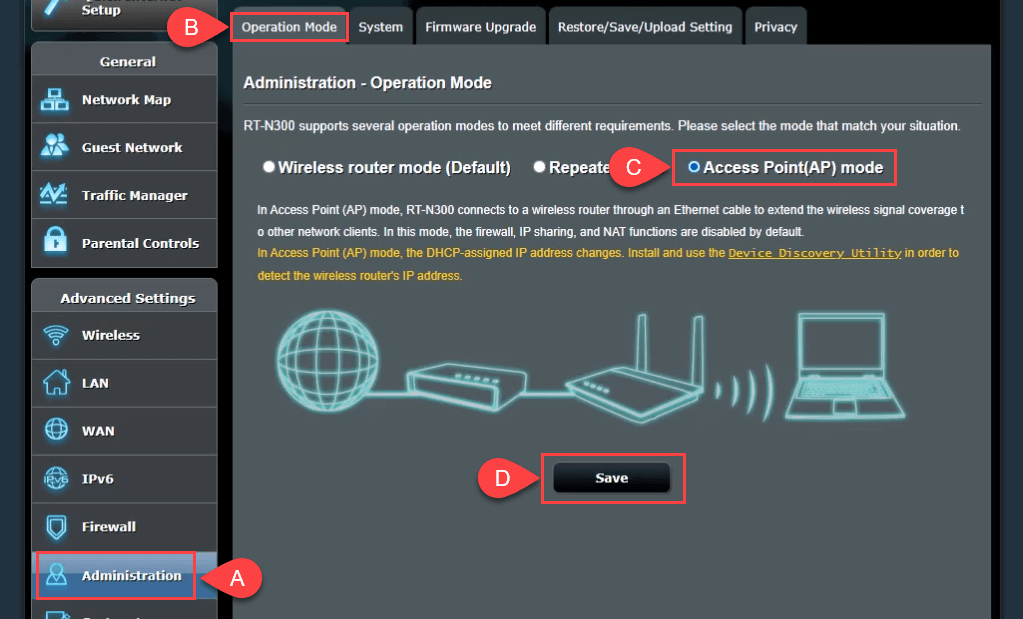
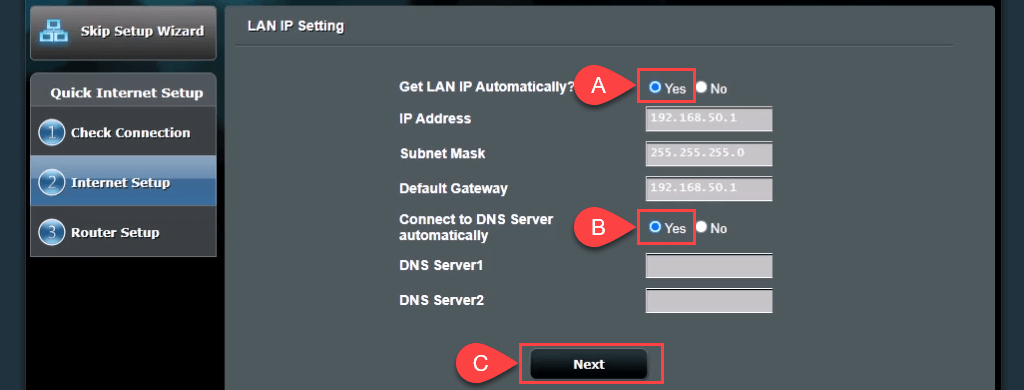
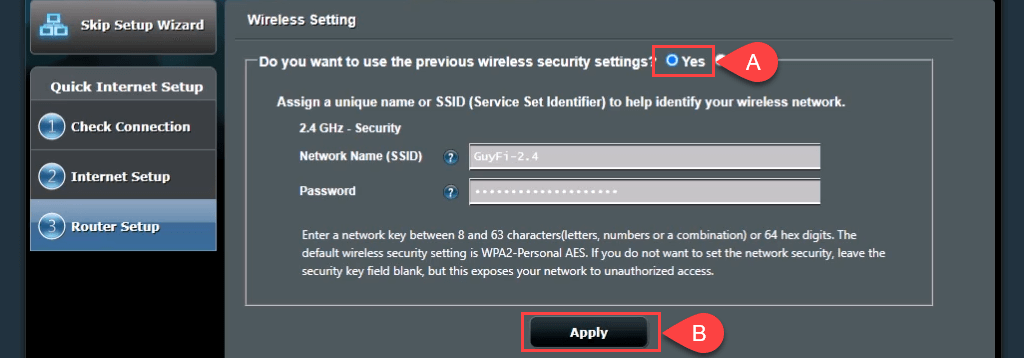
Если вы хотите создать гостевую сетьс другим SSID и паролем, выберите Нет, а затем измените значения по мере необходимости. Гостевая сеть не будет полностью отделена от вашей личной сети; это просто означало бы, что вам не нужно сообщать свой личный пароль. Нажмите Применить, чтобы продолжить.
Маршрутизатор применит настройки.
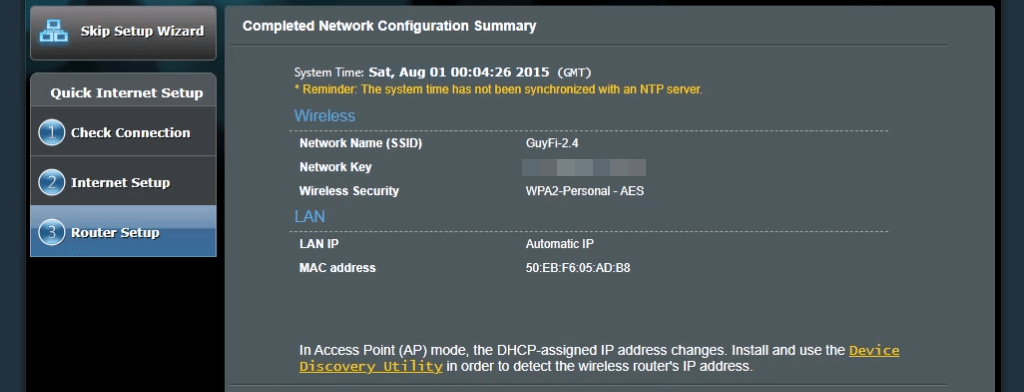
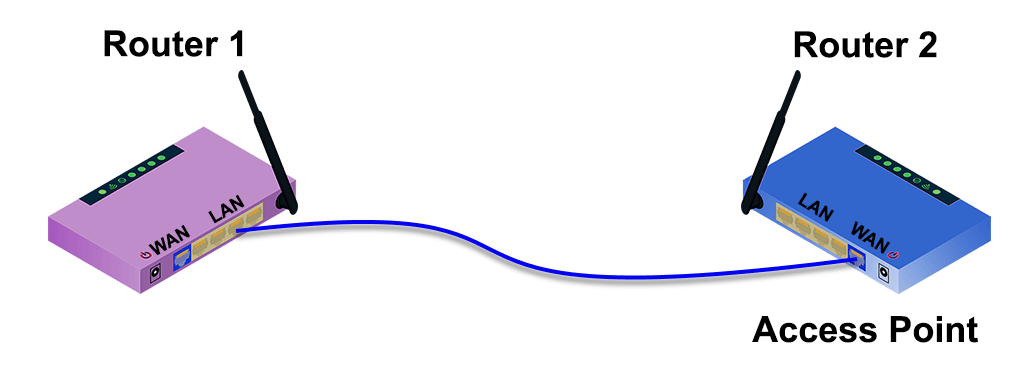
7-ap-no-wall-jacks.png
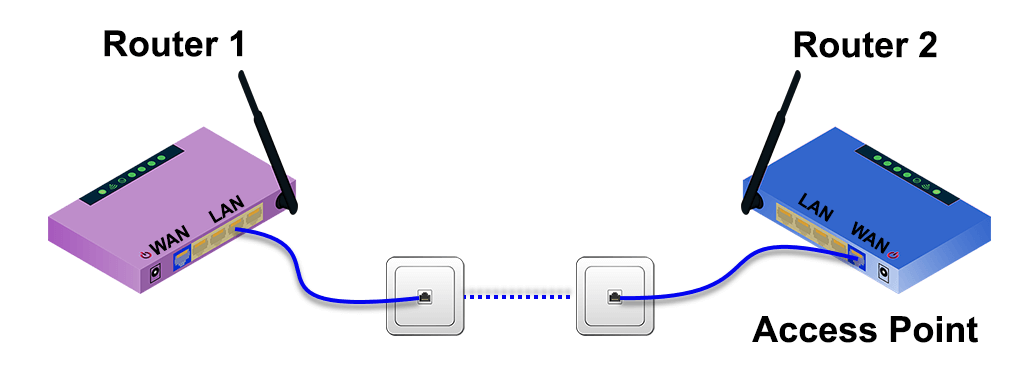
Как настроить второй маршрутизатор Wi-Fi для расширения радиуса действия
Часто беспроводной маршрутизатор устанавливается в одном конце дома, откуда в дом поступают услуги. Тогда в дальнем конце дома плохой сигнал Wi-Fi или он отсутствует. Настройка второго маршрутизатора Wi-Fi в качестве расширителя диапазона Wi-Fi где-то в центре вашего дома обеспечит вам беспроводное соединение в любой точке вашего дома без проводного подключения Ethernet к первому маршрутизатору.
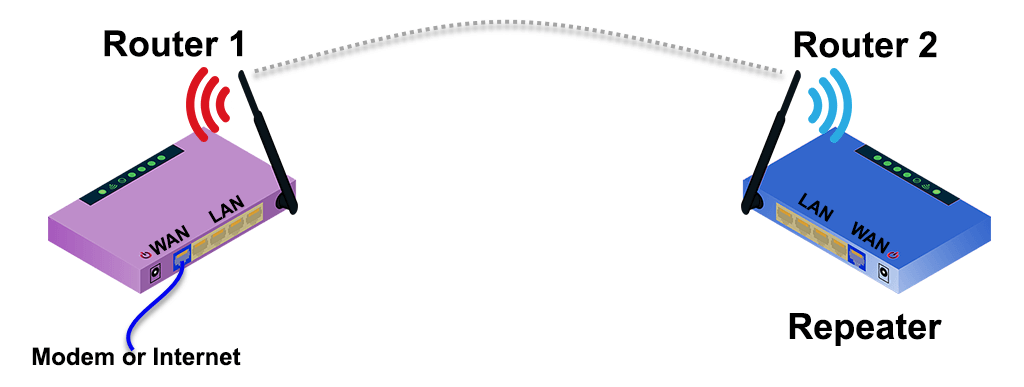
К счастью, во многих новых маршрутизаторах есть мастер настройки, позволяющий настроить их в качестве расширителя беспроводного диапазона. Например, Asus RT-N300 предоставляет простую опцию режима ретранслятора при первоначальной настройке. Чтобы оценить, где разместить второй беспроводной маршрутизатор, воспользуйтесь приложением, чтобы измерить уровень беспроводного сигнала и определить, где он начинает падать. Вернитесь на несколько футов назад, чтобы уровень сигнала стал лучше, и это хорошее место для его установки.
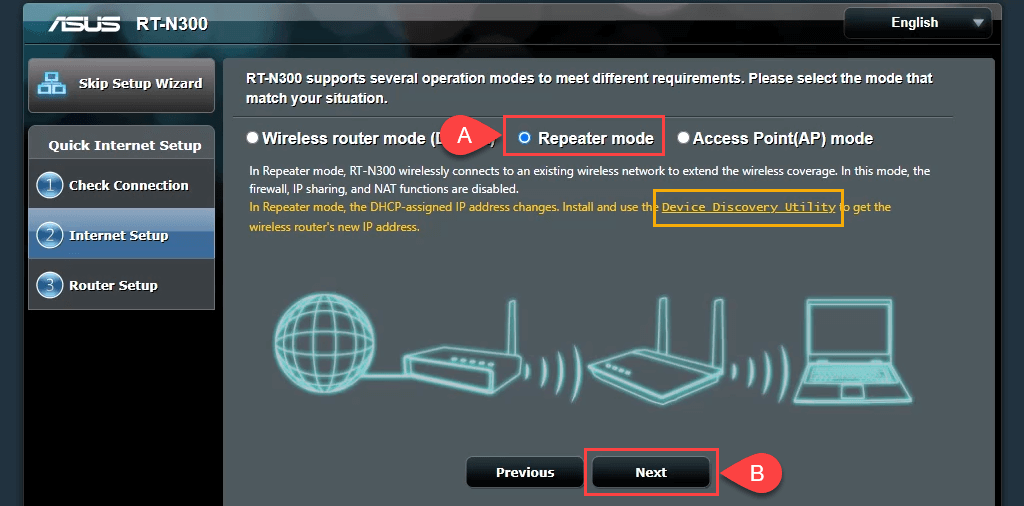
Обратите внимание на ссылку на утилиту обнаружения устройств. Эта ссылка не работает, однако мы нашли новую ссылка на утилиту обнаружения устройств. Также есть Приложение ASUS Device Discovery для iOS для iPhone и iPad. Утилита обнаружения устройств упрощает и упрощает поиск IP-адреса маршрутизатора после его настройки в качестве беспроводного ретранслятора..
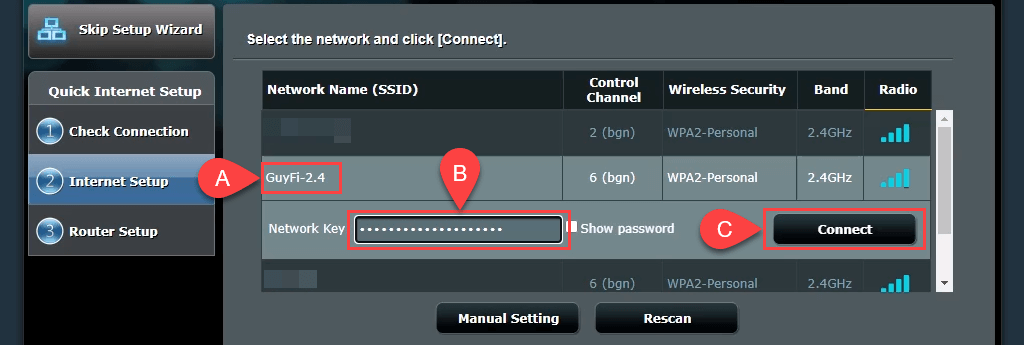
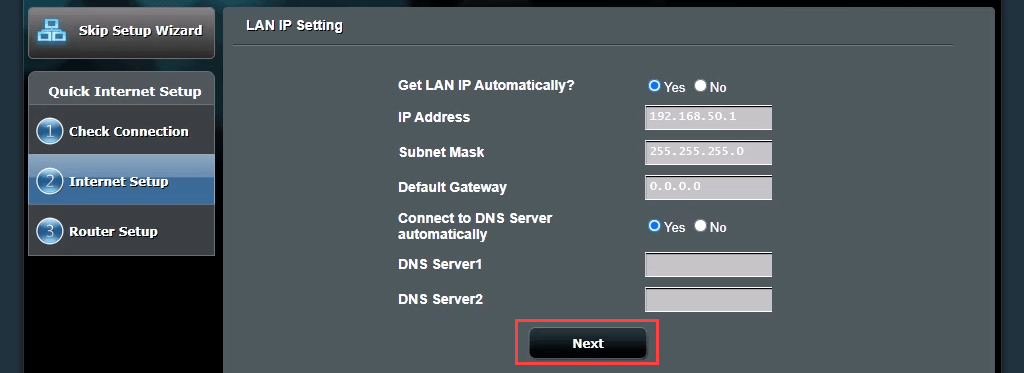
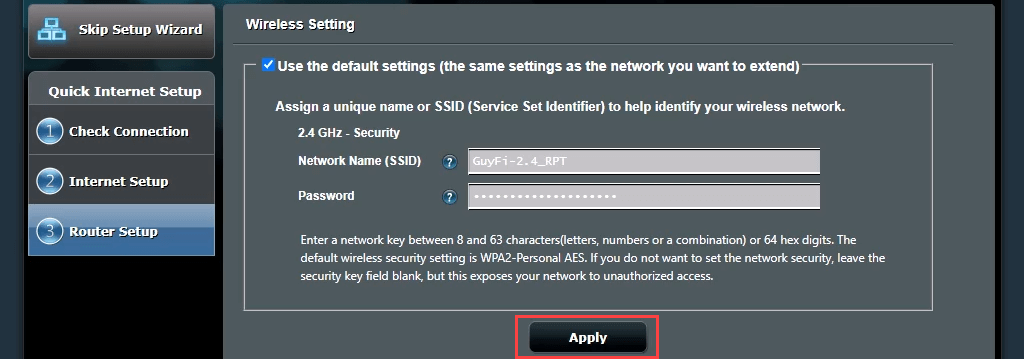
Теперь маршрутизатор подключается к основному маршрутизатору Wi-Fi. Когда это будет завершено, он не вернется на страницу управления маршрутизатором, поскольку IP-адрес второго маршрутизатора изменился. Здесь вам понадобится утилита обнаружения устройств.

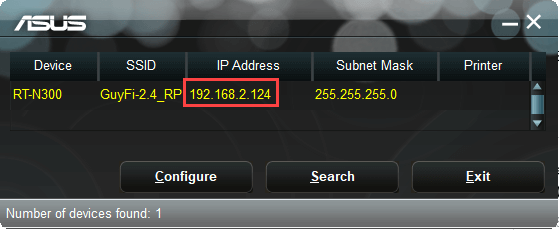

Это может занять несколько минут. Теперь у вас есть зона покрытия беспроводной сети вокруг вашего второго маршрутизатора.
Как настроить второй маршрутизатор в качестве коммутатора
Большинство домашних сетей оснащены комбинированным модемом/маршрутизатором с 4 или 5 портами Ethernet на задней панели для проводных подключений. Что делать, если эти порты заполнены, а проводное соединение все еще требуется? Используйте маршрутизатор в качестве коммутатора. Для этого вы также можете использовать маршрутизатор Ethernet..
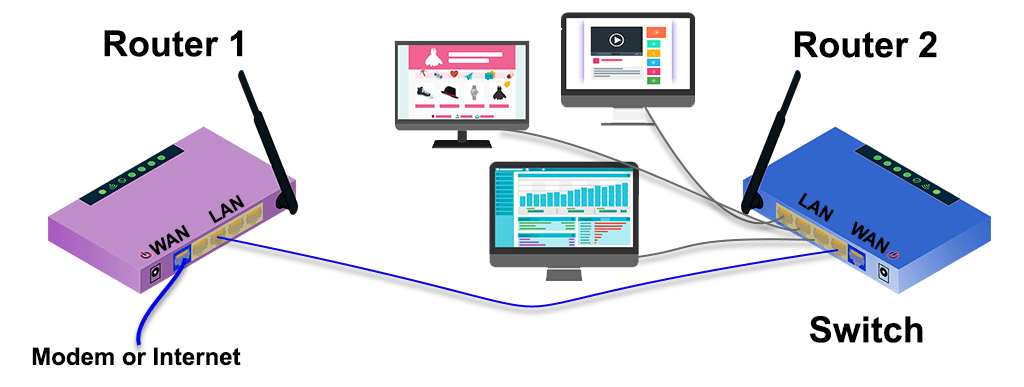
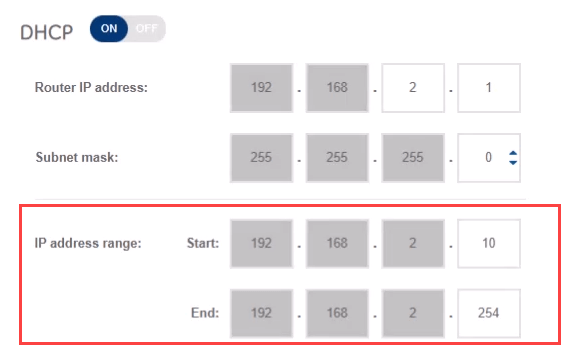 <ол старт="3">
<ол старт="3">
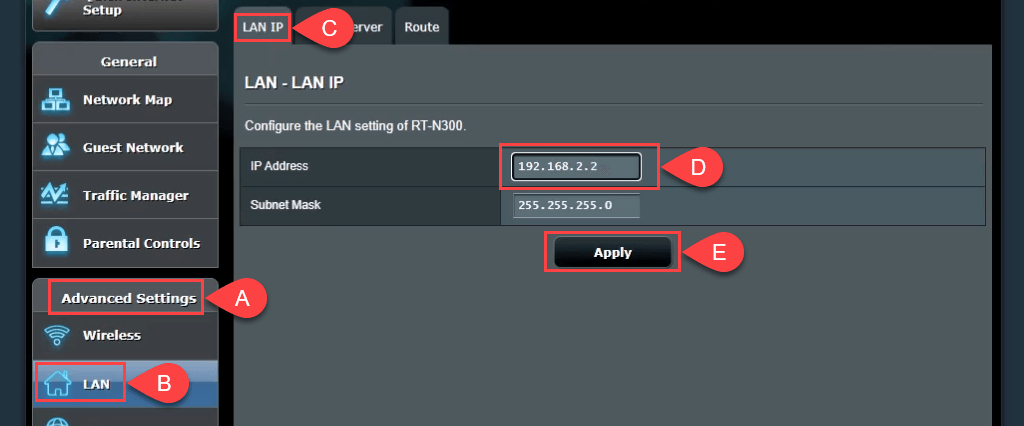
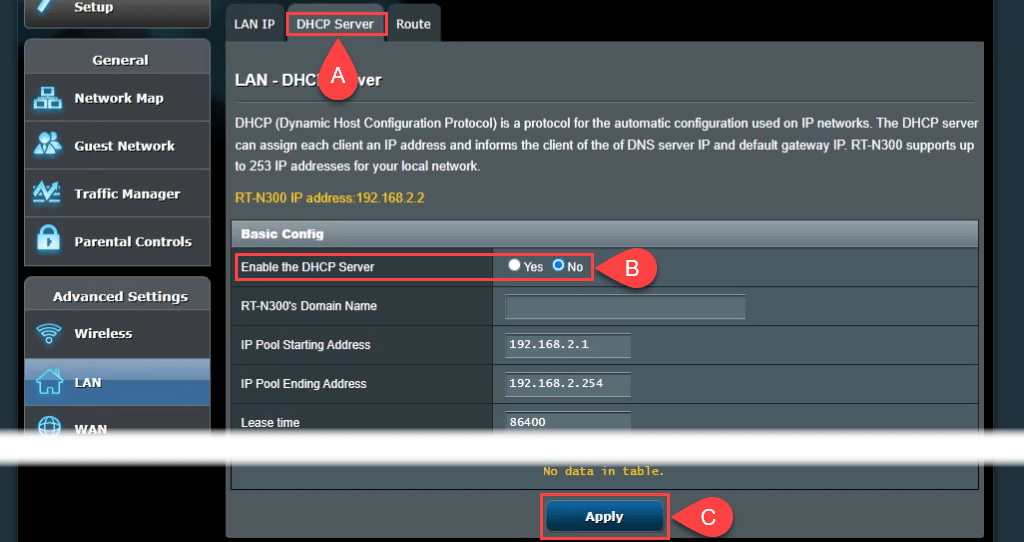
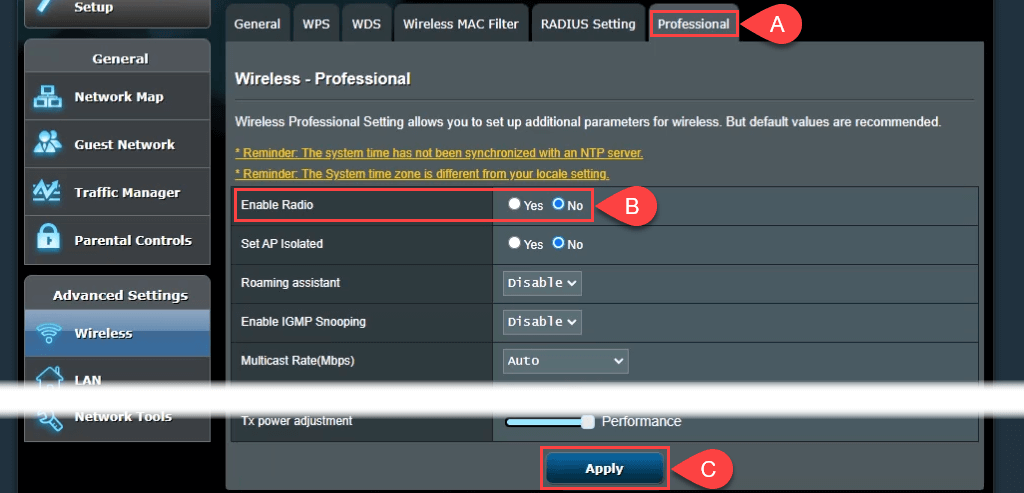
Подключайтесь
Теперь у вас есть возможность использовать хотя бы одну вещь из вашей груды электроники, а ваша домашняя сеть стала еще лучше. Есть ли у вас другие идеи по использованию второго роутера? Дайте нам знать.