Вы пытаетесь запустить приложение, игру или файл, но продолжаете получать ошибку «В этом файле нет приложения, связанной с ним»? Эта ошибка обычно возникает, когда у вашего ПК нет приложения, необходимого для открытия вашего конкретного типа файла. Есть и другие причины, по которой возникает эта проблема, и мы покажем вам, как решить эту проблему на вашем компьютере Windows 11 или Windows 10.
Некоторые другие причины, по которой появляется вышеуказанная ошибка, заключаются в том, что ваше приложение или сочетание игры повреждено, системные файлы Windows повреждены, изменение системы, которое вы внесли для вашего ПК, неисправны, и еще.
Удалить и воссоздать приложение или сочетание игры
Если вы получите приведенную выше ошибку при запуске приложения или игры, используя ярлык, этот ярлык может быть поврежден. Это происходит по разным причинам, включая вирус или вредоносное ПО, развращающее ваш ярлык.
Вы можете обойти это, удалив текущий ярлык и добавив новый ярлык.
C: \ Program Files
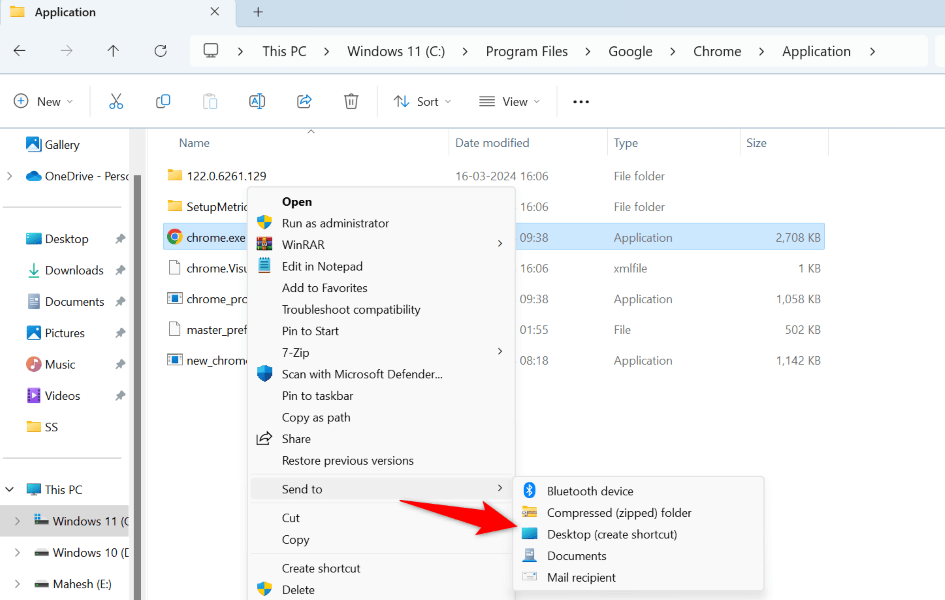
Убедитесь, что приложение для типа файла установлено
У вашего ПК может не быть приложения, необходимого для открытия вашего конкретного типа файла. Например, вам нужно приложение Photoshop, чтобы открыть файлы PSD и так далее. В этом случае получите приложение, необходимое для доступа к вашему файлу, и ваша проблема будет решена.
Сначала найдите тип вашего файла следующим образом:
.
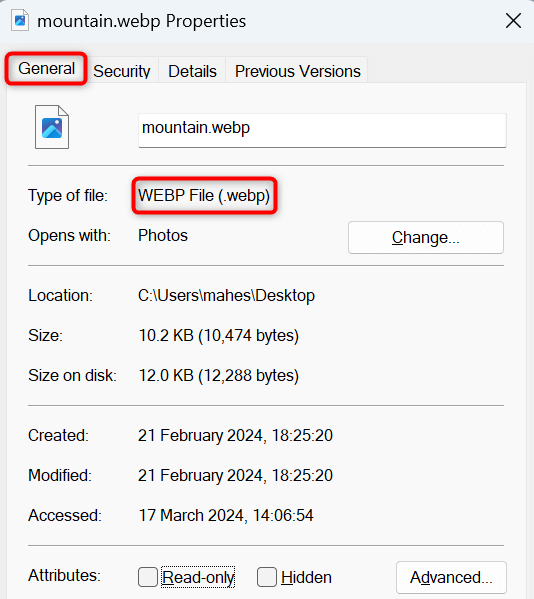
Если у вашего ПК нет приложения, необходимого для открытия вашего конкретного типа файла, найдите расширение вашего файла в Google, и вы найдете приложения, которые могут открыть ваш файл. Загрузите и установите одно из этих приложений, затем сделайте следующее:
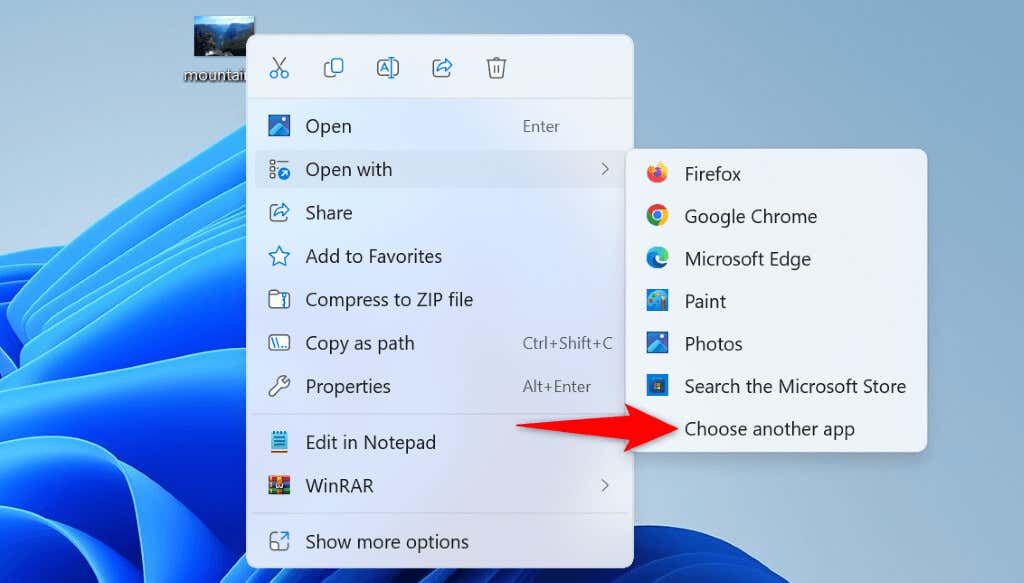
Еще одно исправление, которое нужно использовать, - это Установите приложение по умолчанию для типа файла, который вы пытаетесь открыть. Например, установите медиаплеер в качестве приложения по умолчанию для MP3 -файлов, если вы пытаетесь запустить файл MP3. Это говорит Windows, какое приложение открывает ваш файл с.
в Windows 11
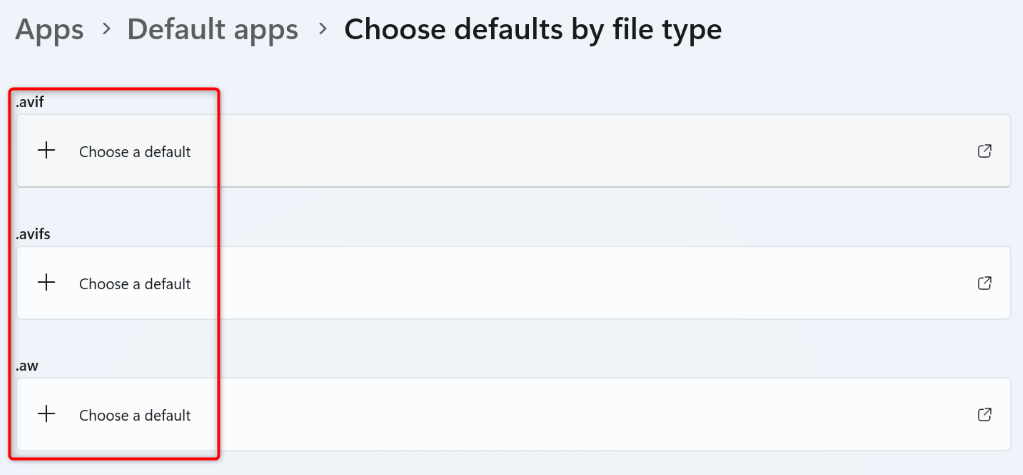
В Windows 10
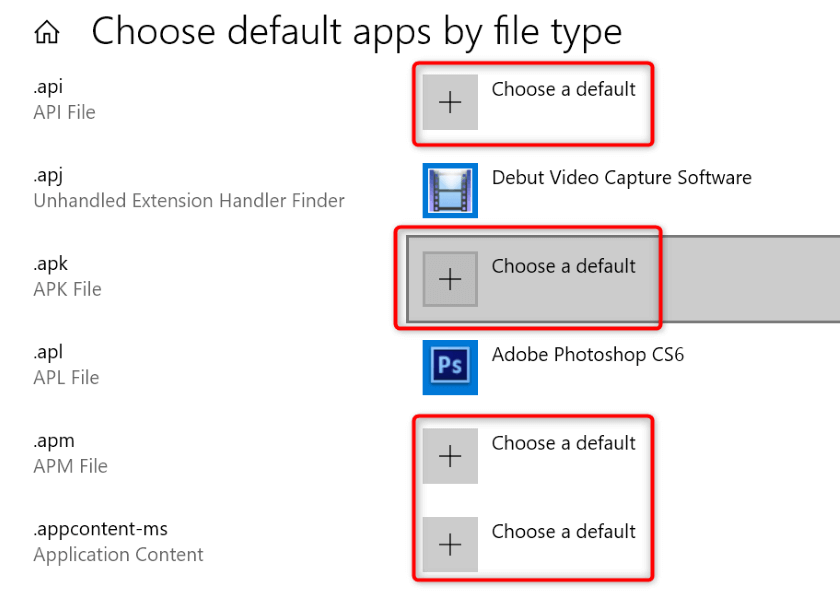
Если вы уже установили необходимое приложение, но файл все еще не открывается, установленное приложение может быть неисправным. В этом случае отремонтируйте приложение и посмотрите, работает ли приложение. Если проблема сохраняется, удалять и переустановить приложение на вашем компьютере. >
Оба Windows 11 и 10 включают в себя возможность ремонта приложений; Используйте эту опцию, чтобы увидеть, можете ли вы исправить проблемы с вашим приложением.
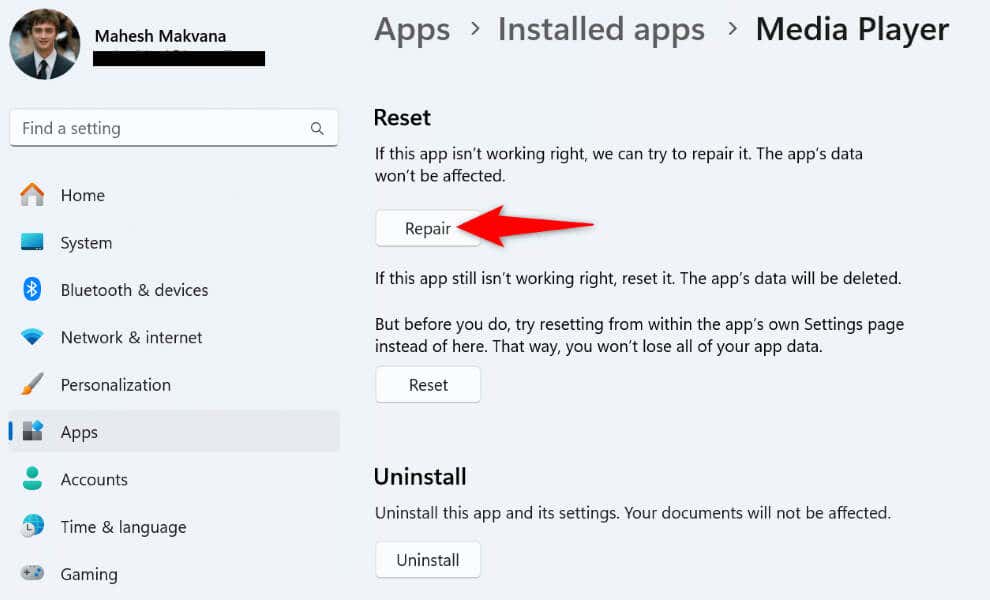

Переустановите приложение
Если Windows не сможет восстановить приложение, удалить и переустановить приложение, чтобы решить проблему. В зависимости от того, как функционирует ваше приложение, вы можете или не можете потерять свои данные, хранящиеся в приложении.
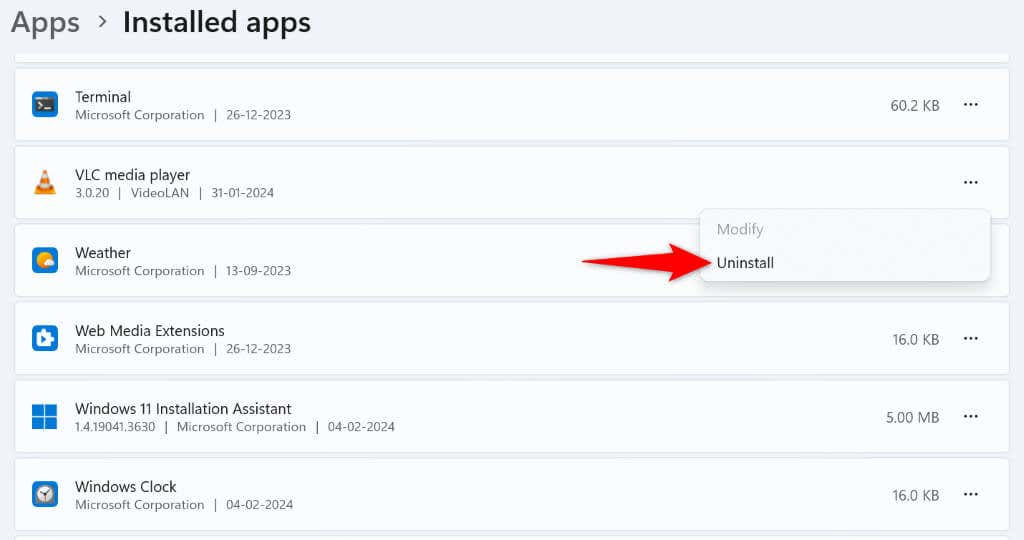
.
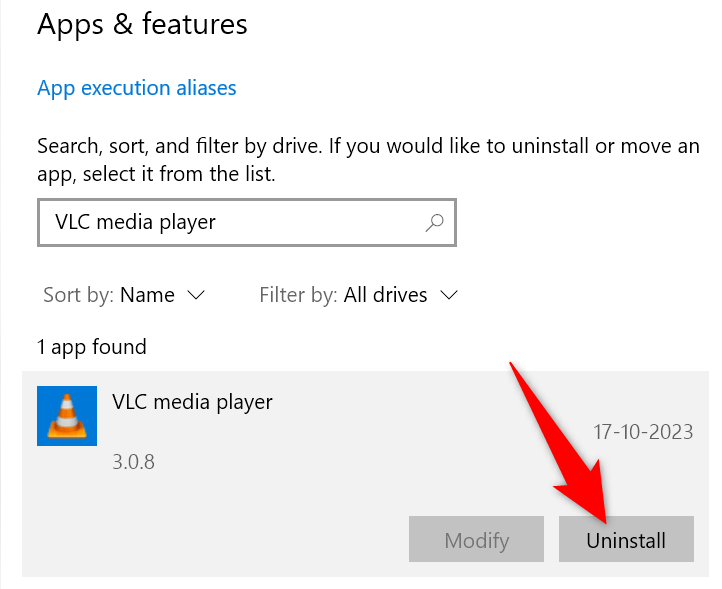
Иногда коррупция в основных рабочих файлах Windows приводит к запуску конкретного типа файла. В этом случае Исправьте эти поврежденные системные файлы с использованием встроенного инструмента системного файла Windows (SFC). Этот инструмент автоматически находит поврежденные файлы и заменяет эти файлы рабочими.
dimper.exe/online/cleanup-image/RestoreHealth
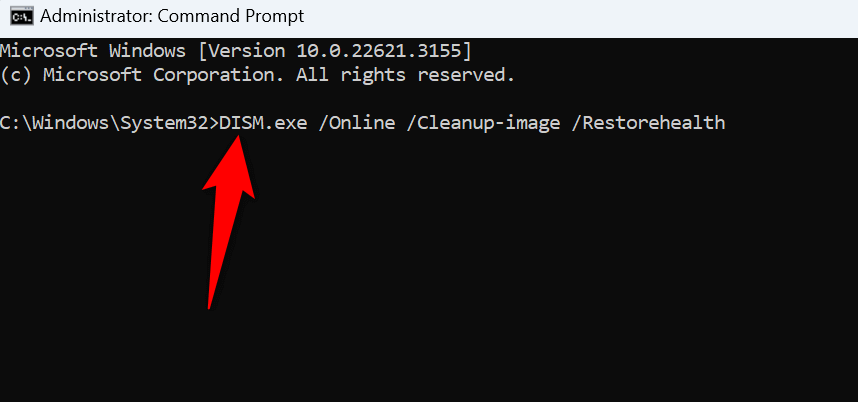
sfc /scannow
Если проблема сохраняется, откатитесь от недавних изменений, которые вы могли бы внести в свою систему. Эти изменения могут вмешиваться в ваш конкретный тип файла, в результате чего файл не запускается.
Вы можете Используйте встроенную утилиту восстановления системы для отмены изменений системы.
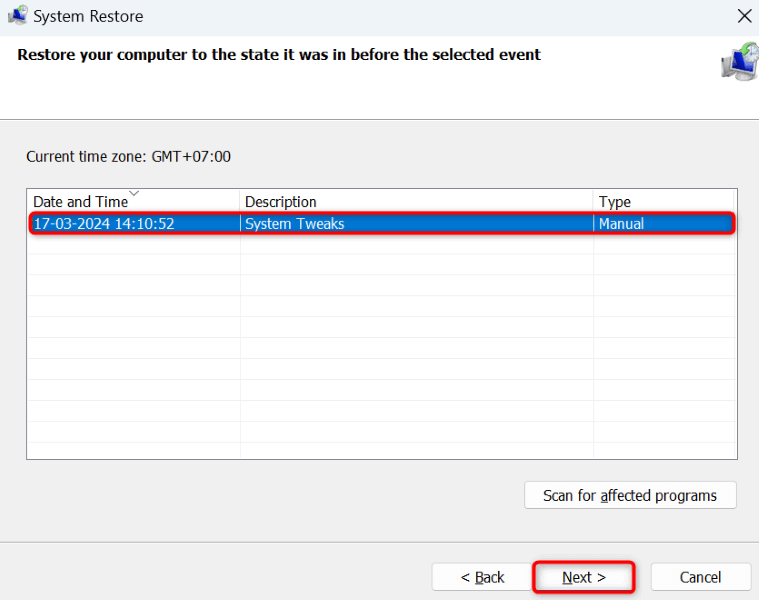
Многие элементы могут помешать вам открыть определенный тип файла на вашем ПК с Windows. Будь то отсутствие необходимого приложения или коррупции в вашей системе, методы, которые мы изложили выше, помогут вам решить проблему, чтобы вы могли получить доступ к своему файлу без проблем. Мы надеемся, что гид поможет вам..
.