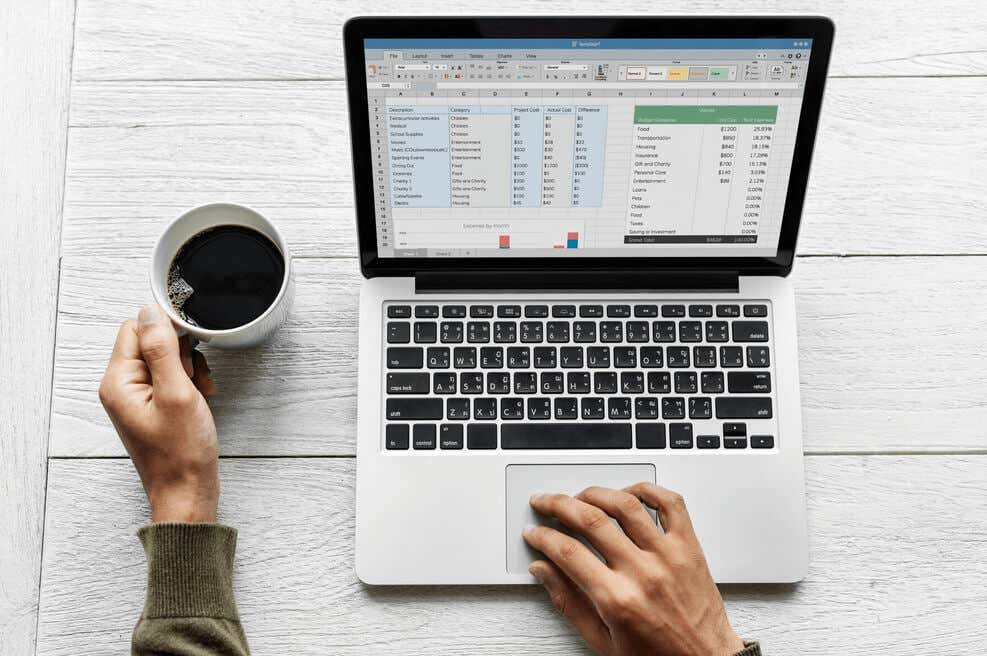
Не так много пользователей Excel называют свои ячейки, постоянные значения или формулы внутри рабочего листа. Тем не менее, есть цель преуспеть имена. Они облегчают Контент рабочего листа легче читать, писать и повторно использовать. Легче найти контент в названном диапазоне ячеек, чем с использованием ссылок на ячейки. Это также весело, так как вы можете добавить уникальные символы к названию и создавать такие символы, как Смайли или сердце.
Microsoft Excel позволяет создавать два типа имен, определенное и имя таблицы. Определенное имя относится к ячейке, диапазону ячеек, константу или формулы. Именно эти имена научат вас, как использовать в ящике имени. Имена таблиц даны таблицам, когда вы вставляете их в электронную таблицу Excel. Но прежде чем начать называть диапазоны данных Excel, давайте узнаем больше о поле «Имя» в Excel! /H2>
Коробка имен в Excel используется для получения ячеек, 1s или таблиц и название. Это коробка, расположенная слева от бара формулы. Когда вы выберете определенную ячейку в электронной таблице, это окно имени отобразит свое имя. Например, выбор ячейки A1 приведет к тому, что поле с именем отображает A1.
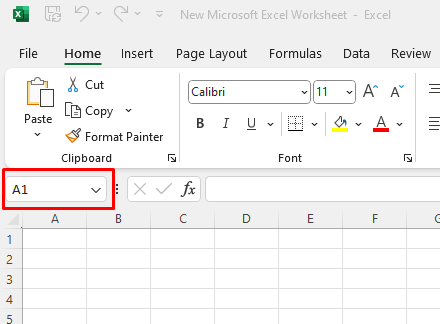
Вы можете использовать это поле «Имя», чтобы назначить группу ячеек уникальное имя, а не комбинацию их обозначений строк и столбцов. Имя в поле «Имя»
Называть отдельные ячейки или группу ячеек так же просто, как просто вводить имя, которое вы хотите в поле «Имя». Просто убедитесь, что вы выбрали ячейку или диапазон ячеек, прежде чем вводить имя в поле «Имя». Вот как Excel будет знать, на какую диапазон ячеек вы говорите.
Давайте посмотрим на это в качестве примера. Если у вас есть список имен, скажем о сотрудниках в вашей компании, вы можете выбрать все ячейки, содержащие имена (без заголовка) и дать этому диапазону ячеек название «Сотрудники». После ввода нужного имени в поле «Имя» обязательно нажмите клавишу
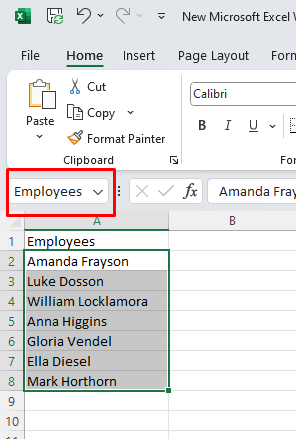
Если вы хотите расширить этот диапазон и включить столбец B, который будет содержать их заработную плату, вы можете сделать это, выбрав данные как в столбцах как сотрудников, так и в столбцах зарплаты (без заголовков) и вводя новое обозначение в поле «Имя»..
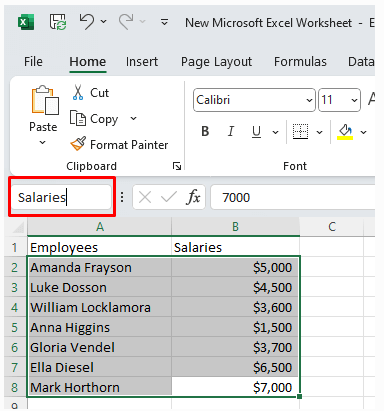
Использование коробки имени Excel, чтобы дать имя в диапазон ячеек легко. Но вы все равно могли бы быть задаваемся вопросом, почему вы это сделаете.
Теперь, когда вы узнали, как назвать диапазоны ячеек, вводя обозначение вашего выбора в поле «Имя», давайте посмотрим, как вы можете его использовать. Вставка имени дает вам доступ к различным функциям, которые вы будете использовать ежедневно в своей работе с электронными таблицами Excel. Некоторые из этих функций имеют решающее значение, если вы работаете с большими базами данных Excel.
1. Быстро найдите конкретную ячейку
Допустим, ваш рабочий лист Excel заполнен данными, но вам нужно 2. Вы знаете, что это в ячейке, обозначенной B150. Прокрутка в рабочем листе, чтобы найти ячейку B150, может потреблять ваше время. Вместо этого вы можете использовать поле «Имя», чтобы быстро найти и выбрать эту конкретную ячейку.
Все, что вам нужно сделать, это выбрать поле «Имя» и введите в него B150. Нажмите клавишу Enter на клавиатуре, и это действие автоматически доставит вас к ячейке B150 и выберите ее. Выберите несколько ячеек
Вы можете использовать поле «Имя», чтобы выбрать несколько ячеек одновременно, вместо того, чтобы перетаскивать мышь через диапазон мне нуждающихся ячеек. Допустим, вы хотите выбрать всех сотрудников в вашем списке. Просто введите имя «Сотрудники» в поле «Имя» и нажмите Enter, чтобы выбрать диапазон ячеек, обозначенных этим именем.
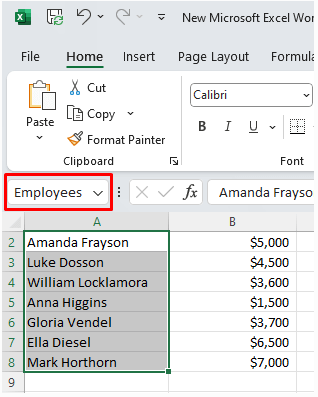
Вы также можете быстро выбрать диапазон ячеек, на которые вы не дали названия. Просто введите обозначение столбца и строки диапазона, который вам нужно выбрать, и нажмите клавишу Enter. Например, вы хотите выбрать все ячейки от A1 до D10. Введите A1: D10 в поле имени, чтобы быстро сделать выбор.
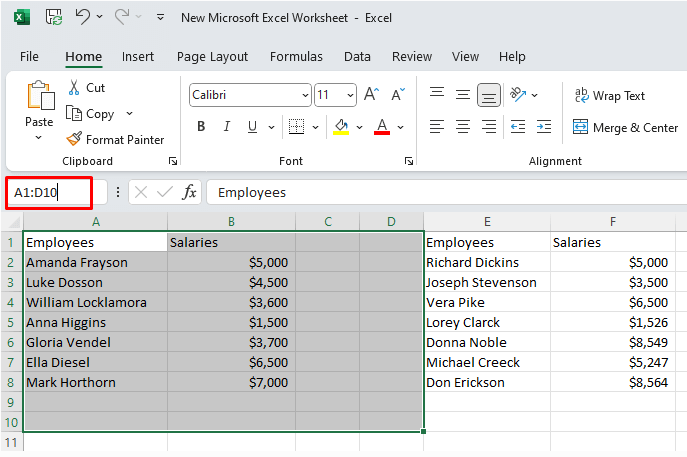
Выбор диапазона ячеек с названием особенно полезен, если ваш рабочий лист содержит пустые ячейки. В этом случае, используя сочетание клавиатуры
3. Быстро выберите диапазон ячеек из активной клетки
Допустим, вы хотите выбрать диапазон ячеек, начиная с активной ячейки. Активная ячейка - это ячейка, которую вы в настоящее время выбрали.
Допустим, это ячейка B3, и вы хотите сделать выбор D10. В этом случае вам не нужно печатать всю ссылку на диапазон B3: D10. Вместо этого введите только последнюю ячейку, которую вы хотите выбрать, в данном случае D10. Однако не нажимайте Enter. Скорее используйте макрос клавиатуры
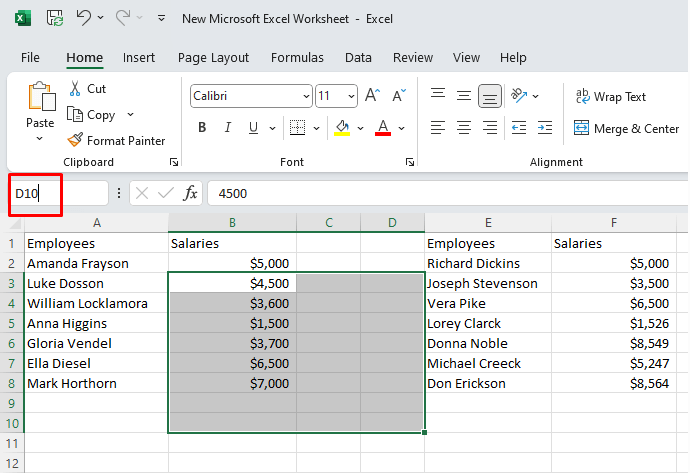
4. Выберите две ячейки
Если вы хотите быстро выбрать две ячейки, которые не находятся рядом друг с другом, вы можете использовать поле «Имя», чтобы сделать это быстро. Вам не нужно будет прокручивать свой документ, чтобы найти конкретную ячейку, которая вам нужна.
Допустим, вы хотите выбрать B3 и D10. Выберите B3 и введите D10 в поле «Имя». Затем нажмите
выбрать несколько диапазонов с использованием коробки имени прост. Все, что вам нужно сделать, это набрать обозначения диапазонов, разделенных запятой (,). После ввода диапазонов нажмите Enter на клавиатуре, чтобы сделать выбор.
Давайте посмотрим на это в качестве примера. Вы хотите сделать выбор ряда ячеек между A2 и B8, а также E2 и F8, чтобы все сотрудники и их заработная плата. Введите A2: B8, E2: F8 в поле «Имя».
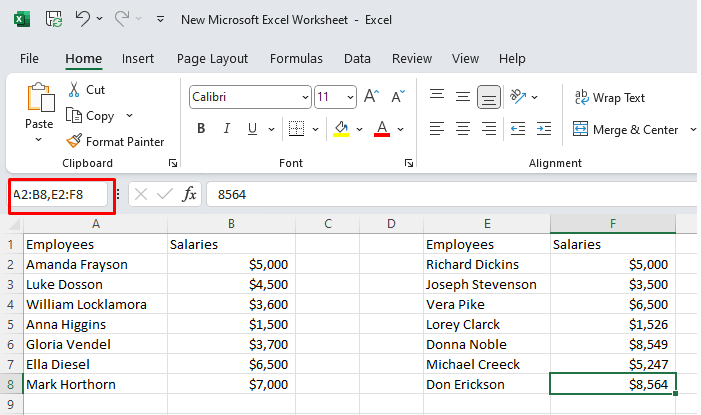
Как только вы нажмете Enter, вы получите выбор из двух диапазонов ячеек. Выберите весь столбец или строку
выбрать целый столбец из коробки имени прост. Если вы хотите выбрать весь столбец A просто введите A: A в поле имени и нажмите клавишу Enter, чтобы сделать выбор.
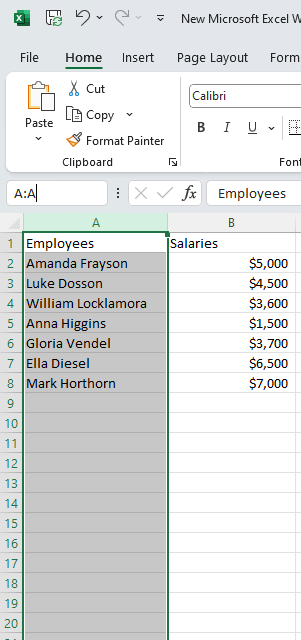
То же самое с выбором всей строки. Если вы хотите выбрать всю строку 2 просто введите 2: 2 и нажмите Enter.
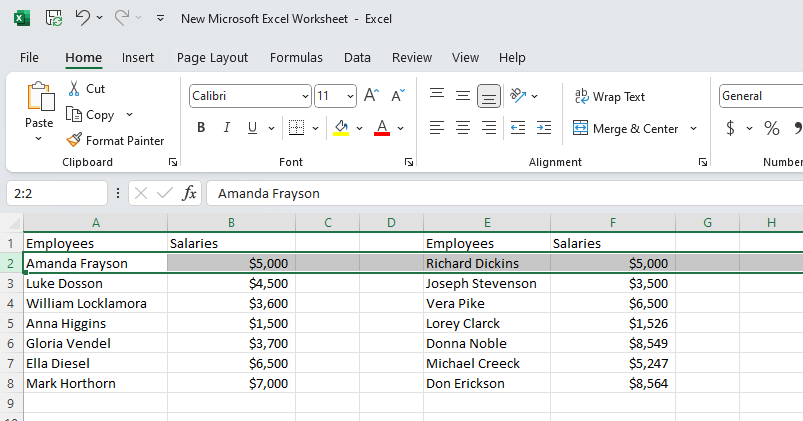
excel имен правила
Существуют определенные правила, которые вы должны следовать при создании имен в Excel. Эти правила устанавливаются так, чтобы программа Excel могла легко справиться с ними. Он должен быть в состоянии распознать их и использовать имена в функциях..
Manager excel имен предназначен для управления именами. Вы можете использовать его для редактирования, поиска, фильтрации или удаления существующих имен. Вы также можете использовать его для создания новых. Доступ к менеджеру имени легко. Вы можете найти его на вкладке «Формулы» на ленте, в группе определения имен.
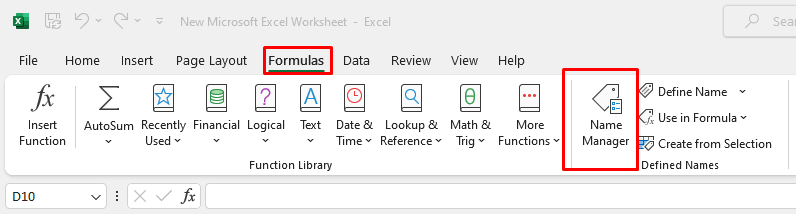
или вы можете использовать сочетание клавиатуры
Как только диалоговое окно «Диспетчер имен» будет открыт, вы увидите список всех существующих имен на открытом листу в настоящее время. Заголовок ">1. Редактировать имена с именем менеджера
Если вы хотите изменить существующее имя с помощью менеджера по имени, просто выберите имя и нажмите кнопку «Редактировать» «Редактировать»…в диалоговом окне «Менеджер имени». Здесь вы можете изменить не только имя, но и ссылку.
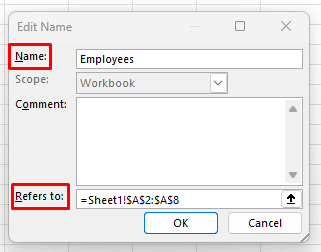
Когда вы вводите новое имя, выберите
ПРИМЕЧАНИЕ. Чтобы отредактировать ссылку, вам не нужно вводить диалоговое окно «Редактировать». Вы можете сделать это из диалогового окна «Диспетчеры имен», выбрав имя, которое вы хотите отредактировать, и набрав новую ссылку непосредственно в поле
Кнопка фильтрав диалоговом окне «Диспетчеры» позволяет быстро найти определенные имена с помощью фильтров. Это особенно полезно, если ваш менеджер по имени содержит большой список имен.
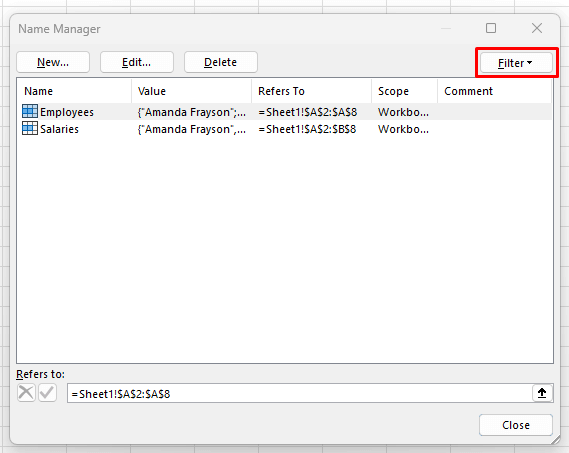
Вы можете фильтровать имена в трех категориях:.
3. Удаление имен с помощью менеджера по имени
Удаление имен с помощью менеджера по имени очень интуитивно понятно. Выберите желаемое имя, а затем выберите кнопку «Удалить».
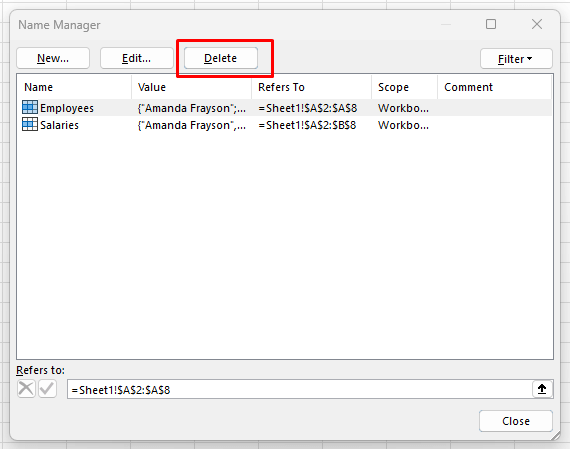
Вы также можете удалить несколько имен одновременно, если вы выберете несколько, а затем выберите кнопку Delete. Чтобы выбрать несколько имен, нажмите и перетащите свою мышь или выберите ее, затем нажмите и удерживайте клавишу
Вы также можете выбрать имена, используя фильтры. Если вы хотите удалить все имена с помощью ошибок, используйте имена с фильтром ошибок, чтобы выбрать их перед нажатием кнопки «Удалить».
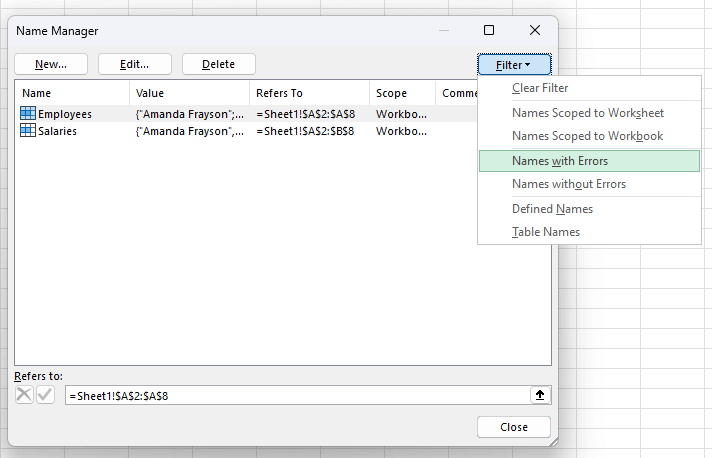
Как вы можете видеть, Box in Excel - это универсальный инструмент, который предлагает пользователям удобный способ навигации, выбора и управления диапазонами, ячеек и названными диапазонами в своих рабочих книгах. Являетесь ли вы новичком, который только начинаете исследовать мир Excel или опытного пользователя, желающего улучшить свои навыки, овладение именем - это ценный актив, который может значительно повысить вашу производительность и эффективность в задачах электронных таблиц. Итак, в следующий раз, когда вы будете работать в Excel, не упускайте из виду мощность и удобство названия. Это небольшая функция с большими преимуществами.
.