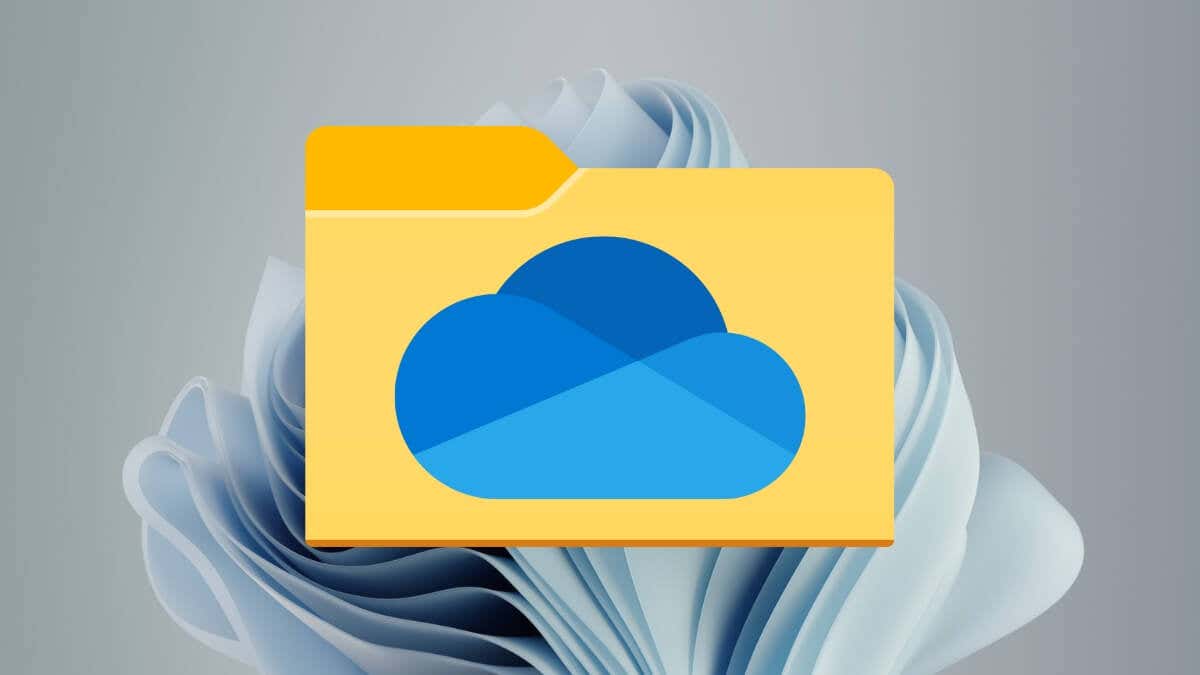
Microsoft OneDrive - отличный выбор для резервного копирования и синхронизации ваших файлов в облаке в Windows. Он плавно интегрируется с Windows File Explorer, создавая взаимодействие, управление и обмен файлами на бризе.
Если вы только начинаете с OneDrive, этот урок покажет вам, как настроить, добавить и использовать службу облачного хранения Microsoft в исследователе файлов. Прежде чем начать
Лучшее в использовании OneDrive на ПК-это то, что он предварительно установлен в Windows. Но если вы не можете найти OneDrive, вы можете легко загрузить его с Microsoft Store или Официальный сайт OneDrive.
Сказанное, вам нужна учетная запись Microsoft для использования OneDrive. Если у вас нет учетной записи, вы должны создать ее при настройке службы облачного хранения - это бесплатно.
С хранилища, базовый план OneDrive составляет всего 5 ГБ. Вы можете увеличить это до 100 ГБ с Microsoft 365 Basic за $ 19,99 /год или 1 ТБ с Microsoft Microsoft 365 Personal за $ 69,99 /year.
h2 class = "wp-block-heading">Войти в OneDriveВыберите значок
Появится экран настройки Microsoft OneDrive - введите свой идентификатор учетной записи Microsoft в поле
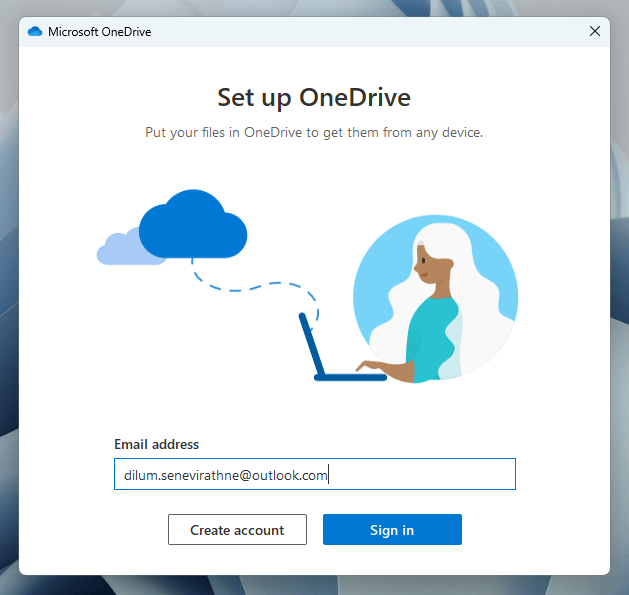
Затем вы должны ввести пароль учетной записи Microsoft. Вам не нужно это делать, если вы уже Подписано в Windows с той же учетной записью Microsoft.
Сразу после подписи в OneDrive вы должны указать свои предпочтения конфиденциальности, решив, обмениваться ли диагностические данные и данные об использовании с Microsoft. Как только вы это сделаете, вы должны определить, где вы хотите, чтобы служба облачного хранения синхронизировала ваши данные.
Место по умолчанию - это корень вашей учетной записи пользователя Windows - выберите опцию
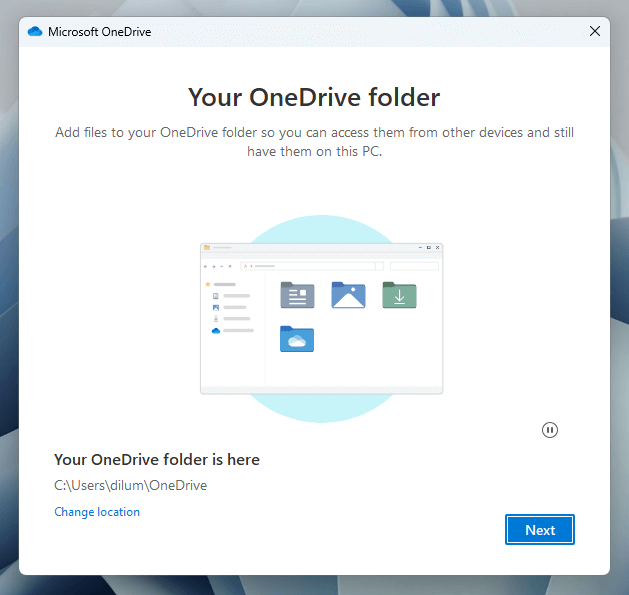
Если вы уже используете OneDrive на других устройствах, вы должны решить между синхронизацией всех облачных данных или только конкретными элементами на вашем ПК. Если вы хотите синхронизировать все, но у вас есть проблемы с хранением, вы должны иметь возможность использовать файлы по требованию для управления пространством (подробнее об этом позже)..
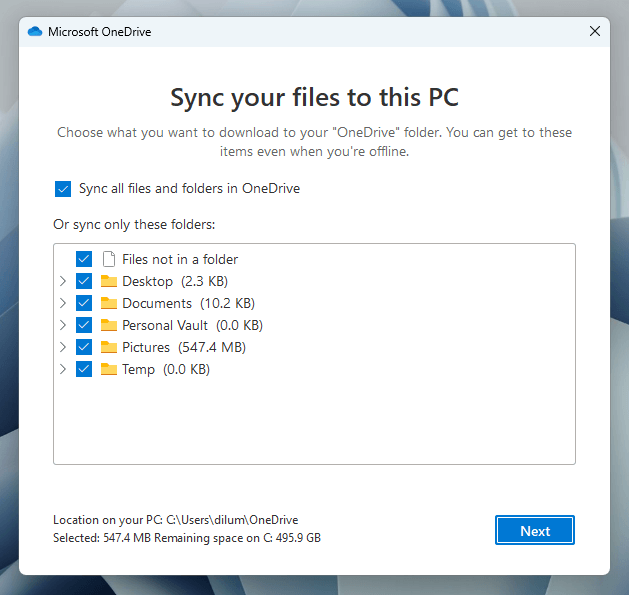
OneDrive также попросит ваше разрешение выполнить резервные копии данных в режиме реального времени документов вашей учетной записи пользователя Windows,
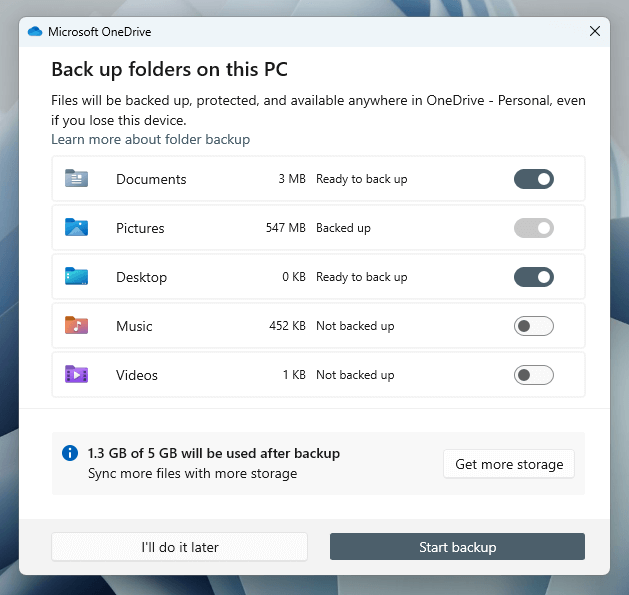
Используйте оценку хранения, чтобы определить влияние на вашу квоту облачного хранилища после выбора или отказа от выбора каждого элемента. Если хранилище не является проблемой, выберите
Как только вы закончите настройку OneDrive, вы найдете новую запись под названием

Из -за интеграции исследователей файлов вы можете управлять своими файлами OneDrive, как и любой локальный файл. Клинок правой кнопкой мыши предоставляет варианты для обмена, копирования, удаления и многого другого.
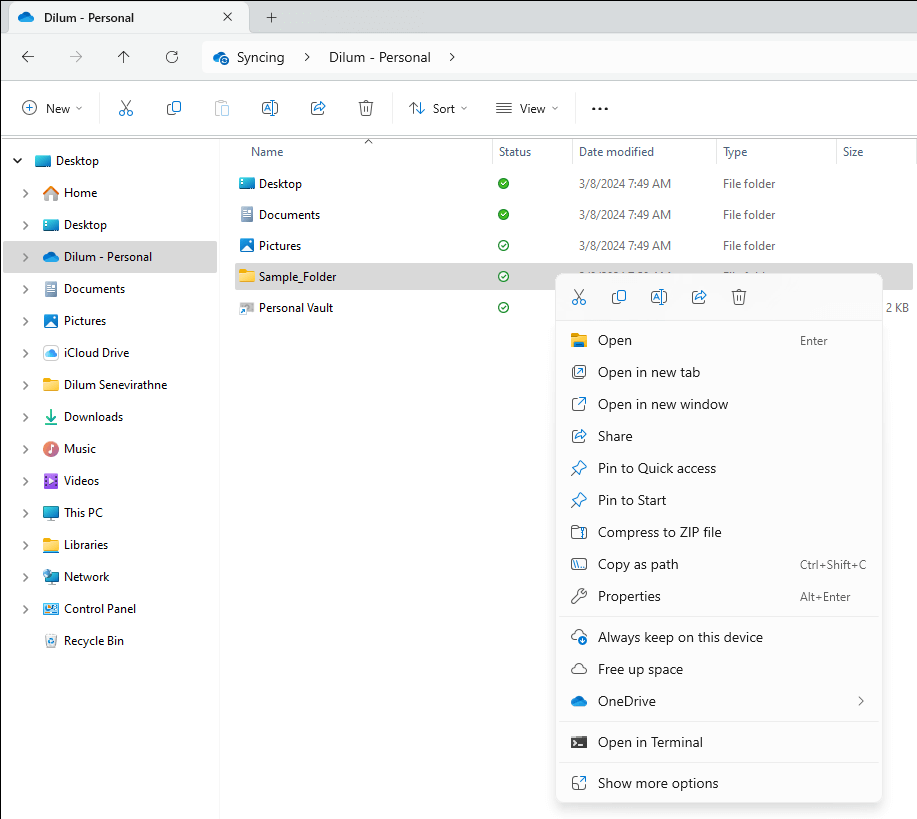
Символы под столбцом
OneDrive поддерживает файлы по требованию, что означает, что вы можете хранить файлы и папки в формате заполнителей для сохранения хранилища. Просто щелкните правой кнопкой мыши по элементу и выберите «Span>Free Up Space, чтобы удалить локально хранимые данные и вместо этого отобразить миниатюру только для онлайн.
File Explorer принесет данные с серверов OneDrive, когда вы получаете доступ к онлайн-элементу. Если вы хотите всегда сделать файл или папку, доступным локально, выберите параметр
OneDrive позволяет быстро делиться файлами и папками с другими непосредственно из проводника файлов. Начните с того, что щелкните правой кнопкой мыши и выберите
В всплывающем окне «Поделитесь», укажите, с кем вы хотите поделиться элементом, добавив их имя, группу или электронную почту. Выберите значок
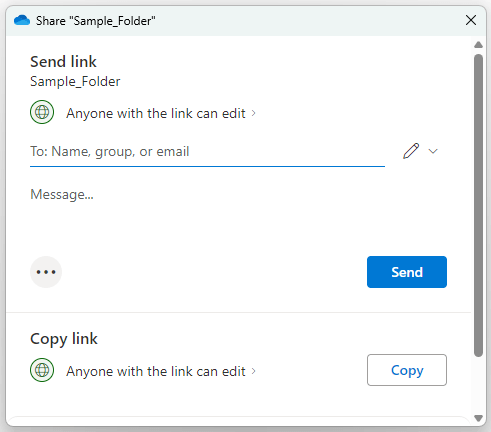
Далее выберите
Используйте личное хранилище OneDrive
Personal Vault - это функция в OneDrive, которая позволяет хранить конфиденциальные файлы - E.G., ваша страховая информация - с паролем учетной записи Windows или Windows Hello, действуя как дополнительный уровень безопасности.
Дважды щелкните
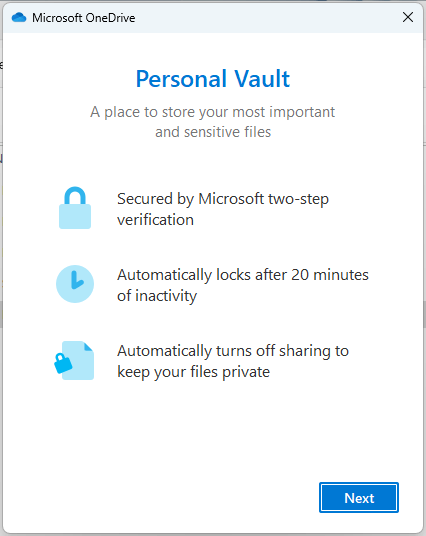
Personal Vault Times Out через 20 минут. Чтобы заблокировать его до этого, выберите опцию
OneDrive поставляется с удобной разбором на подносе системы Windows. Он имеет ярлыки в вашей папке OneDrive (открывается в File Explorer), онлайн -корзин (у вас есть 30 дней для получения удаленных элементов) и веб -приложение OneDrive. Он также перечисляет статусы синхронизации последних элементов.
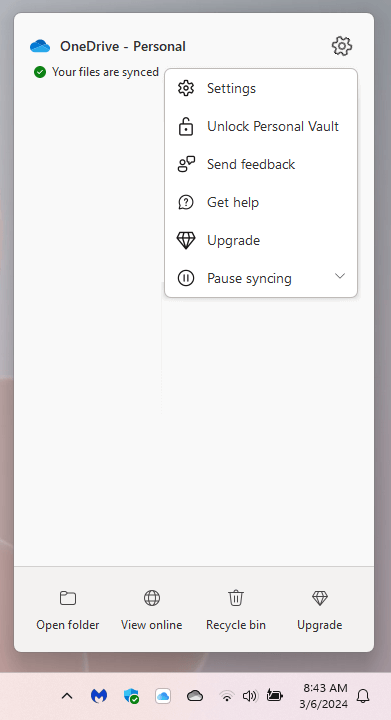
Выбор значка переконфигурировать Microsoft onedrive
OneDrive имеет несколько настроек, которые вы можете изменить, чтобы изменить то, как работает служба облачного хранения на вашем компьютере Windows. Чтобы добраться до них, выберите «SPAN>Настройкиon on onedrive's System Cray Flought.
Раздел по умолчанию
.

Если вы переключитесь на раздел
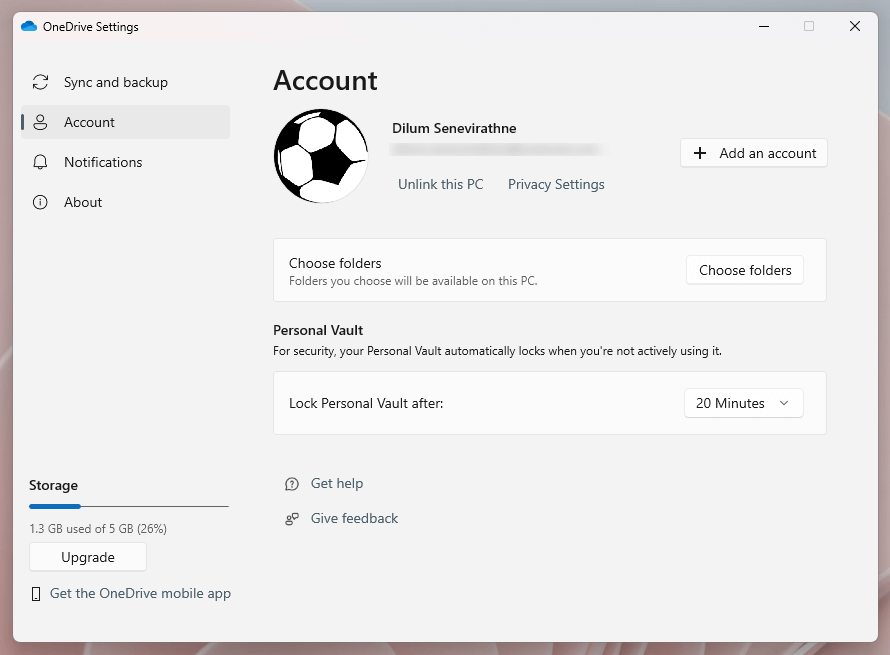
Тогда есть вкладка

Ваш текущий план хранения OneDrive и количество используемого вами хранилища должны появиться в левом нижнем углу окна «Настройки OneDrive». Используйте кнопку обновлениянад индикатором, чтобы подписаться на Microsoft 365 Basic или Microsoft 365, и добавьте больше хранилища.
.