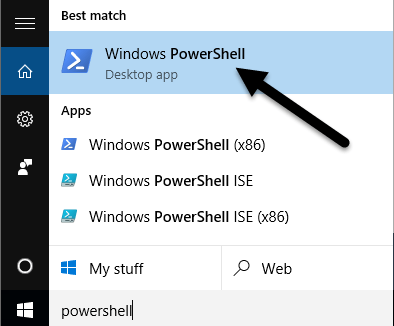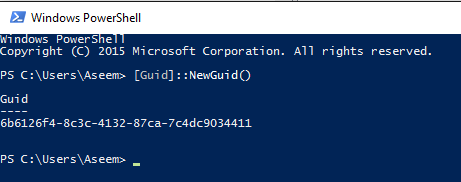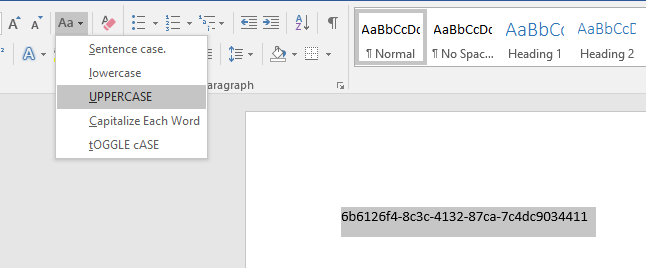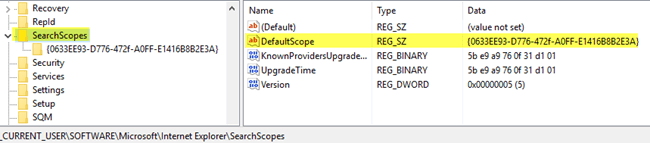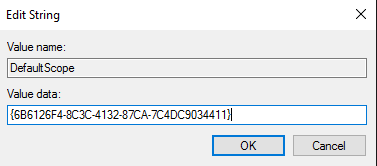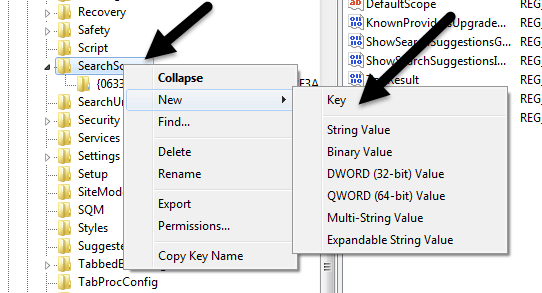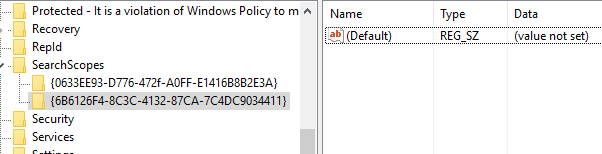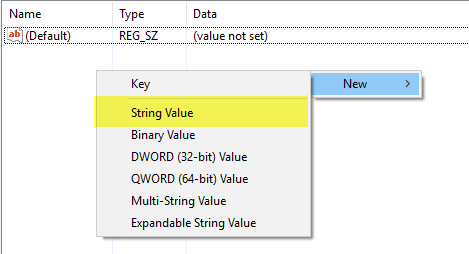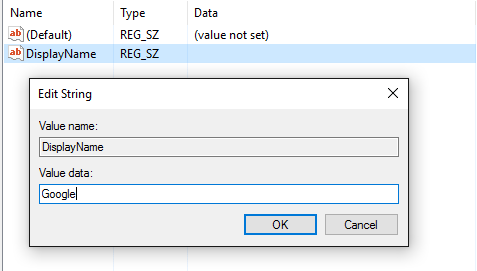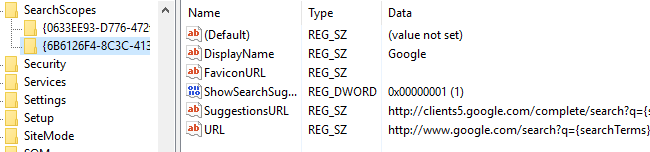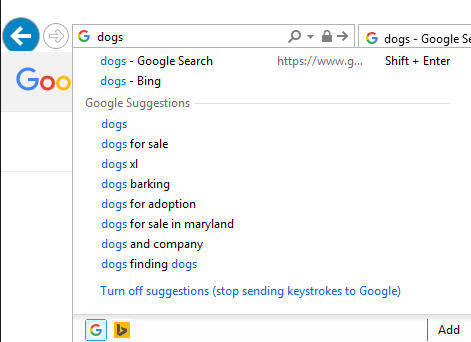Изменить поисковую систему по умолчанию на другую, кроме Bing, в Internet Explorer очень легко и занимает всего несколько кликов. То есть, если только вы не работаете в корпоративной среде и ваш сетевой администратор не заблокировал настройки веб-браузера.
Некоторые администраторы переусердствуют с ограничениями, и ярким примером является принуждение людей к поиску только с помощью Bing. В этой статье я покажу вам, как изменить некоторые настройки реестра, чтобы можно было использовать Google в качестве поисковой системы по умолчанию вместо Bing.
Если на вашем компьютере также отключен редактор реестра, обязательно прочтите мое предыдущее сообщение от как снова включить редактор реестра. Стоит отметить, что ключи реестра, которые мы будем изменять, не критичны для системы, поэтому, если вы что-то напутаете, с вашим компьютером ничего страшного случиться не должно.
Однако на всякий случай сначала прочитайте мой пост на резервное копирование и восстановление реестра. Процедура немного техническая, но если вы будете следовать ей медленно, она не будет слишком сложной. Я тестировал это на Windows 7, Windows 8 и Windows 10, и оно работало во всех трех операционных системах.
Изменить SearchScopes для IE в реестре
В IE каждая поисковая система, которую вы добавляете в браузер, в реестре называется областью поиска. Во-первых, прежде чем мы войдем в реестр, нам нужно создать новый GUID, который мы будем использовать в качестве ключа. Звучит страшно, но просто следуйте инструкциям ниже.
Шаг 1 . Откройте PowerShell , нажав «Пуск» и набрав powershell.
В командной строке просто скопируйте и вставьте следующую команду:
[Guid]::NewGuid()
Это создаст длинное число с буквами и тире, как показано ниже. Выберите GUID и нажмите CTRL + C, чтобы скопировать его в буфер обмена.
Теперь нам нужно преобразовать это в верхний регистр, поскольку реестр придирчив к регистру при создании ключей. Самый простой способ сделать это — открыть Word, вставить текст, выделить его и затем выбрать ПРОПИСНЫЕ .
Шаг 2 . Теперь давайте откроем редактор реестра, нажав «Пуск» и введя regedit . Теперь перейдите к следующей клавише:
HKEY_CURRENT_USER\SOFTWARE\Microsoft\Internet Explorer\SearchScopes
Если вы нажмете SearchScopes , справа вы увидите несколько клавиш. Основной из них, который нас интересует, — это DefaultScope . Дважды щелкните по нему и вставьте новый идентификатор области, который мы только что создали..
Обратите внимание, что вам необходимо добавить открывающую и закрывающую фигурные скобки вокруг сгенерированного нами GUID.
Нажмите «ОК», и значение должно обновиться. Теперь, когда мы настроили область поиска по умолчанию, нам нужно создать новую область поиска.
Шаг 3 . Щелкните правой кнопкой мыши клавишу SearchScopes на левой панели навигации и выберите Новый – Ключ . сильный>.
Еще раз вставьте значение нового GUID в качестве имени ключа. Опять же, обязательно добавьте фигурную скобку в начале и в конце GUID. Ключи реестра теперь должны выглядеть так, как показано на рисунке ниже:
Шаг 4 . Теперь самое интересное. Нам нужно создать пару новых ключей на правой панели для новой области поиска. Итак, сначала выберите новую область поиска, которую мы создали, и вы увидите, что есть только один ключ под названием Default .
Всего нам нужно создать пять новых ключей. Чтобы создать новый ключ, просто щелкните правой кнопкой мыши любую белую область на правой панели и выберите Новый , а затем выберите Строковое значение для первого ключа.
Вы хотите дать новому ключу имя DisplayName и нажать Enter . Затем дважды щелкните новый ключ, и вы сможете ввести информацию о значении. Введите Google в поле значения и нажмите «ОК».
Теперь таким же образом добавим остальное. Ниже я перечислю имя ключа (жирным шрифтом), тип, который вам нужно выбрать (курсивом), и значение, которое вам нужно ввести.
FaviconURL - String Value - http://www.google.com/favicon.ico
ShowSearchSuggestions - DWORD (32-bit) Value - 1
SuggestionsURL - String Value - http://clients5.google.com/complete/search?q={searchTerms}&client=ie8&mw={ie:maxWidth}&sh={ie:sectionHeight}&rh={ie:rowHeight}&inputencoding={inputEncoding}&outputencoding={outputEncoding}
URL - String Value - http://www.google.com/search?q={searchTerms}
После того, как вы закончите, окончательные записи должны выглядеть так, как показано на рисунке ниже:
Как только все будет настроено в реестре, откройте Internet Explorer. Вам не придется перезагружать компьютер, чтобы это заработало. Когда IE откроется, вы можете увидеть внизу сообщение о том, что неизвестная программа хочет сменить вашего поставщика поиска. Нажмите Изменить .
Теперь, когда вы вводите что-то в адресную строку, вам будут предлагаться варианты поиска, а при нажатии Enter будет выполняться поиск с помощью Google.
Если что-то не работает должным образом, убедитесь, что все ключи правильно проверены и что GUID одинаков для DefaultScope и для имени ключа в разделе SearchScopes . >. Кроме того, убедитесь, что в обоих случаях GUID содержит открывающую и закрывающую фигурные скобки..
Надеемся, это поможет вам получить доступ к поиску Google в IE, даже если ваша система заблокирована. Если у вас есть какие-либо вопросы, не стесняйтесь комментировать. Наслаждайтесь!.