Дисней+ дает сбой или зависает на вашем Амазонка Огонь ТВ? Отображает ли приложение Disney+ сообщения об ошибках при попытке потоковой передачи фильмов и шоу? Испытываете ли вы задержки аудио/видео при потоковой передаче Disney+? Действия по устранению неполадок, описанные в этом руководстве, должны обеспечить бесперебойную работу Disney+ на вашем Fire TV.

1. Проверьте подключение к Интернету
Скорость вашего соединения напрямую влияет на качество и производительность потоковой передачи Disney+. Нестабильное, медленное или непостоянное подключение к Интернету может вызвать буферизацию видео, задержку звука и другие проблемы с потоковой передачей. Проблемы с подключением также могут привести к срабатыванию несколько кодов ошибок Disney+, что не позволит вам транслировать фильмы или шоу.
Disney+ рекомендует скорость загрузки 5,0 Мбит/с для контента высокой четкости (HD) и 25,0 Мбит/с для контента 4K. Посетите fast.com или speetest.net в веб-браузере Fire TV или на любом устройстве, подключенном к вашей сети.
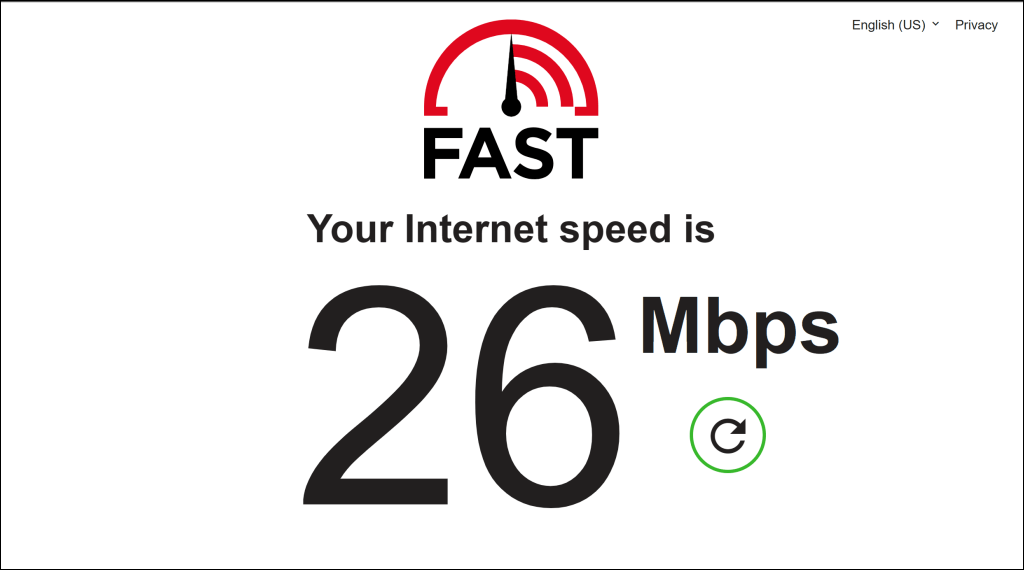
Перезапустите или перезагрузите маршрутизатор Wi-Fi, если ваша скорость загрузки падает ниже рекомендаций Disney+ для качества транслируемого вами контента. Переключитесь на более низкое качество видео или обратитесь к своему интернет-провайдеру, если скорость вашего соединения по-прежнему не соответствует рекомендациям.
Переключитесь на другую сеть Wi-Fi с более высокой скоростью загрузки, соответствующей рекомендациям Disney+.
2. Проверка времени простоя сервера
Вероятно, существует проблема с серверами Disney Plus, если приложение потоковой передачи не работает на вашем Fire TV и другие поддерживаемые устройства. Проверьте Страница статуса Disney+ на Downdetector на предмет возможного простоя или сбоя сервера.
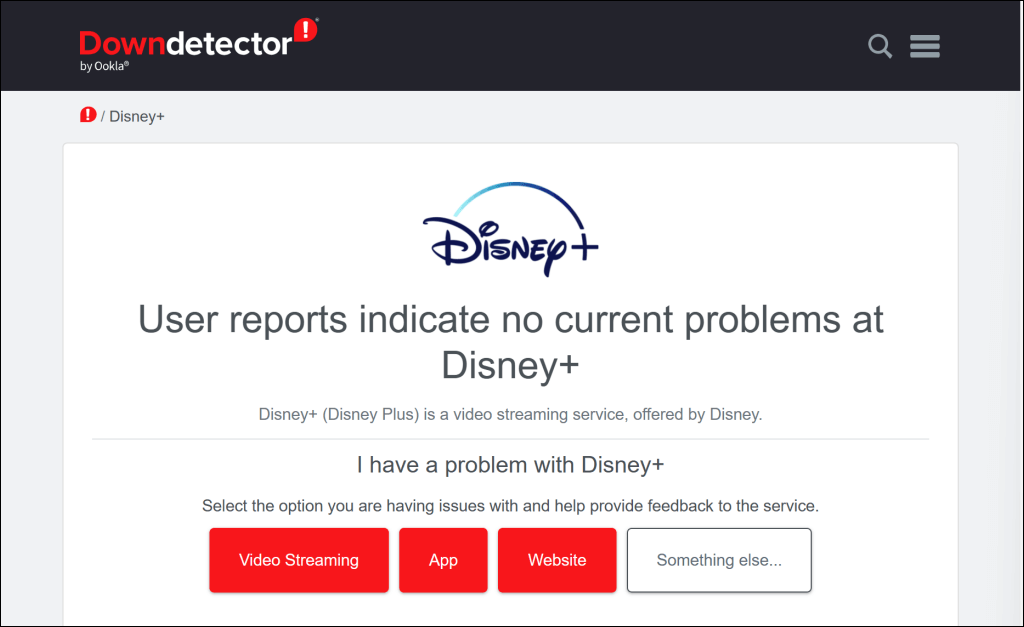
Проблемы простоя сервера часто устраняются быстро, поэтому Disney+ должен вернуться к работе над вашим Fire TV в кратчайшие сроки. Свяжитесь с Справочный центр Disney+, если простой сервера продолжается несколько часов.
Disney+ также может временно ограничить доступ к сервису потокового вещания, если обнаружит подозрительные действия (например, неоднократные неудачные попытки входа в систему) с вашего IP-адреса. Аналогичным образом, служба потокового вещания иногда отображает определенные коды ошибок, если получает необычно высокий трафик от вашего айпи адрес или к определенному названию фильма.
Перезагрузите Fire TV и маршрутизатор, если вы продолжаете получать одно из следующих сообщений об ошибках:
3. Принудительно закрыть и перезапустить Disney Plus

Принудительное закрытие неисправного приложения может вернуть ему правильную работу. Принудительно закрыть Disney+, если приложение работает время от времени или постоянно зависает или выходит из строя на вашем Fire TV.
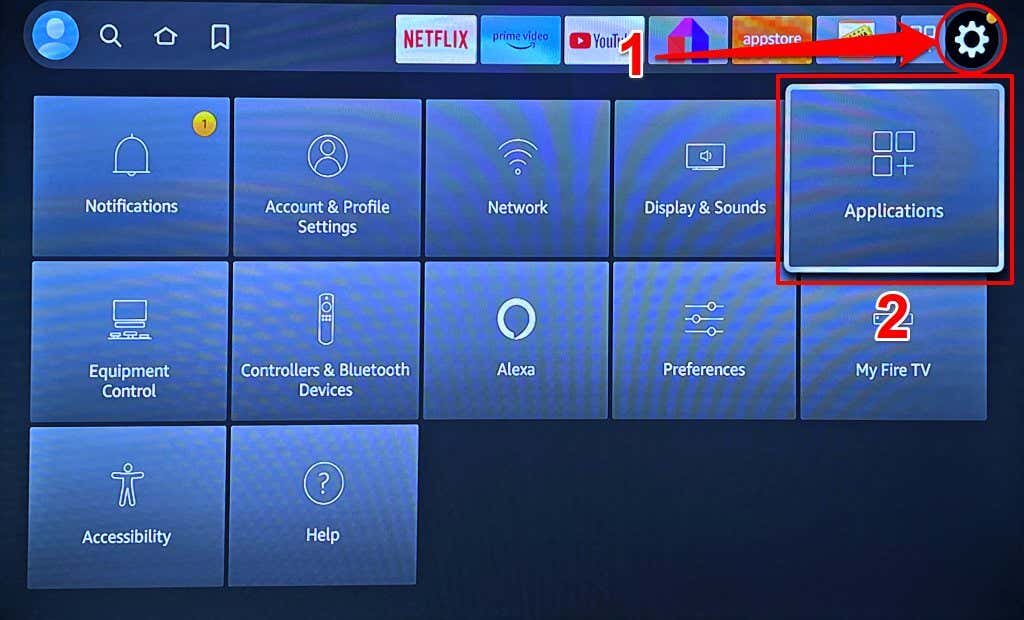
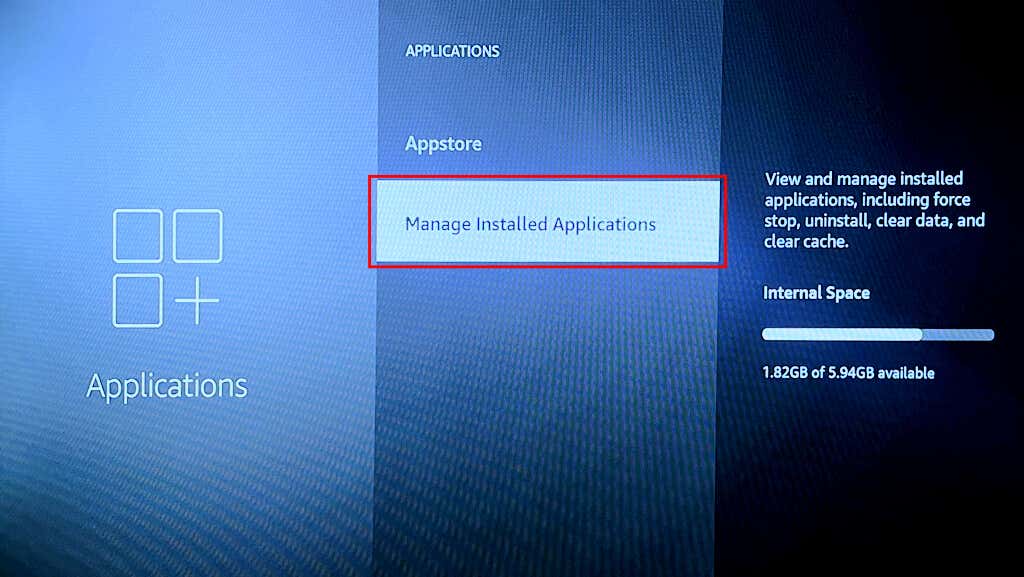
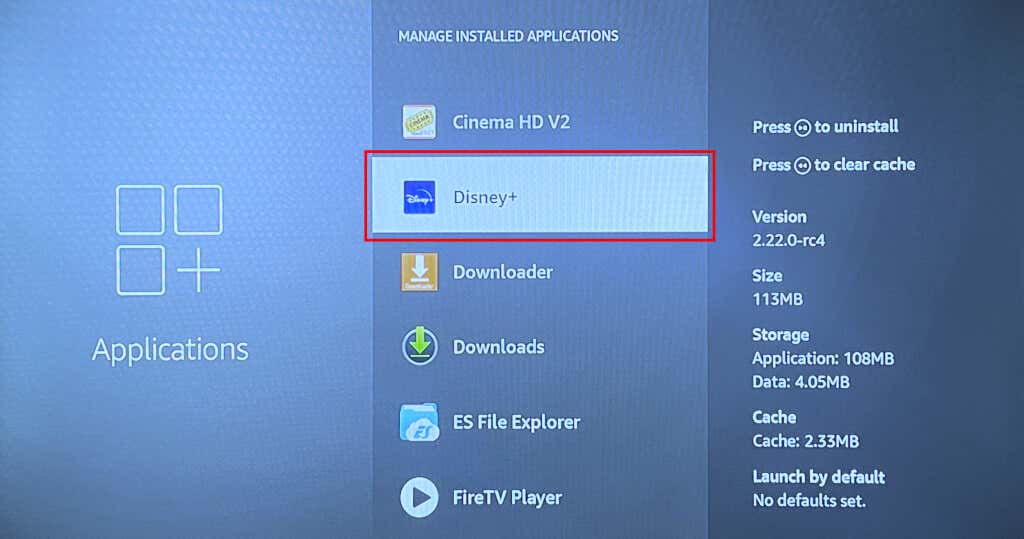
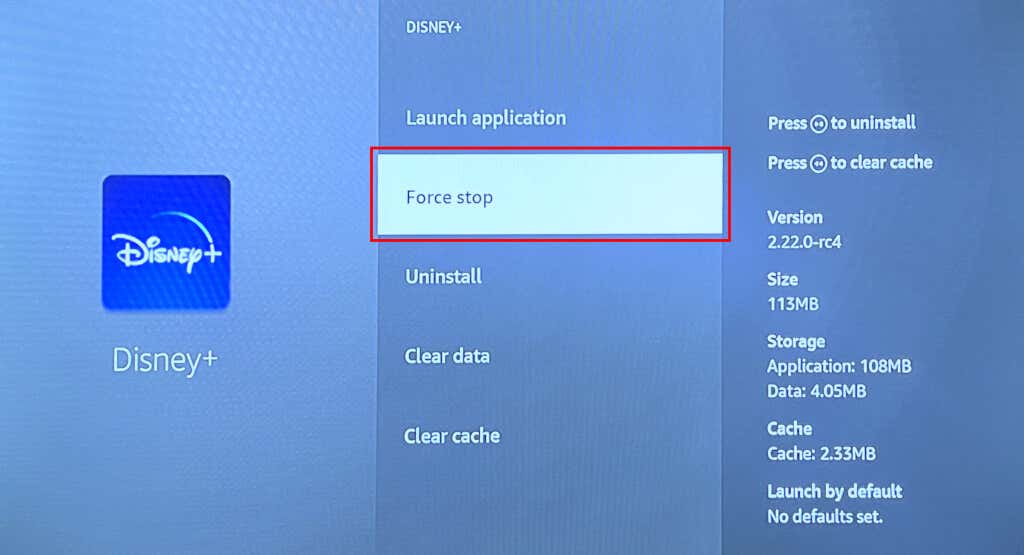
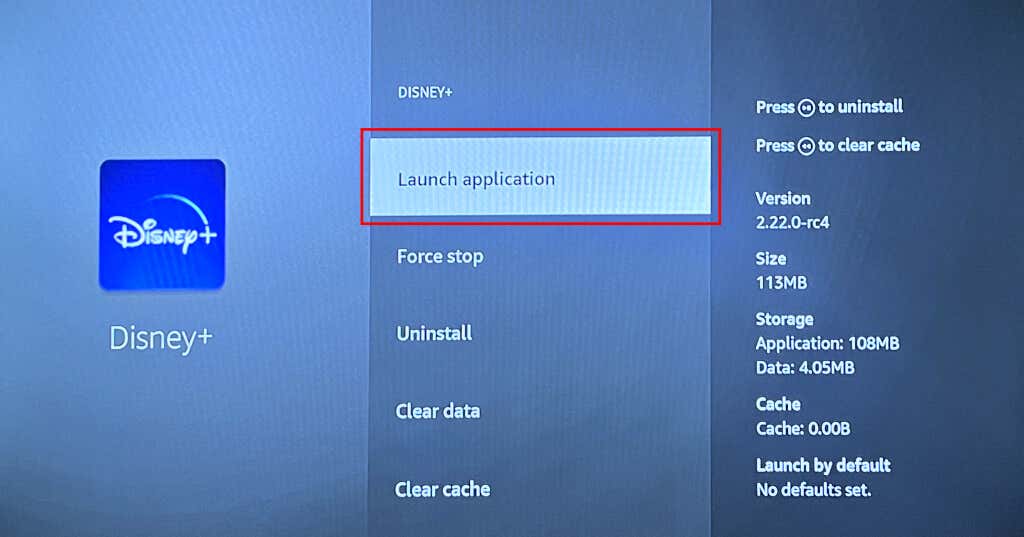
4. Перезагрузите Fire TV
Перезагрузка Fire TV может устранить временные сбои системы и сбои в работе приложений. Перезагрузка устройства также освобождает память для бесперебойной работы приложений.
Перейдите в Настройки>My Fire TV>Перезагрузитьи выберите Перезагрузитьна экране подтверждения.Перезагрузить.Перезапустить.p>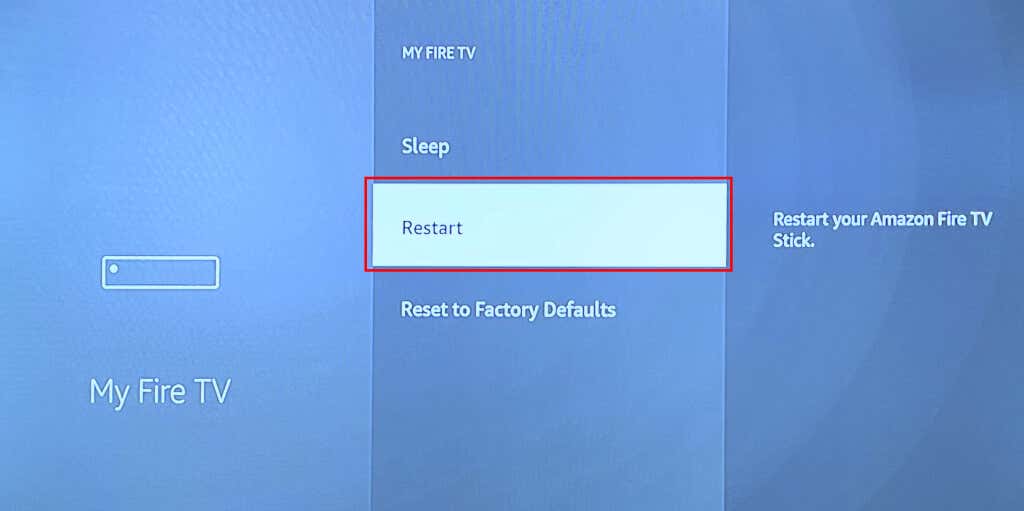
Вы также можете инициировать перезагрузку системы с помощью удаленного ярлыка. Нажмите и удерживайте кнопки Выбратьи Воспроизведение/Паузана пульте Fire TV Remote в течение 3–5 секунд.
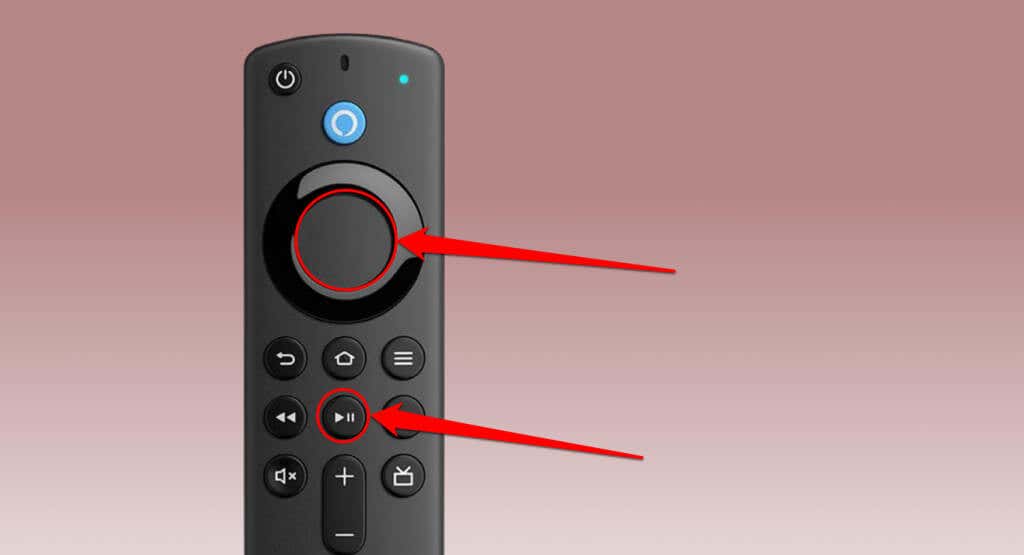
Отпустите обе кнопки, когда увидите на экране сообщение «Ваш Amazon Fire TV выключается».
Выполните полную перезагрузку, если не можете найти пульт Fire TV Remote или если у тебя неисправный пульт. Отключите устройство Fire TV от источника питания и подождите 10–30 секунд.
Повторно подключите потоковое устройство к источнику питания, подождите, пока оно загрузится, и проверьте, работает ли Disney+ без проблем.
5. Очистить кэш и данные Disney+
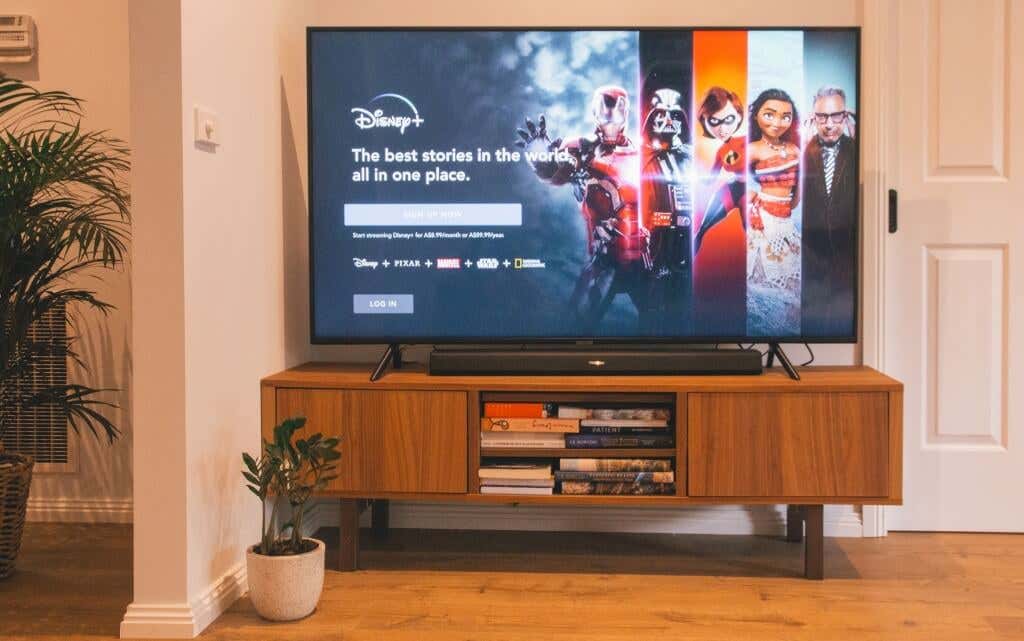
Приложение Disney+ может работать неправильно, если его файлы кэша будут повреждены. Принудительно закройте Disney+, очистите файл кэша и перезапустите приложение. Если неисправность не устранена, удалите данные Disney+ и перезапустите приложение..
Примечание.При удалении данных Disney+ с вашего Fire TV удаляются настройки, файлы и информация учетной записи приложения.
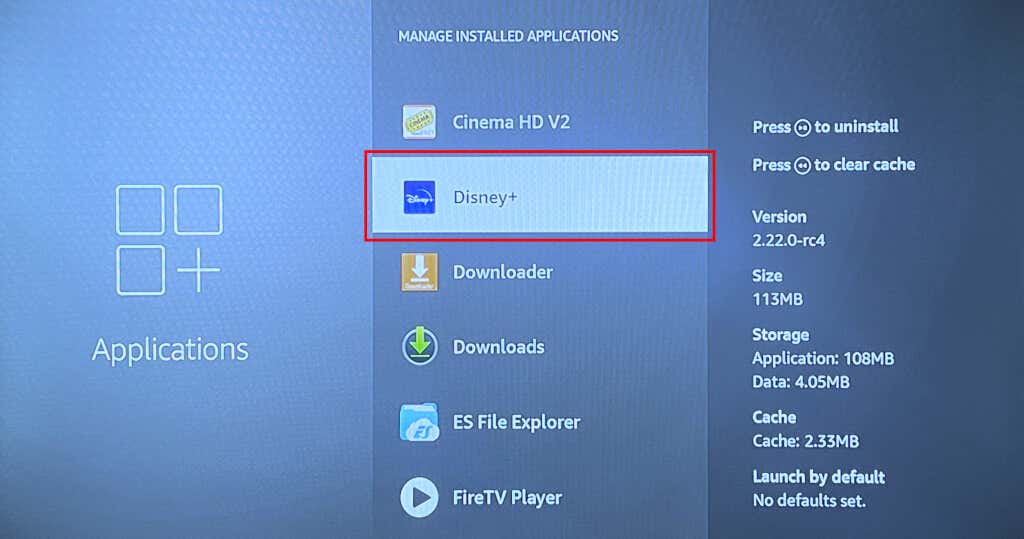
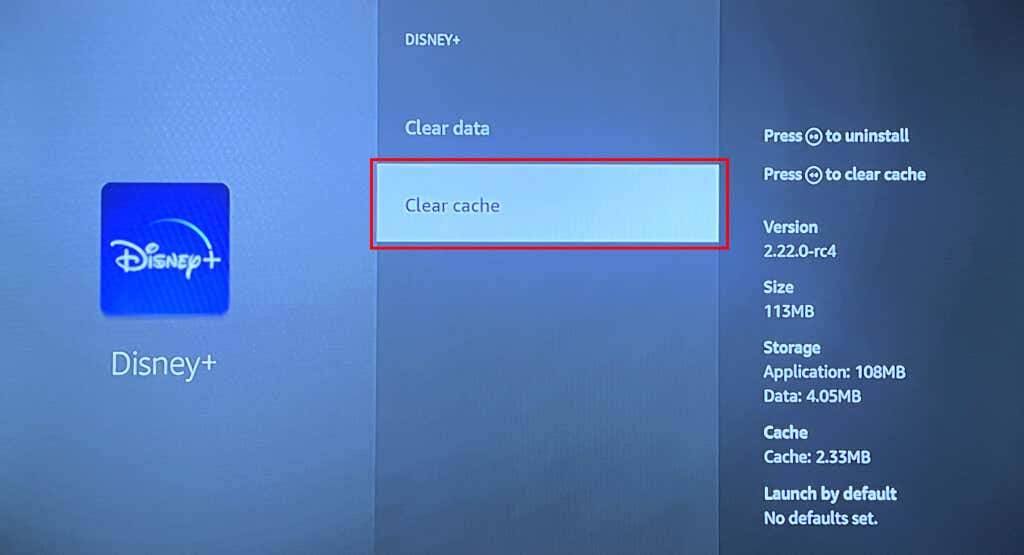
Снова откройте Disney Plus и попробуйте транслировать фильм или шоу. Очистите данные приложения (см. шаг 3), если проблема не устранена.
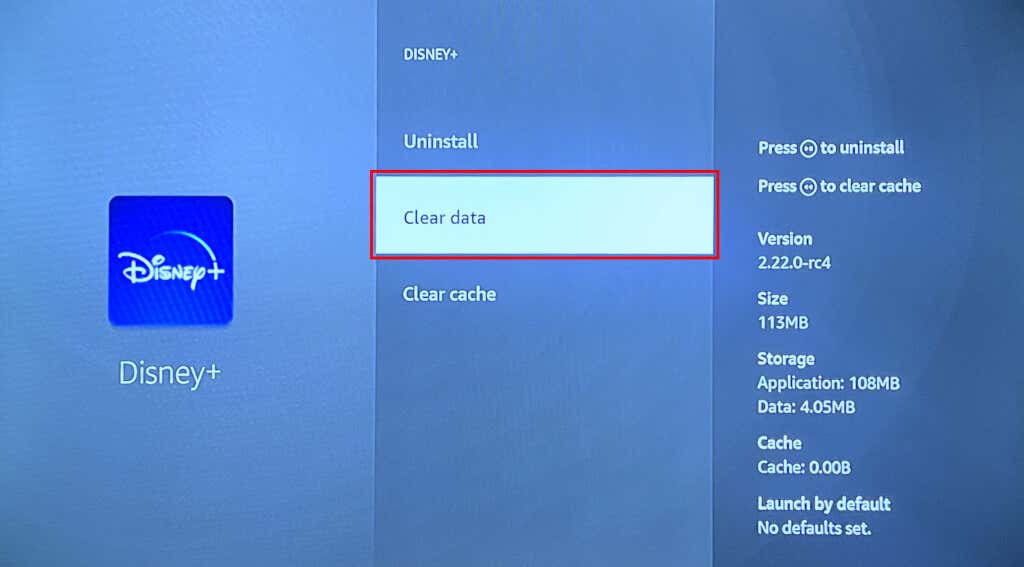
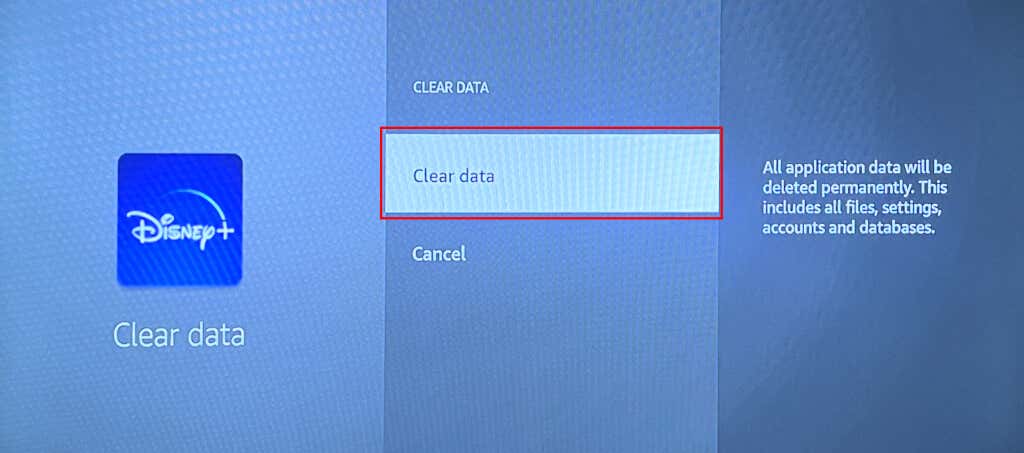
Снова откройте Disney+, войдите в свою учетную запись Disney Plus и проверьте, работает ли приложение без проблем.
6. Обновите приложение Disney+
У вас могут возникнуть проблемы с потоковой передачей Disney+, если у вас устаревшая версия приложения. Выполните следующие действия, чтобы обновить Disney Plus до последней версии в магазине приложений Fire TV.
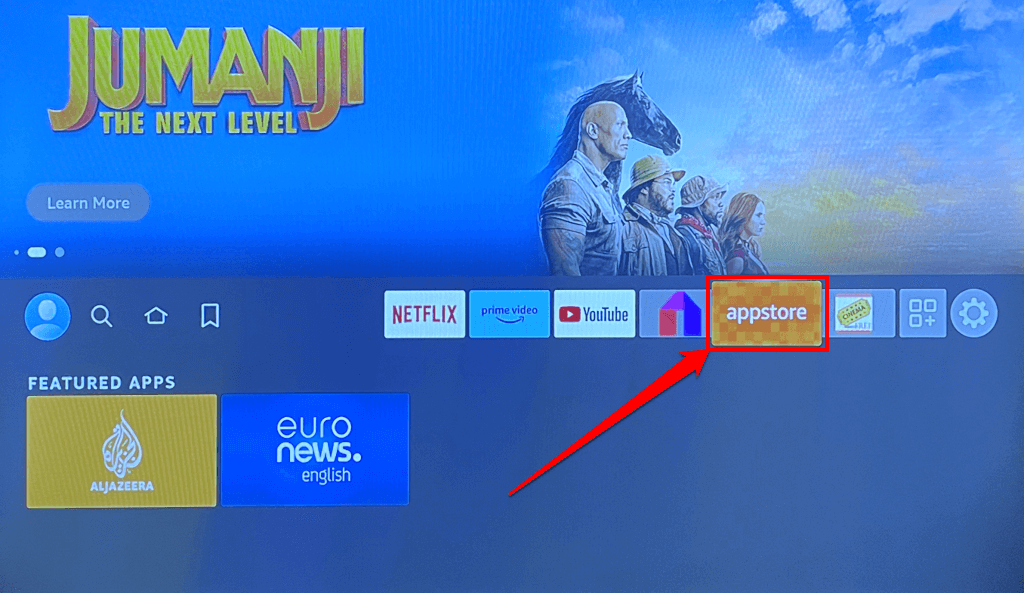
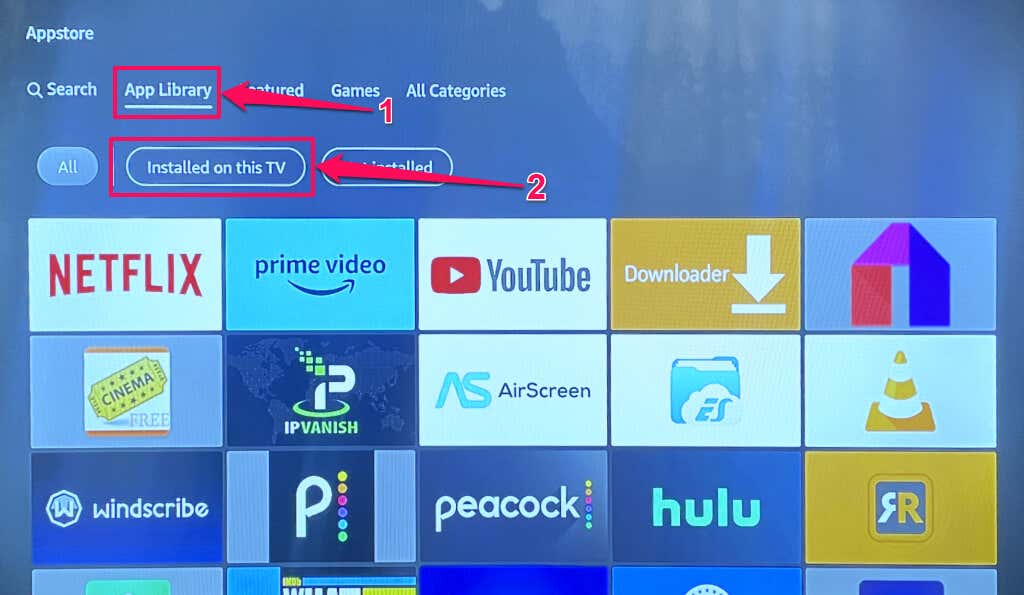
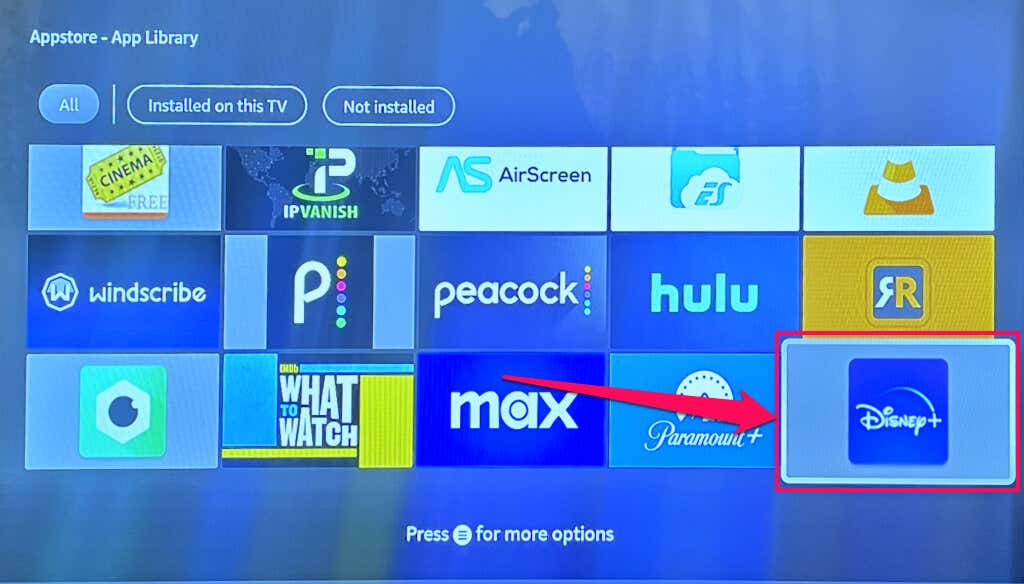
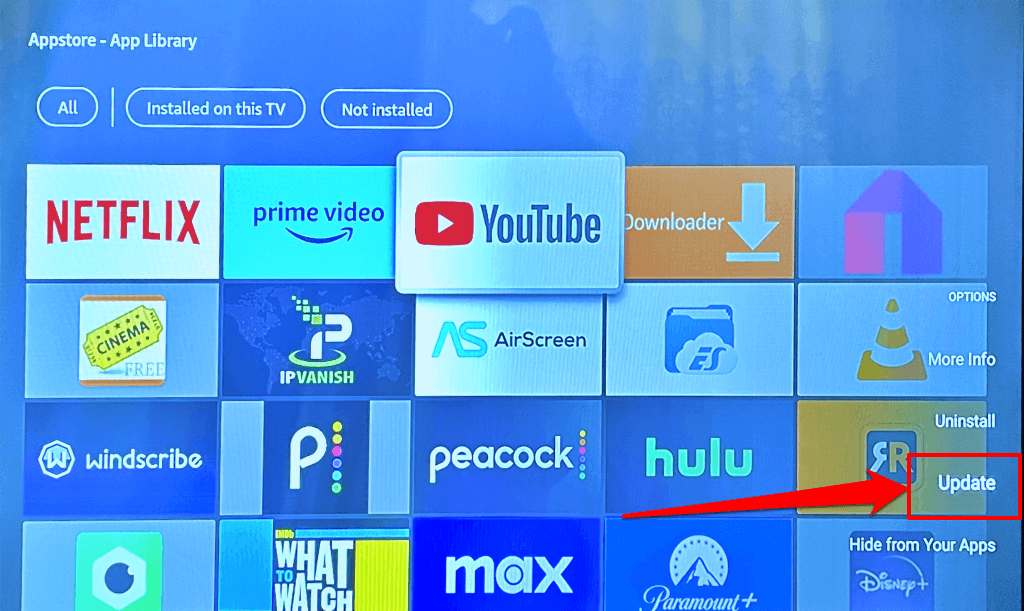
Мы рекомендуем включить «Автоматическое обновление» на вашем Fire TV, чтобы он автоматически обновлял Disney+ и все устаревшие приложения.
Перейдите в Настройки>Приложения>App Store и установите для параметра Автоматическое обновлениезначение «ВКЛ.».
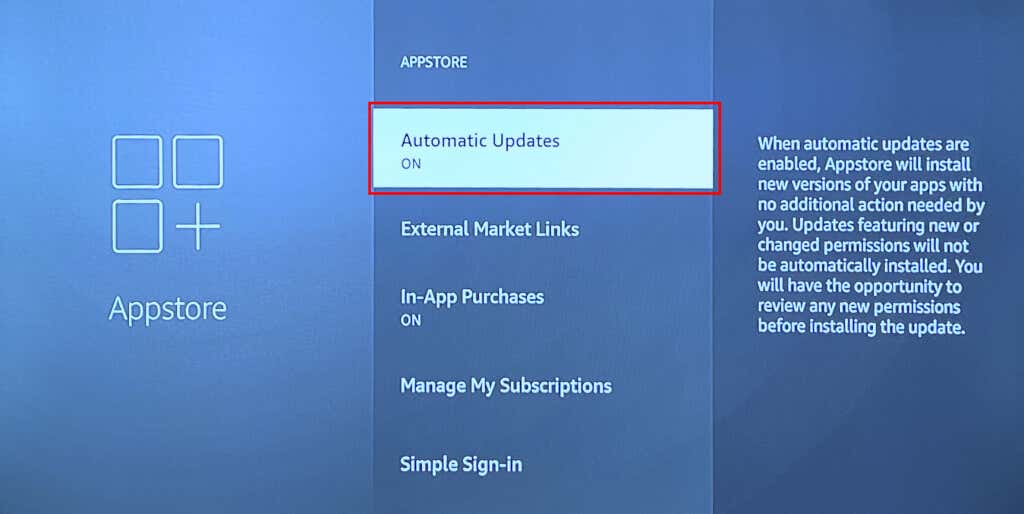
7. Обновите свой Fire TV
Устройства Fire TV с устаревшей или ошибочной версией программного обеспечения могут столкнуться с проблемами при запуске определенных приложений. Amazon часто выпускает обновления Fire OS, которые устраняют сбои системы и неполадки приложений. Перейдите в меню настроек Fire TV и установите любое обновление, доступное для вашего Fire TV..
Подключите Fire TV к Интернету и перейдите в Настройки>Мой Fire TV>О программе. Выберите Проверить наличие обновленийи подождите, пока ваш Fire TV загрузит любое доступное обновление.
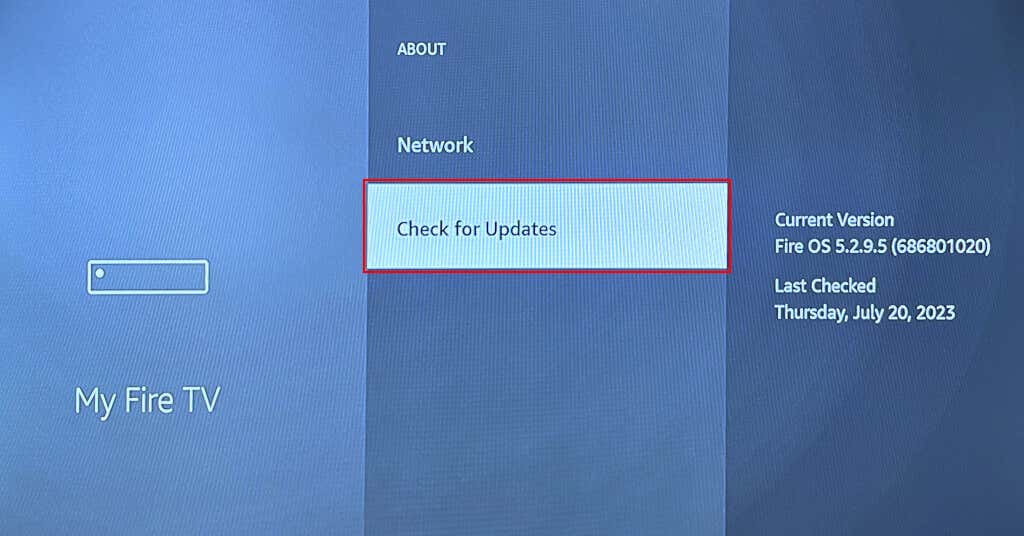
Если ваш Fire TV загрузил обновление в фоновом режиме, выберите Установить обновление, чтобы запустить обновление.
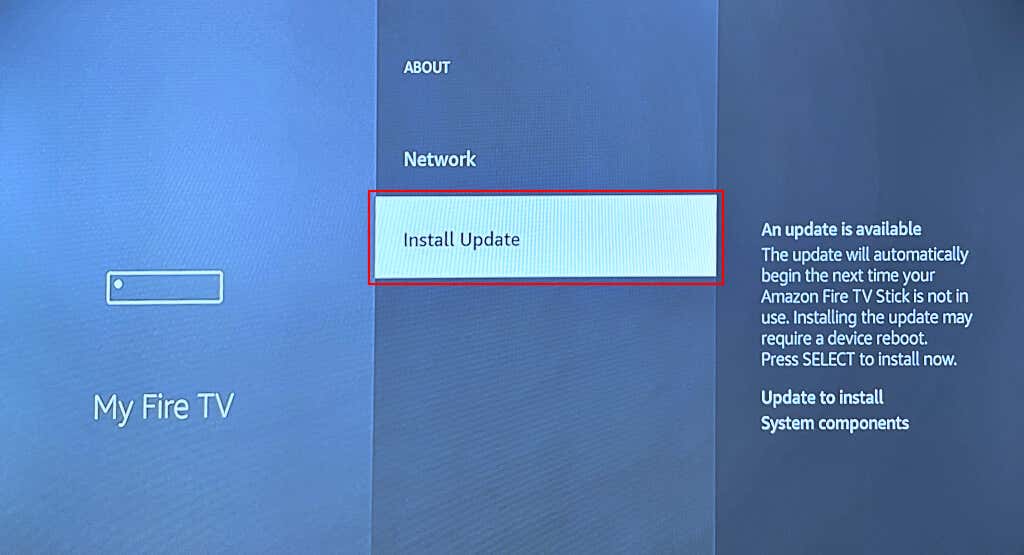
Обновление программного обеспечения может занять до 30 минут, в зависимости от размера обновления, модели Fire TV и скорости Интернета. Откройте Disney+ после обновления и проверьте, решило ли обновление Fire TV проблему.
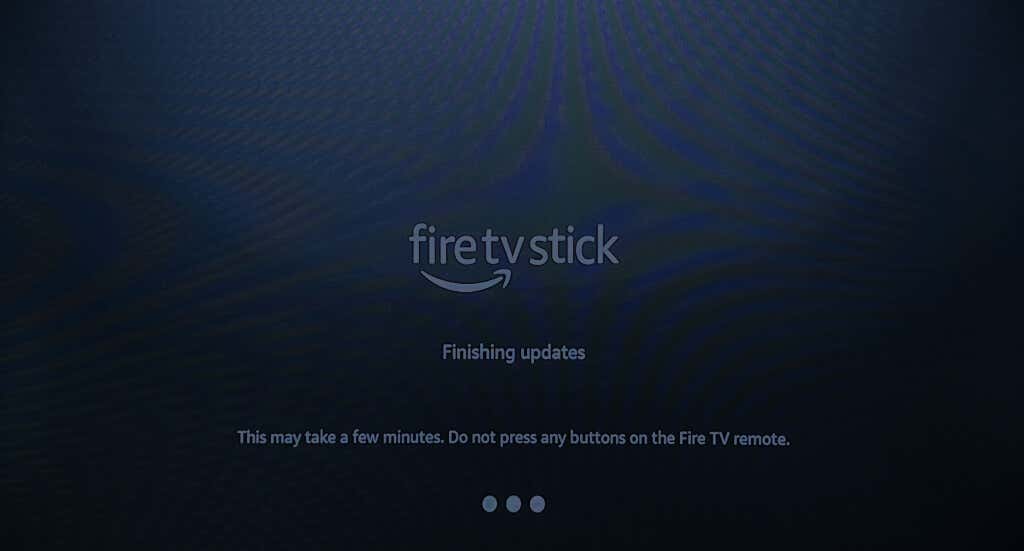
У вас возникли проблемы с обновлением программного обеспечения на устройствах Fire TV? Ознакомьтесь с рекомендациями по устранению неполадок в этой статье — 7 основных исправлений, которые стоит попробовать, если ваш Fire TV не обновляется.
8. Переустановите Disney Plus
Удалите Disney+ с вашего Fire TV и переустановите приложение, если приложение работает со сбоями после выполнения описанных выше исправлений.
Перейдите в Настройки>Приложения>Управление установленными приложениями>Disney+и выберите Удалитьдиапазон>.
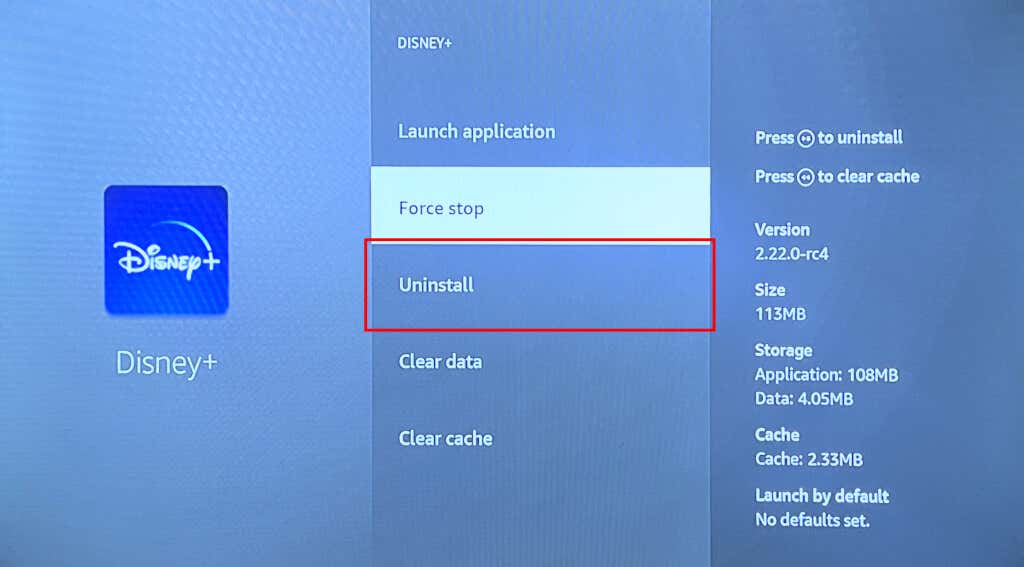
Выберите Подтвердитьна экране подтверждения, чтобы удалить приложение.
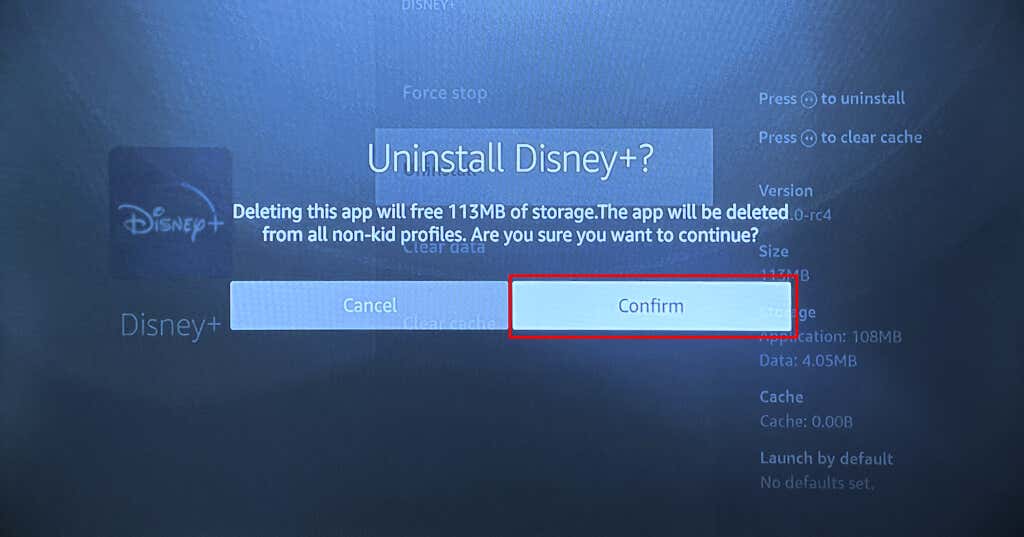
Перезагрузите Fire TV и переустановите Disney+ из Amazon App Store или загрузите APK из сторонних источников.
Возобновите работу Disney+
Вам также следует рассмотреть возможность сброс настроек вашего Fire TV к заводским настройкам, если Disney+ (и другие потоковые приложения) не работает после выполнения описанных выше действий по устранению неполадок.
Перейдите в Настройки>My Fire TV>Восстановить заводские настройки по умолчаниюи выберите Сброситьна экране подтверждения. .
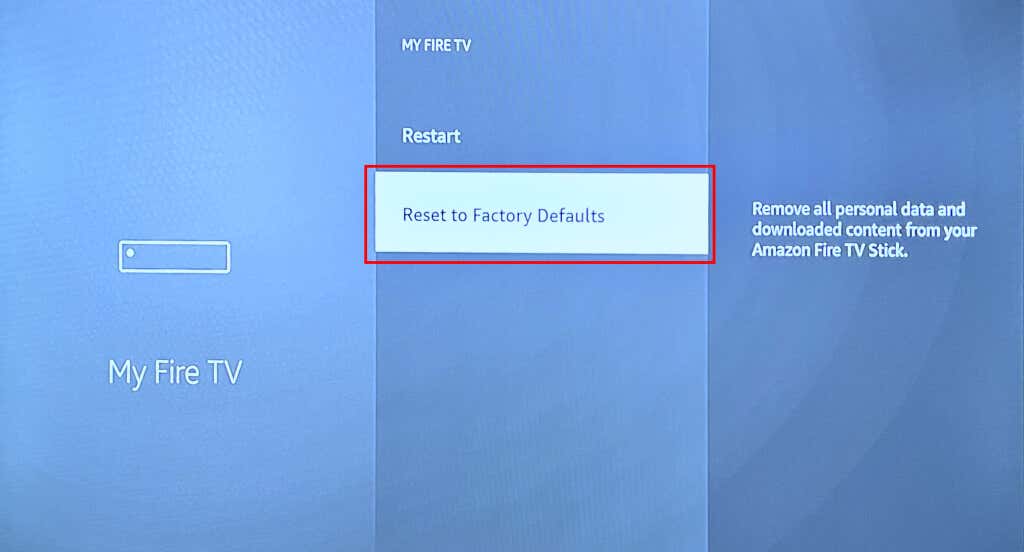
При сбросе настроек Fire TV удаляется все (приложения, настройки, сохраненные сети, загруженные файлы и т. д.) на потоковом устройстве и отсоединяется его от вашей учетной записи Amazon.
Настройте свое устройство после перезагрузки (см. «Как настроить Amazon Fire TV») и установите Disney+. Свяжитесь с Справочный центр Disney+ или Поддержка устройств Amazon, если приложение Disney+ по-прежнему работает неправильно..