В Линейка продуктов Amazon Fire TV представлены одни из лучших потоковых устройств на рынке благодаря прекрасному сочетанию надежного оборудования и сложной операционной системы. Хотя большую часть времени они работают без сбоев, бывают случаи, когда эти потоковые устройства выходят из строя.
Например, некоторые пользователи сообщают, что у них Fire TV продолжает зависать и они часто лагают. Есть несколько факторов, которые вызывают это. В этой статье мы освещаем некоторые из этих факторов и пути их решения.

1. Проверьте подключение к Интернету
Если вы можете перемещаться по интерфейсу Fire TV, но видеоконтент продолжает буферизоваться или зависать, скорее всего, проблема в вашем интернет-соединении. Интересно, что Fire OS позволяет вам проверять состояние вашего Wi-Fi-соединения.
Перейдите на вкладку Настройки , выберите Сеть , переместите курсор на активную сеть и нажмите кнопку Пауза/Воспроизведение на удаленно.
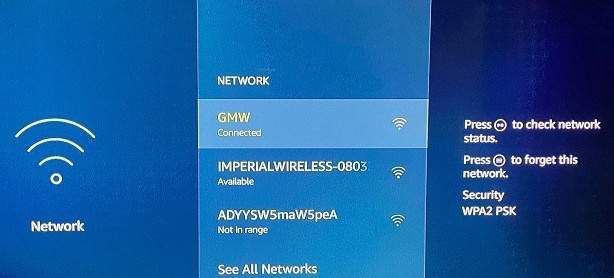
На странице состояния подключения убедитесь, что обе галочки стоят «Подключено к Wi-Fi» и «Подключено к Интернету». Кроме того, проверьте Уровень сигнала сети и отметьте «Очень хорошо».
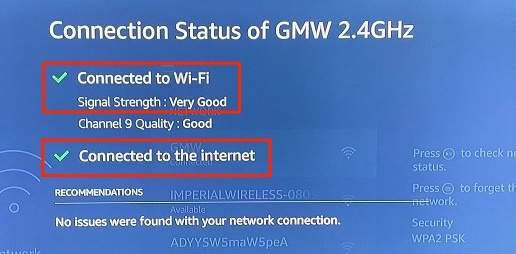
Если на странице состояния подключения отображается сообщение об ошибке «Соединение с проблемами» или уровень сигнала сети помечен как «Слабый» или «Плохой», ваш Fire TV может буферизовать контент во время потоковой передачи.
Чтобы решить эту проблему, перезагрузите маршрутизатор Wi-Fi и повторно подключите Fire TV к сети. Вам также следует рассмотреть возможность настройки антенны маршрутизатора, отключения других устройств от сети Wi-Fi или с помощью удлинителя Wi-Fi. Это освободит некоторую полосу пропускания для Fire TV и, возможно, устранит проблемы с буферизацией или зависанием.
На вашем Fire TV может отображаться сообщение об ошибке «Нет сетевого подключения», если ему заблокирован доступ к Интернету вашего маршрутизатора. В этом случае проверьте панель администратора маршрутизатора и убедитесь, что у вашего Fire TV есть доступ к Интернету.
2. Принудительно остановить и очистить кэш приложения
Чем больше вы используете приложение, тем больше временных файлов оно создает и сохраняет на вашем Fire TV. Хотя файлы кэша помогают приложениям загружаться быстрее, чрезмерное накопление данных кэша может привести к зависанию системы и другим проблемам в долгосрочной перспективе.
Если ваш Fire TV продолжает зависать только при использовании определенного приложения, закройте приложение удалить его временные файлы (или кэшируйте данные) и запустите его заново.
Вот как принудительно закрыть приложение на Fire TV:.
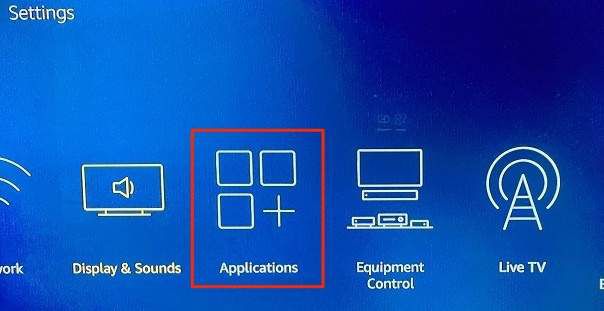
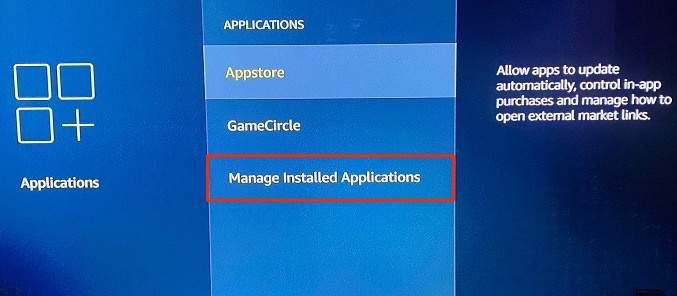
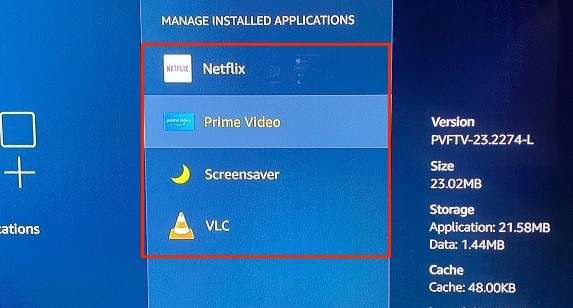
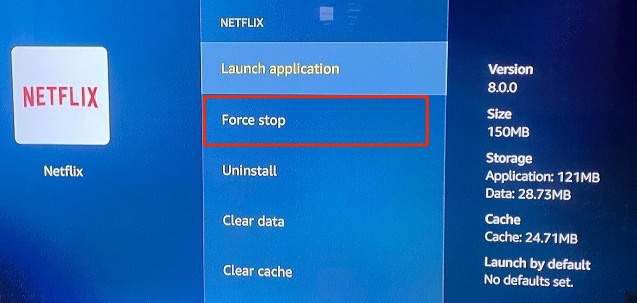
При этом Fire OS закроет приложение на переднем и заднем плане.
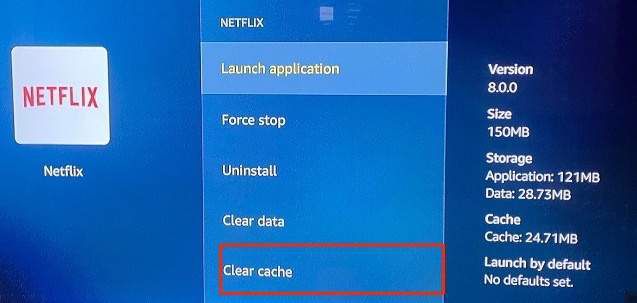
Подождите минуту и снова откройте приложение. Если приложение продолжает зависать на вашем Fire TV, возможно, оно устарело или содержит ошибки. В этом случае обновление приложения может быть единственным решением. Перейдите к следующему разделу, чтобы узнать, как обновить приложения на Fire TV.
3. Обновите приложение
Существует несколько способов установки приложений на Fire TV: напрямую из Amazon Appstore, загрузка приложений с вашего компьютера или со сторонних веб-сайтов. Каким бы ни был источник ваших приложений Fire TV, важно поддерживать их в актуальном состоянии.
Чтобы обновить приложения, установленные из Amazon Appstore, перейдите в Настройки >Приложения >Appstore и нажмите Выбрать . >на пульте дистанционного управления Fire TV, чтобы включить «Автоматическое обновление».
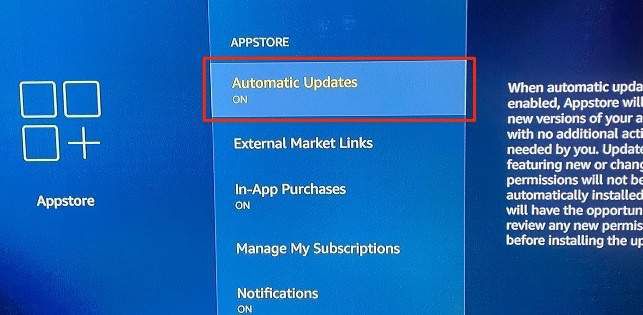
Чтобы загрузить неопубликованные приложения, зайдите на веб-сайт разработчика, загрузите последнюю версию приложения и снова загрузите установочный файл приложения на свой Fire TV.
4. Перезапустите Fire TV
Если ваш Fire TV неожиданно начинает зависать или работать со сбоями, перезагрузка может помочь решить проблему.
Выполнить программный перезапуск
Мягкий перезапуск Fire TV означает перезагрузку потокового устройства с помощью пульта дистанционного управления. Просто нажмите и удерживайте одновременно кнопки Выбрать и Пауза/Воспроизведение на пульте Fire TV.

Примерно через 5 секунд на экране телевизора должно появиться уведомление «Ваш Amazon Fire TV отключается».
Еще через 5–10 секунд Fire TV должен включиться автоматически. Откройте некоторые приложения, сыграйте в фильм Netflix, откройте любимые телеканалы и проверьте, работает ли теперь ваш Fire TV без зависаний.
Выполните полную перезагрузку
Если программная перезагрузка не решила проблему, отключите Fire TV от источника питания и снова подключите его через несколько секунд. Это называется «жесткая перезагрузка». Мы рекомендуем подождать около 30 секунд, прежде чем повторно подключать устройство к источнику питания. Вы можете отсоединить USB-кабель от ключа Fire TV или отсоединить USB-адаптер питания от электрической розетки..

Пока вы это делаете, убедитесь, что конец HDMI Fire TV подходит к порту HDMI вашего телевизора. Если ваш телевизор имеет несколько портов HDMI, переключите Fire TV на другой порт HDMI и проверьте, стабилизирует ли это устройство.
5. Обновите свой Fire TV
Ваш Fire TV может работать с зависанием, если на нем установлена устаревшая или ошибочная операционная система. Вот как установить последнюю версию FireOS на Fire TV:
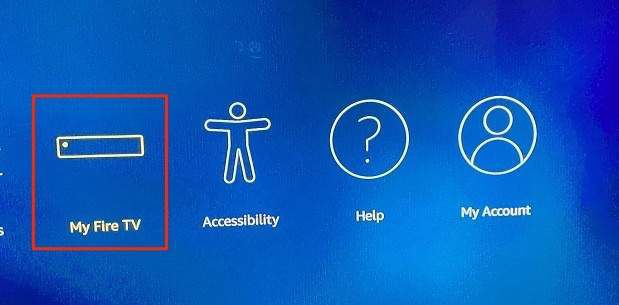 <старый старт="2">
<старый старт="2">
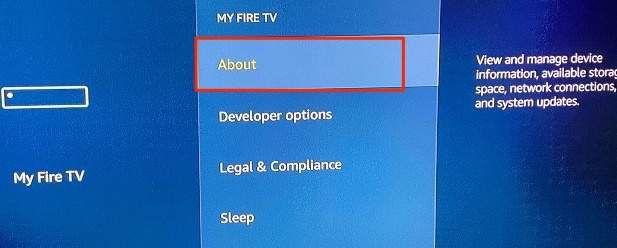
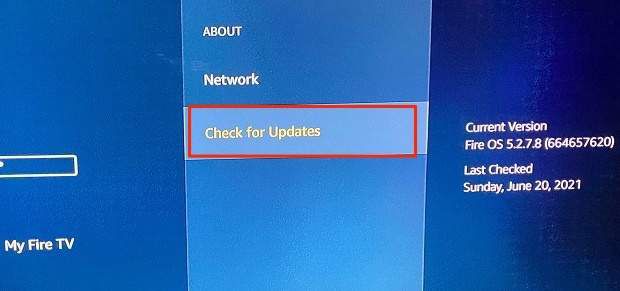
Если появится новая версия Fire OS, ваш Fire TV немедленно загрузит и установит ее с сервера Amazon. В противном случае вы увидите на экране сообщение «Ваш Fire TV обновлен».
6. Сбросить Fire TV
Сброс вашего Fire TV к заводским настройкам приведет к удалению всех сторонних приложений, удалению ваших загрузок и отмене регистрации вашей учетной записи Amazon на потоковом устройстве. Однако есть и положительный момент: возврат к заводским настройкам вашего Fire TV, скорее всего, решит проблемы, вызывающие его зависание во время использования.
Следует отметить, что вам следует сбрасывать настройки Fire TV только в том случае, если все остальные шаги по устранению неполадок не работают.
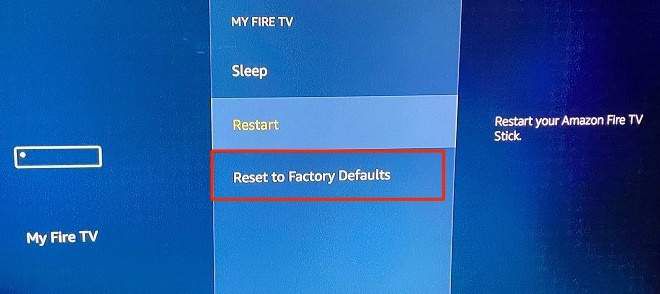
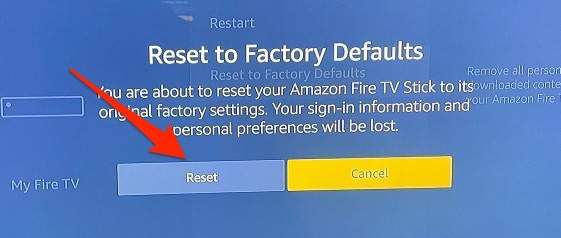
Либо нажмите и удерживайте кнопку «Назад/Возврат» и кнопку направления вправо в течение примерно 5 секунд, пока на экране не появится запрос подтверждения сброса настроек.
p>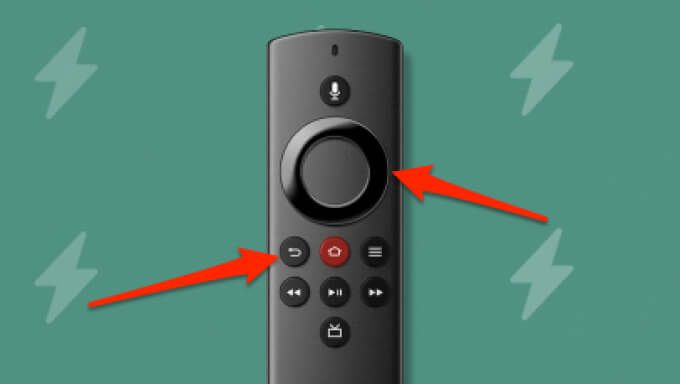 <р>3. Нажмите ОК , чтобы продолжить. Если вы не выберете действие до истечения обратного отсчета, ваш Fire TV автоматически выполнит сброс настроек к заводским настройкам.
<р>3. Нажмите ОК , чтобы продолжить. Если вы не выберете действие до истечения обратного отсчета, ваш Fire TV автоматически выполнит сброс настроек к заводским настройкам.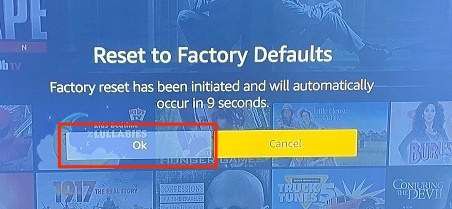
Восстановление заводских настроек Fire TV может занять около 10–15 минут. Потоковое устройство также может перезапускаться несколько раз во время процесса сброса. Не отключайте Fire TV от источника питания и не выключайте телевизор. Это нарушит процесс и, возможно, повредит потоковое устройство.
Обратиться в службу поддержки клиентов Amazon
Если ваш Fire TV продолжает зависать после сброса настроек, обратитесь в службу поддержки Служба поддержки клиентов Amazon. Проблема, скорее всего, связана с производственным дефектом. В этом случае вы получите возмещение или замену устройства, но только если ваш Fire TV все еще находится под 90-дневная ограниченная гарантия на устройства Amazon..
.