Вы когда-нибудь хотели, чтобы процесс редактирования был быстрее и эффективнее? Если да, то ознакомление с некоторыми базовыми сочетаниями клавиш GIMP поможет вам сэкономить время и упростить рабочий процесс.
От настройки слоев и преобразования изображений до навигации по меню и выполнения команд — выбор ярлыков GIMP дает пользователям множество возможностей для ускорения выполнения задач редактирования. В этом сообщении блога мы рассмотрим наиболее полезные сочетания клавиш, доступные в GIMP, а также дадим советы о том, как их лучше всего использовать.
Кроме того, если вы хотите еще больше повысить свою продуктивность, обязательно проверьте наши любимые Сочетания клавиш Excel и Сочетания клавиш Google Docs. Вы тратите слишком много времени, нажимая на все.
Сочетания клавиш для инструмента GIMP
Инструменты GIMP аналогичны инструментам Photoshop.
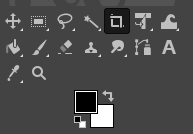
На самом деле, если вы когда-либо работали в приложение для редактирования изображений, вы легко узнаете большинство из них. Они помогут вам выбрать изображение и его элементы и взаимодействовать с ними.
| Действие | Windows и Linux | macOS | |
| Инструмент перемещения | M | M | |
| Инструмент выделения «Прямоугольник» | R | R | |
| Инструмент выбора эллипса | E | E | |
| Инструмент бесплатного выбора | F | F | |
| Инструмент выбора «Ножницы» | I | I | |
| Инструмент нечеткого выбора | U | U | |
| Инструмент «Ластик» | Shift + E | Shift + E | |
| Выбрать по цвету | Shift + O | Shift + O | |
| Инструмент «Обрезка» | Shift + C | Shift + C | |
| Заполнение сегмента | Shift + B | Shift + B | |
| Градиент | G | G | |
| Кисть | P | P | |
| Карандаш | N | Н | |
| Аэрограф | A | А | |
| Чернила | K | K | |
| Кисть MyPaint | Y | Y | |
| Клонировать | C | C | |
| Исцеление | H | H | |
| Пути | B | B | |
| Размазать | S | S | |
| Текст | T | T | |
| Палитра цветов | O | O |
Примечание. Некоторые инструменты сгруппированы, поэтому вы не увидите их все в меню инструментов. Например, «Карандаш», «Аэрограф», «Чернила» и «MyPainBrush» сгруппированы в разделе «Кисть». То же самое касается инструмента выбора «Эллипс»; вы можете найти его сгруппированным с помощью инструмента «Прямоугольное выделение».
Сочетания клавиш для дополнительного выбора GIMP
Перечисленные здесь ярлыки помогут вам делать выбор уникальными способами, а также взаимодействовать с различными вариантами выбора. Мы выбрали наиболее распространенные действия, и они говорят сами за себя.
| Действие | Windows и Linux | macOS |
| Выбрать все | CTRL + A | Command + A |
| Переключение выбора | CTRL + T | Command + T |
| Отменить выделение | Shift + CTRL + A | Shift + Command + A |
| Инвертировать выделение | CTRL + I | Command + I |
| Плавающий выбор | Shift + CTRL + L | Shift + Command + L |
| Выбрать по пути | Shift + V | Shift + V |
Редактирование сочетаний клавиш в GIMP
Когда дело доходит до редактирования документа или файла, используйте эти сочетания клавиш, чтобы ускорить рабочий процесс.
| Действие | Windows и Linux | macOS |
| Обрезка и изменение размера | Shift + C | Shift + C |
| Повернуть | Shift + R | Shift + R |
| Масштаб | Shift + T | Shift + T |
| Сдвиг | .Shift + S | Shift + S |
| Перспектива | Shift + P | Shift + P |
| Перевернуть | Shift + F | Shift + F |
| Смешать | L | L |
| Осветлить или затемнить | Shift + D | Shift + D |
| Поменять цвета | X | X |
| Цвета по умолчанию | D | D |
| Отменить предыдущее действие | CTRL + Z | Command + Z |
| Повторить последнее действие | CTRL + Y | Command + Y |
| Копировать | CTRL + C | Command + C |
| Вырезать | CTRL + X | Command + X |
| Вставить | CTRL + V | Command + V |
| Вставить на место | CTRL + Alt + V | Command + Option + V |
| Увеличить размер кисти | ] | ] |
| Уменьшить размер кисти | [ | [ |
| Показать или скрыть выделение | CTRL + T | Command + T |
Примечание. Действие «Вставить на место»позволяет вставить содержимое буфера обмена в новый файл точно в то же место, где оно было расположено в исходном файле.р>
Сочетания клавиш для файлов GIMP
Сочетания клавиш, перечисленные в этом разделе, помогут вам открывать различные файлы и изображения в GIMP и взаимодействовать с ними.
| Действие | Windows и Linux | macOS |
| Открыть новый файл | CTRL + N | Command + N |
| Открыть изображение | CTRL + O | Command + O |
| Открыть изображение как новый слой | CTRL + Alt + O | Command+ Option + O |
| Открыть последнее изображение 01 | CTRL + 1 | Command + 1 |
| Открыть недавнее изображение 02 | CTRL + 2 | Command + 2 |
| Открыть недавнее изображение 03 | CTRL + 3 | Command + 3 |
| Создать новое изображение из буфера обмена | Shift + CTRL + V | Shift + Command + V |
| Сохранить под новым именем | Shift + CTRL + S | Shift + Command + S |
| Закрыть все файлы | Shift + CTRL + W. | Shift + Command + W |
| Выход из GIMP | CTRL + Q | Command + Q |
Примечание. Открытие последнего изображения после 03 выполняется той же командой, просто замените номер соответствующим. CTRL(Команда) + 4,5,6 и так далее.
Сочетания клавиш для просмотра и действий в GIMP
Перечисленные здесь сочетания клавиш помогут вам взаимодействовать с GIMP. Легко просматривайте его меню, переключайте направляющие или линейки и заполняйте фон цветом.
| Действие | Windows и Linux | macOS | |
| Главное меню | F10 | F10 | |
| Раскрывающееся меню | Shift + F10 | Shift + F10 | |
| Во весь экран | F11 | F11 | |
| Переключить быструю маску | Shift + Q | Shift + Q | |
| Закрыть окно документа | CTRL + W | Command + W | |
| Сжать | CTRL + E | Command + E | |
| По размеру изображения в окне документа | Shift + CTRL + E | Shift + Command + E | |
| Переключение линеек | Shift + CTRL + R | Shift + Command + R | |
| Переключение направляющих | |||
| Переключение направляющих | Переключение линеек | Shift + CTRL + R | Shift + Command + R |
| Переключение направляющих | td> | Shift + CTRL + T | Shift + Command + T |
| Очистить выделение | CTRL + K | Command + K | |
| Заполнить цветом переднего плана | CTRL + , | Command + , | |
| Заливка цветом фона | CTRL + . | Command + . | |
| Заливка цветом шаблон | CTRL + : | Command + : |
Сочетания клавиш для диалоговых окон GIMP
Эти ярлыки позволят вам управлять диалогами в GIMP. Диалоги представляют собой движущиеся окна, которые содержат параметры инструментов или посвящены определенной задаче. Откройте диалоговые окна, чтобы без труда просматривать все их параметры и управлять ими.
| Действие | Windows и Linux | macOS |
| Уровни | CTRL + L | Command + L |
| Кисти | Shift + CTRL + B. | Shift + Command + B |
| Шаблоны | Shift + CTRL + P | Shift + Command + P |
| Параметры инструмента | Shift + CTRL + T | Shift + Command + T |
| Палитры | CTRL + P | Command + P |
| Информация | Shift + CTRL + I | Shift + Command + I |
| Навигация | Shift + CTRL + N | Shift + Command + N |
| Закрыть текущее окно | Alt + F4 | Option + F4 |
| Перейти к следующему виджету | Вкладка | Вкладка |
| Перейти к предыдущему виджету | Shift + Tab | Shift + Tab |
| Установить новое значение | Ввод | Опция |
| Активировать текущую кнопку в списке | Пробел | Пробел |
| Переключить между вкладками | CTRL + Alt + Страница вверх | Command + Option + Страница вверх |
| Открыть местоположение | Shift + L | Shift + L |
| Папка вниз | Alt + Стрелка вниз | Option + Стрелка вниз |
| Папка вверх | Alt + стрелка вверх | Option + стрелка вверх |
| Домашняя папка | Alt + клавиша «Домой» | Option + клавиша «Домой» |
| Закрыть текущий диалог | Esc | Esc |
Сочетания клавиш для слоев GIMP
Управление слоями имеет решающее значение для любого инструмента редактирования изображений. Если вы сделаете это быстро, вы справитесь со своей задачей в кратчайшие сроки. Какой лучший способ быстро добиться желаемого действия, чем использование сочетаний клавиш? Используйте сочетания клавиш, перечисленные в этой таблице, чтобы легко и быстро манипулировать слоями.
| Действие | Windows и Linux | macOS |
| Новый уровень | Shift + CTRL + N | Shift + Command + N |
| Дублировать выбранный слой | Shift + CTRL + D | Shift + Command + D |
| Привязочный слой | CTRL + H | Command + H |
| Выбрать слой выше | На страницу вверх | На страницу вверх |
| Выбрать слой ниже | На страницу вниз | На страницу вниз |
| Выбрать первый слой | .Кнопка «Домой» | Кнопка «Главная» |
| Выбрать последний слой | Клавиша «Клавиша» | Клавиша «Клавиша» |
| Объединить все видимые слои | CTRL + M | Command + M |
Как получить доступ к полному списку сочетаний клавиш GIMP
В этой статье перечислены только наиболее распространенные и полезные сочетания клавиш для GIMP. Но у каждого пользователя GIMP есть свой предпочтительный и уникальный список ярлыков, и со временем вы тоже создадите его. Вы добавите в эти списки инструменты и функции, которые используете чаще всего, или, возможно, исключите сочетания клавиш, которые используете не так часто. Вот как вы можете найти полный список ярлыков в приложении GIMP.

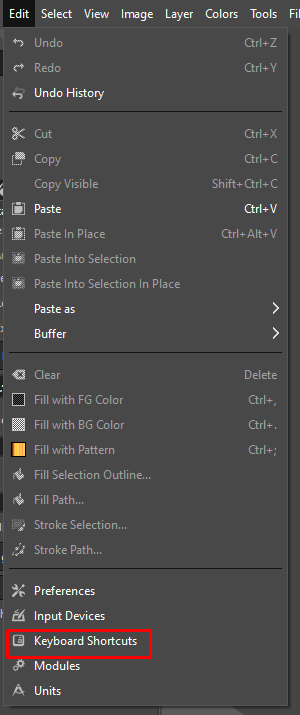
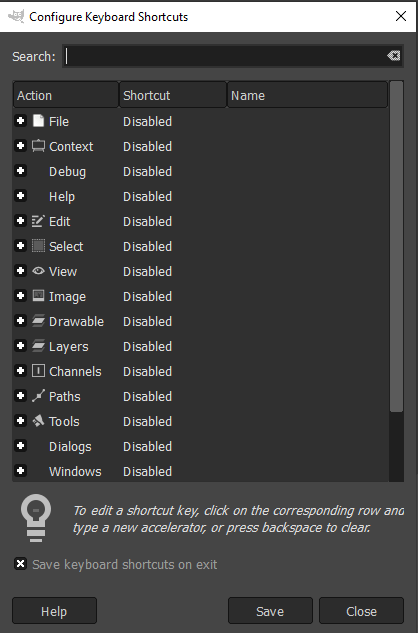
Как создавать собственные сочетания клавиш
Не для всех команд GIMP есть специальные сочетания клавиш. Ведь команд тысячи, и вам предстоит выбрать самые полезные и назначить ярлыки, если их еще нет. Вот как это можно сделать в GIMP:
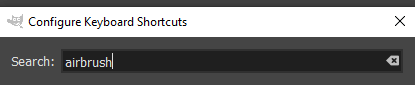
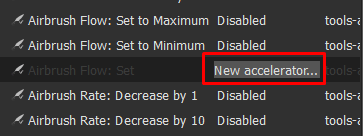
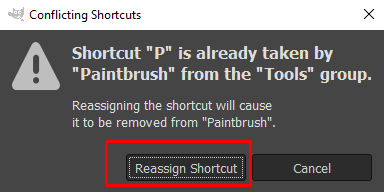
Сочетания клавиш GIMP — невероятно полезный инструмент для редактирования изображений. Всего несколькими нажатиями клавиш вы сможете в кратчайшие сроки создать потрясающие произведения искусства. Независимо от того, являетесь ли вы профессиональным фотографом или только начинаете работать с GIMP, эти ярлыки сделают ваш рабочий процесс более плавным и эффективным.
.