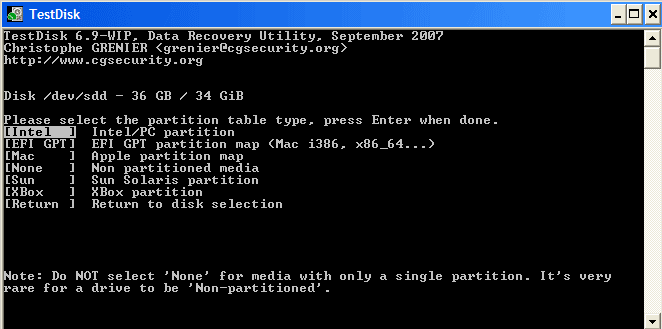И вот возникает действительно неприятная проблема: вы подключаете USB-накопитель или USB-устройство чтения карт SD к компьютеру, а Windows сообщает, что для правильного его использования необходимо отформатировать диск! Единственная проблема в том, что два дня назад у вас не было этой проблемы, и все подключено нормально! Так в чем же решение?
Ну, Windows необычна, и если некоторые системные файлы будут повреждены, вы можете столкнуться с действительно неприятной проблемой: вам придется переформатировать все ваши USB-накопители и SD-карты! В большинстве случаев это даже невозможно, и если вы можете подключить устройство к другой системе, где оно загружается правильно, то зачем форматировать.
К счастью, есть несколько способов избавиться от этой проблемы. В этой статье я попытаюсь рассказать вам, какие действия можно предпринять, чтобы исправить эту проблему.
Метод 1 – проверка системных файлов
Первое, что нужно попробовать, — запустить проверку системных файлов, встроенный инструмент, который сканирует все системные файлы Windows и заменяет все поврежденные свежие копии. Вам нужно запустить это, используя командную строку с повышенными правами. Вы можете перейти в командную строку с повышенными правами, выбрав Пуск , затем Стандартные , щелкнув правой кнопкой мыши Командная строка и выбрав Запустить от имени. Администратор . В новых версиях Windows просто выполните поиск в командной строке в меню «Пуск», а затем щелкните правой кнопкой мыши первый результат.
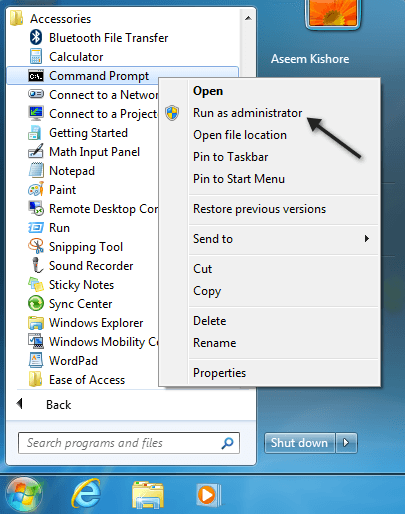
Теперь введите sfc/scannow и нажмите Enter . Приготовьтесь немного подождать, потому что этот процесс обычно занимает много времени.

Если по какой-либо причине программа проверки системных файлов не может заменить все поврежденные файлы (о чем она вам сообщит), вам придется сделать это вручную. Вы можете следовать инструкциям здесь:
http://support.microsoft.com/kb/929833
Надеюсь, вам не придется этого делать. Теперь перезагрузите компьютер, а затем попробуйте подключить USB-устройство и посмотрите, что произойдет. Если вас все еще просят отформатировать, продолжайте читать.
Способ 2 – переустановить USB-контроллер
Вы также можете попробовать переустановить контроллеры USB на компьютере с Windows. Это можно сделать, нажав кнопку «Пуск», затем введя devmgmt.msc в поле поиска и нажав Enter . Если вы не используете Windows 7, вы можете перейти в Диспетчер устройств, перейдя в Панель управления , затем Система и нажав Оборудование ..
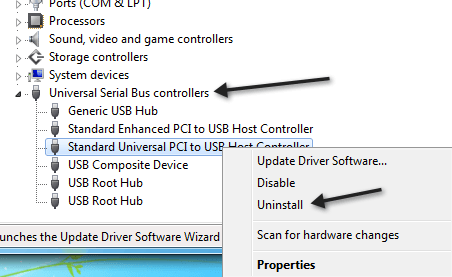
Давайте щелкните правой кнопкой мыши каждый элемент в разделе Контроллеры универсальной последовательной шины и выберите Удалить . После удаления всех элементов перезагрузите компьютер, и он автоматически переустановит каждый USB-порт.
Метод 3 – Запуск chkdsk
Поэтому может показаться, что это нецелесообразно, но запуск chkdsk на USB-накопителе также может решить проблему. chkdsk проверит наличие поврежденных секторов и исправит их, если они существуют. Теперь вы можете сказать, что USB-накопитель прекрасно работает на другом компьютере, поэтому с ним не может быть никаких проблем, верно? Ну, а может и нет.
В любом случае, это решение, которое, по мнению некоторых людей, устранило проблему. Опять же, вам нужно запустить его с помощью командной строки с повышенными правами, о чем я упоминал выше. Затем введите следующую команду без скобок:
chkdsk [drive:] [/p] | [/r]
[Диск] — это диск, который вы хотите просканировать. /p проверит жесткий диск, даже если он помечен как грязный. /r найдет поврежденные сектора и восстановит оттуда все данные. После завершения отключите диск и перезагрузите компьютер. Посмотрите, что произойдет, если вы подключите его снова.
Метод 4 – подключение к другому USB-порту
На этом этапе у вас исчерпаны варианты. Одним из решений, упомянутых несколькими людьми, была попытка подключить устройство к другому USB-порту. Видимо это скорее проблема Windows XP. Каким-то образом, когда устройство подключается к определенному порту, Windows что-то запоминает об этом устройстве, и подключение его к другому порту может сбить Windows с толку.
У меня никогда раньше не было этой проблемы, но, похоже, у некоторых людей она вызывает проблемы. Это стоит того, чтобы попытаться исправить ситуацию.
Метод 5. Попробуйте инструмент восстановления раздела
Если USB-накопитель выдает одно и то же сообщение на любом компьютере, к которому вы его подключаете, возможно, проблема связана со структурой файловой системы на USB-накопителе. Вы можете попытаться восстановить USB-накопитель, запустив chkdsk, о котором я упоминал в методе 4. Если это не сработает, вы можете попробовать сторонний инструмент под названием ТестДиск, который имеет открытый исходный код и бесплатно.
Это инструмент командной строки, поэтому он немного более технический, но работает очень хорошо. У них также есть хорошая документация. В нашем случае вам следует следовать пошаговым инструкциям для восстановление и исправление разделов.
Метод 6. Отформатируйте устройство
.Если вы все еще получаете это сообщение, значит, вы больше ничего не можете сделать, кроме как отформатировать его. Однако вам следует подключить устройство к другому компьютеру, скопировать все данные и затем выполнить форматирование. Кроме того, когда вы форматируете устройство, вам следует перейти в «Управление дисками», затем щелкнуть там устройство правой кнопкой мыши и выбрать Форматировать .
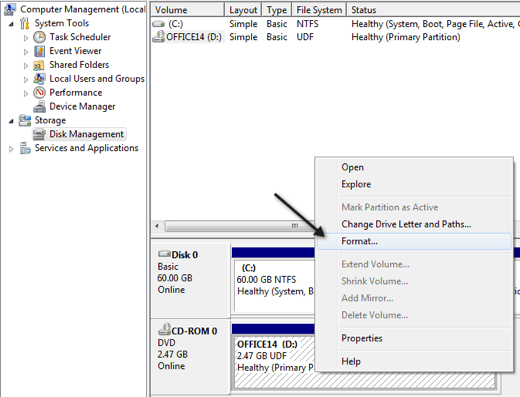
Вы можете перейти в «Управление дисками», щелкнув правой кнопкой мыши «Мой компьютер» или значок «Компьютер» в Windows 7 и выбрав Управление . Также ознакомьтесь с моим предыдущим сообщением о лучший формат файла для использования при форматировании USB-накопителей. Наконец, я написал сообщение, есть ли у вас компьютер не распознает ваш USB-накопитель и как решить эту проблему. Если у вас возникла эта проблема и вы решили ее другим способом, оставьте здесь комментарий и сообщите нам, как это сделать! Наслаждайтесь!.