
Вам нужна помощь в подключении Roku к домашней сети (или любой сети Wi-Fi)? Потоковое устройство часто отключается от Wi-Fi? У вас Року подключен к Wi-Fi, но у приложений нет доступа в Интернет?
В этом руководстве рассматриваются решения по устранению неполадок, связанных с подключением Roku к Wi-Fi. Эти шаги применимы ко всем устройствам и моделям Roku.
1. Используйте удлинитель HDMI
Чем ближе ваше устройство Roku к маршрутизатору, тем лучше прием сети и мощность сигнала. Использование удлинителя HDMI может улучшить прием сигнала, если у вас есть Roku Streaming Stick (подключенный к задней панели телевизора).
В комплект Roku Streaming Stick не входит удлинительный кабель HDMI. Заполните эту форму чтобы компания Roku предоставила вам бесплатный удлинитель HDMI.
2. Устранение неполадок маршрутизатора или подключения
Устройства Roku имеют встроенное средство устранения неполадок сети, которое помогает диагностировать и решать проблемы с подключением.
Перейдите в Настройки>Сеть>Проверить соединениеи нажмите ОКна пульте Roku.
>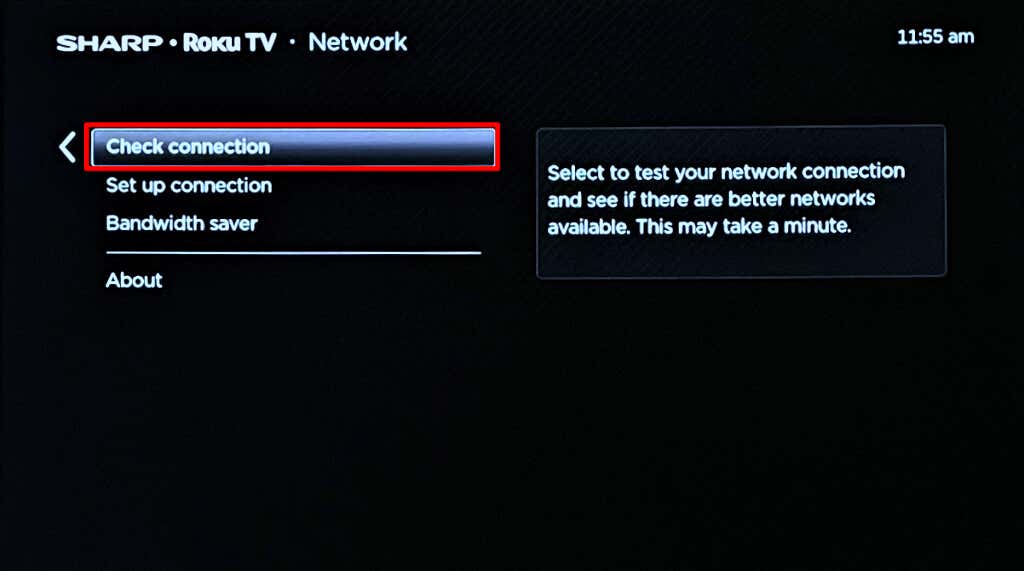
Подождите, пока инструмент проверит ваш потоковый проигрыватель и сетевое соединение. Красный значок Xрядом с надписью «Беспроводное соединение» означает, что ваш Roku не может установить соединение с сетью Wi-Fi вашего маршрутизатора.
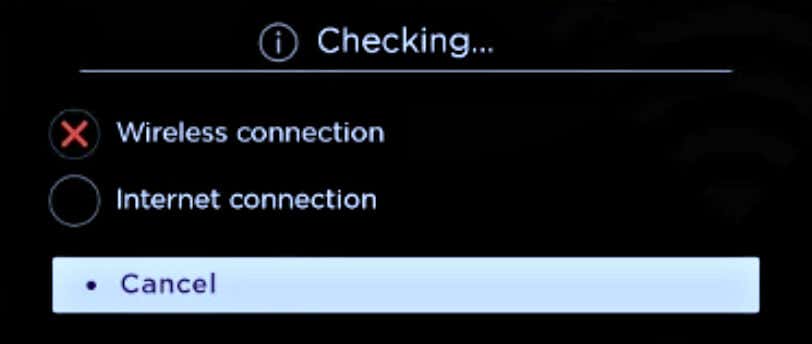
Красный значок Xрядом с надписью «Подключение к Интернету» означает, что ваш Roku подключен к Wi-Fi, но не имеет доступа к Интернету. Перезагрузка маршрутизатора или обновление его прошивки может решить проблему. Обратитесь к своему поставщику услуг, если у вашего маршрутизатора по-прежнему нет доступа в Интернет. Сбросьте настройки маршрутизатора Wi-Fi к заводским настройкам, если проблема не устранена.
Некоторые устройства/модели Roku (например, Roku Express 3930/3931) поддерживают только частоту 2,4 ГГц. Следовательно, они будут подключаться только к сети Wi-Fi 2,4 ГГц. Переключите маршрутизатор на диапазон 2,4 ГГц, если ваша модель Roku поддерживает только один диапазон Wi-Fi.
Перейдите в Настройки>Система>О программе, чтобы проверить модель вашего устройства Roku.
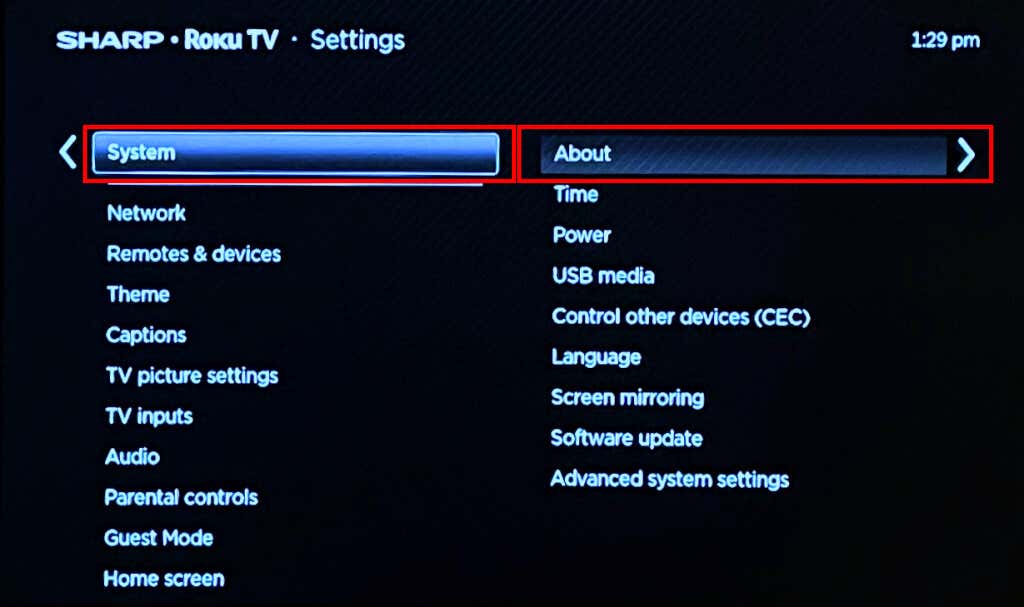
Ваш Roku может оказаться в черном списке маршрутизатора, если другие устройства успешно подключатся к сети Wi-Fi. Если у вас есть доступ к панели администратора маршрутизатора, проверьте ее Настройки фильтрации MAC-адресов и внесите свой Roku в белый список. Дополнительную информацию можно найти в нашем руководстве по Внесение в белый список определенных устройств в вашей домашней сети..
Совет.Вам может понадобиться MAC-адрес вашего Roku, чтобы удалить его из черного списка маршрутизатора. Откройте Настройки>Система>О системе>MAC-адрес беспроводной сети, чтобы проверить MAC-адрес вашего Roku.
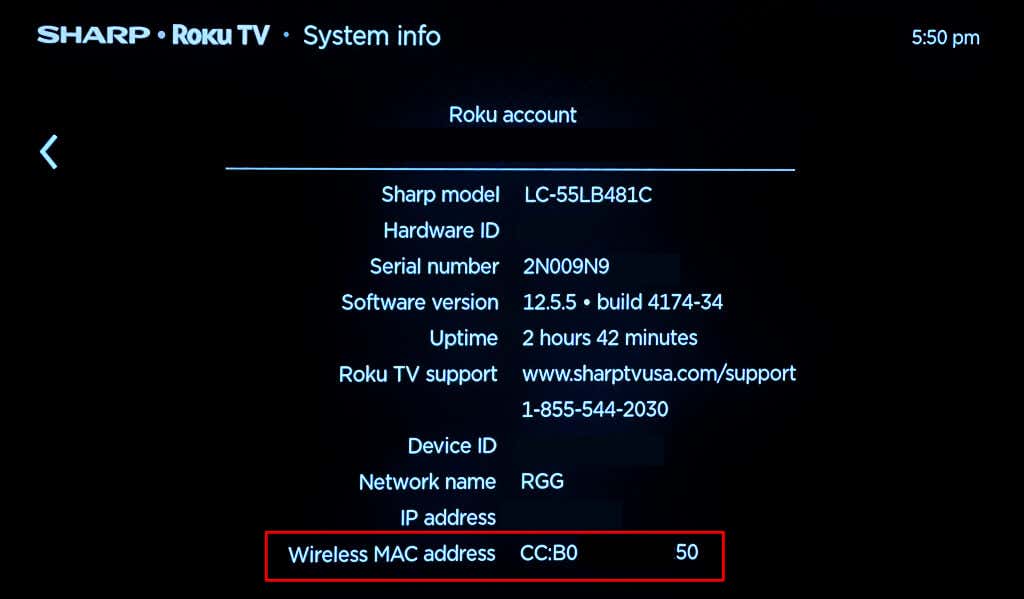
Еще одна вещь, которую следует проверить, — это ограничение количества устройств/подключений вашего маршрутизатора. Допустим, ваш маршрутизатор имеет ограничение на 12 устройств. Ваш Roku не подключится к сети Wi-Fi, если в сети уже есть десяток устройств. Отключите одно (или несколько устройств) от сети и снова подключите Roku.
Подключение Roku к другой сети Wi-Fi (например, к мобильной точке доступа вашего телефона) — это еще один способ устранения проблем с подключением. Перезагрузите Roku или сбросьте настройки сети, если он не подключается к какой-либо сети Wi-Fi.
3. Сбросьте подключение Roku
Выполнение сброса соединения может привести к удалению поврежденных или неправильных сетевых конфигураций, мешающих подключению к Wi-Fi.
Перейдите в Настройки>Система>Дополнительные настройки системы>Сброс сетевого подключенияи выберите Сброс соединение. Сброс сети перезапускает ваш телевизор Roku или потоковый плеер.
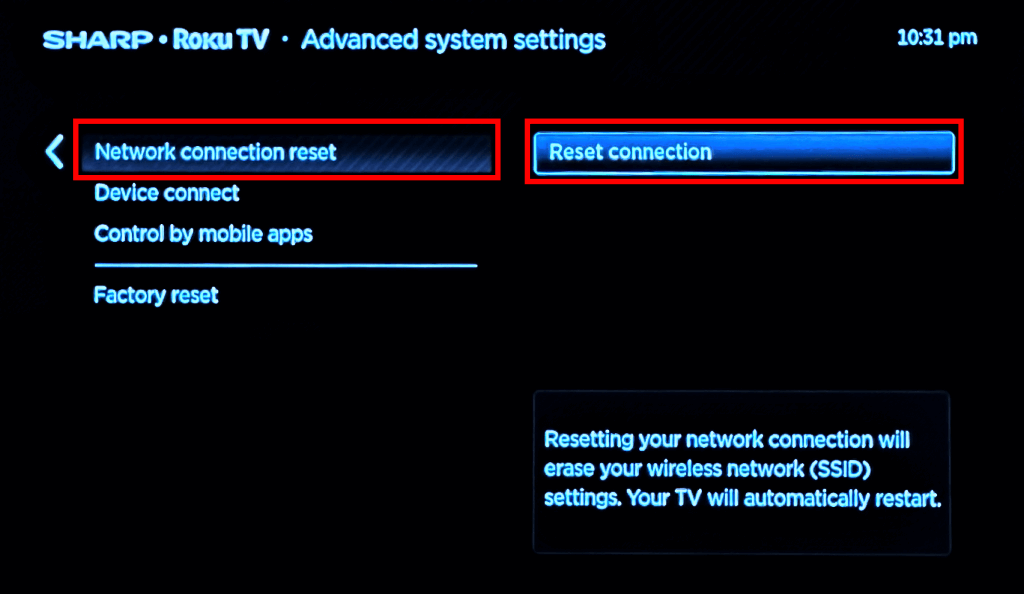
Затем перейдите в Настройки>Сеть>Настроить подключение>Беспроводная связьи (повторно) подключите Roku к Wi-Fi.
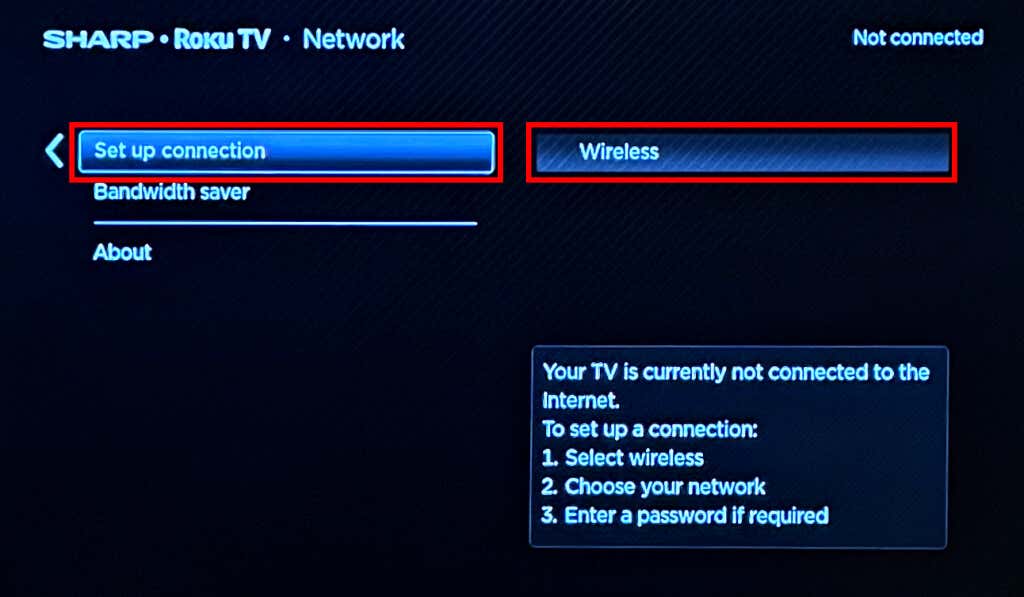
4. Перезапустите свой Roku
Перезагрузка системы также может устранить временные сбои, препятствующие подключению к Wi-Fi.
Перейдите в Настройки>Система>Питание>Перезапуск системыи выберите Перезагрузить.
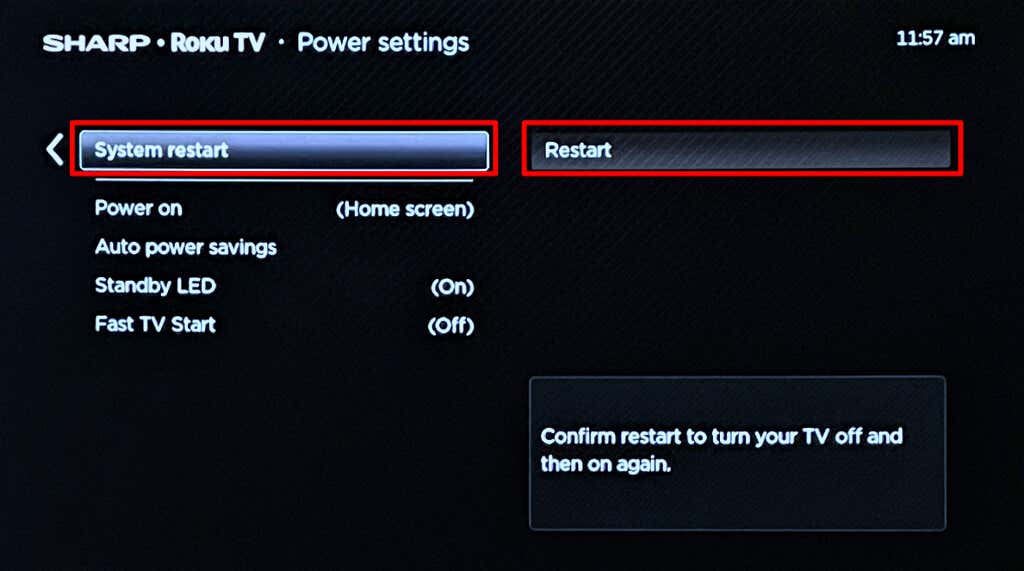
Либо отключите Roku от источника питания, подождите несколько минут и снова подключите его к розетке.
5. Переключиться на Ethernet
Подключения Ethernet обычно быстрее и стабильнее, чем Wi-Fi. Если ваше устройство Roku имеет порт Ethernet, подключите потоковый проигрыватель к маршрутизатору с помощью кабеля Ethernet.
Для подключения устройств Roku с портами USB к проводной сети вам понадобится адаптер USB-Ethernet. В этом Руководство по поддержке Roku есть список проверенных адаптеров сторонних производителей, совместимых с устройствами Roku..
6. Сброс настроек Roku до заводских настроек

Сброс вашего Roku удалит все настройки и личные настройки до заводских значений по умолчанию. Эта операция также отключает потоковое устройство от вашей учетной записи Roku. После исчерпания всех вариантов устранения неполадок мы рекомендуем в крайнем случае выполнить сброс настроек до заводских.
Перейдите в Настройки>Система>Расширенная система>Сброс настроеки выберите Сбросить все настройки. Затем введите код под цифровой клавиатурой и выберите ОК, чтобы начать сброс настроек.
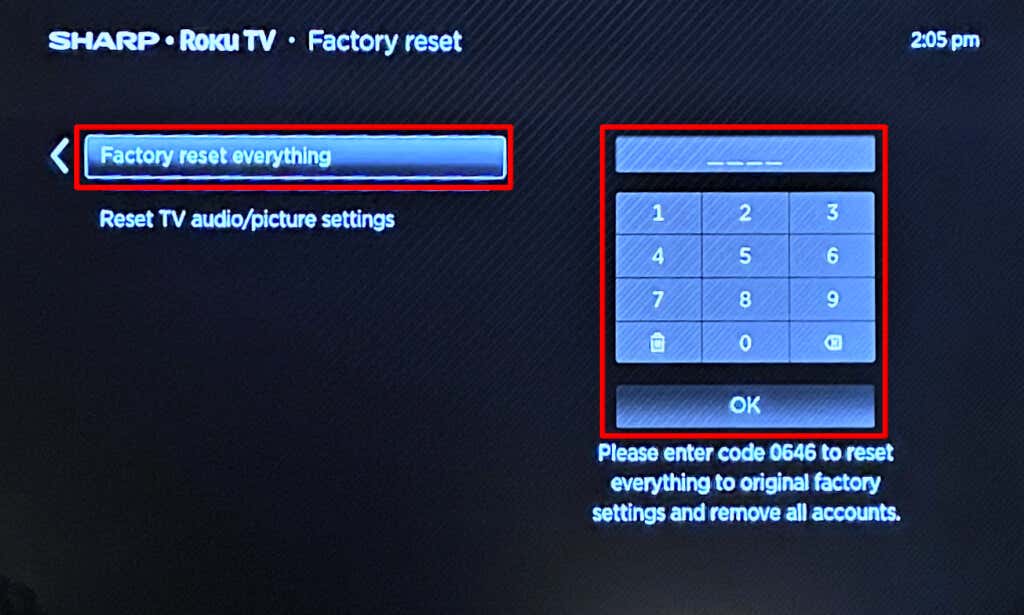
Контакт Поддержка Року
Если ваше потоковое устройство Roku не подключается к Wi-Fi после сброса настроек, возможно, оно имеет заводской дефект. Поговорите с агентом службы поддержки Roku для технической поддержки. Если у вас есть телевизор Roku стороннего производителя, обратитесь к производителю телевизора..