С момента своего выпуска в 2016 году Notion произвел фурор в сфере повышения производительности, и на это есть веская причина. Он устраняет необходимость распределять работу между несколькими приложениями и действует как единое целое делать заметки, управление задачами и инструмент для совместной работы. Модульный подход Notion практически ко всему означает, что вы можете превратить его во что угодно.
Однако если вы только что зарегистрировались в Notion, нет никаких сомнений в том, что минималистичный пользовательский интерфейс сбивает вас с толку. В отличие от других инструментов повышения производительности, вы не увидите никаких необычных панелей инструментов или параметров форматирования, с которыми можно было бы поиграть.

Тем не менее, простой дизайн и эстетика Notion — его сильные стороны. Вместо того, чтобы принуждать вас к определенной структуре или иерархии, вы сами решаете, как вы хотите ее использовать.
В этом обзоре приложения Notion вы найдете несколько советов, которые помогут вам начать и ускорить работу с Notion.
1. Вставка блоков
В Notion все представляет собой блок. Всякий раз, когда вы начинаете что-то печатать, вы начинаете с текстового блока по умолчанию. Но вы можете вставить что-то кроме текстового блока.
Нажмите клавишу косая черта (/ ), и вы увидите плавающую панель со всеми блоками, которые вы можете создать. Базовые блоки находятся в верхней части списка. Они позволяют встраивать страницы (подробнее об этом позже), создавать подзаголовки, вставлять списки дел, добавлять разделители, цитировать текст и так далее. Вы будете часто их использовать.
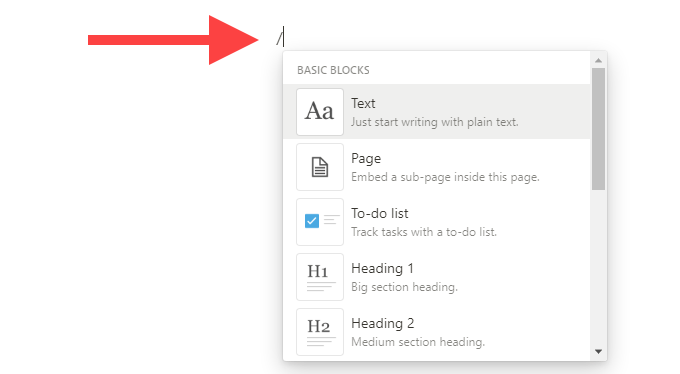
Затем у вас есть база данных, медиафайлы и расширенные блоки. Они очень мощные и позволяют вам делать что угодно: от загрузки файлов, вставки Доски в стиле Канбан до встраивания календарей. Экспериментируйте с каждым блоком. Понятие станет обретать смысл, чем больше вы добавите блоков.
Чтобы упростить задачу, вы можете отфильтровать блок, введя его имя сразу после нажатия клавиши косая черта (/ ). Затем нажмите Enter , чтобы вставить его напрямую. Помните о своих любимых блоках, и добавить их будет проще простого.
2. Перемещение блоков
С Notion вам не нужно все делать правильно с первого раза. Поместив свои заметки и задачи на страницу, вы можете расположить их в нужном порядке. Это применимо ко всем типам блоков в Notion..
Наведите курсор на блок. Затем перетащите дескриптор блока , который отображается слева от него, чтобы переместить блок. Синяя линия должна обозначать конкретные точки, где вы можете освободить каждый блок.
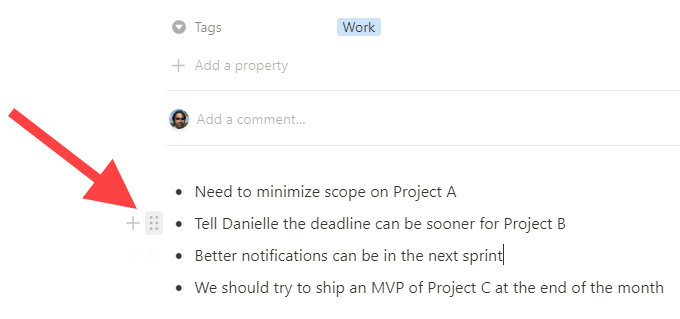
Notion также позволяет создавать столбцы. Просто перетащите блок горизонтально и отпустите, как только увидите вертикальную синюю линию.
3. Преобразование блоков
Вы можете преобразовать базовый блок в другой даже после того, как закончили добавлять в него контент. Начните с выбора дескриптора блока . Затем наведите курсор на Превратить в контекстном меню и выберите нужный тип блока.
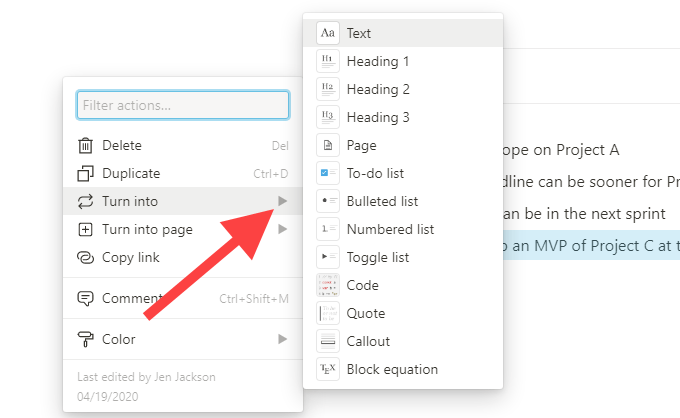
Если вы хотите, например, превратить блок со стандартным текстом в подзаголовок, выберите H1 , H2 или H3 - введите блоки заголовков.
4. Создание подстраниц
Вам не нужно создавать отдельную страницу на боковой панели Notion каждый раз, когда вы хотите поработать над чем-то новым. Вместо этого используйте блок Page , чтобы встроить одну страницу в другую. Вы можете иметь столько вложенных страниц, сколько пожелаете.
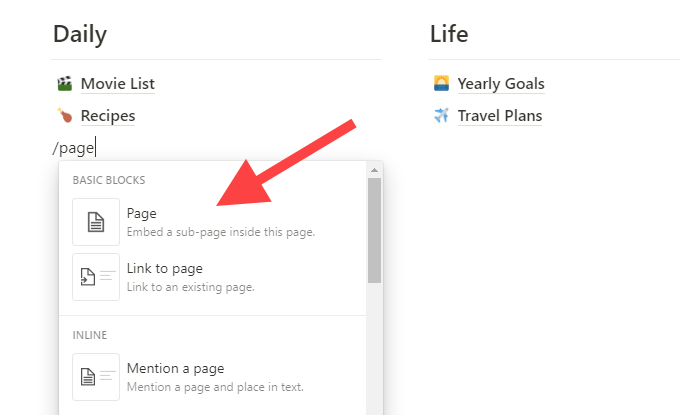
Например, вы можете использовать одну страницу в качестве основной панели управления и создавать подстраницы, ведущие к другим материалам. Это не только поможет вам логически организовать вещи в Notion, но и позволит вам иметь боковую панель без помех.
Notion очень универсален. Вы также можете перетаскивать существующие страницы на другие страницы на боковой панели, чтобы превратить их в подстраницы, и наоборот.
5. Ссылка на другие страницы
Ссылка на страницу — еще один невероятно полезный блок в Notion, который в сочетании с блоком Страница может помочь сделать все более плавным. Добавьте его в любое место, чтобы создать ссылку на другую страницу.
6. Форматировать текст
На первый взгляд кажется, что Notion лишен каких-либо параметров форматирования. Не волнуйся. Просто выделите текст, который хотите отформатировать, и вы увидите изящную панель инструментов с несколькими вариантами выделения жирным шрифтом, курсивом и подчеркиванием. Он также позволяет добавлять ссылки, изменять цвет текста и т. д.
7. Добавить значок страницы и обложку
Notion позволяет персонализировать любую страницу (включая вложенные страницы) с помощью значка и изображения обложки. Для этого наведите указатель мыши на заголовок страницы и используйте параметры Добавить значок и Добавить обложку ..
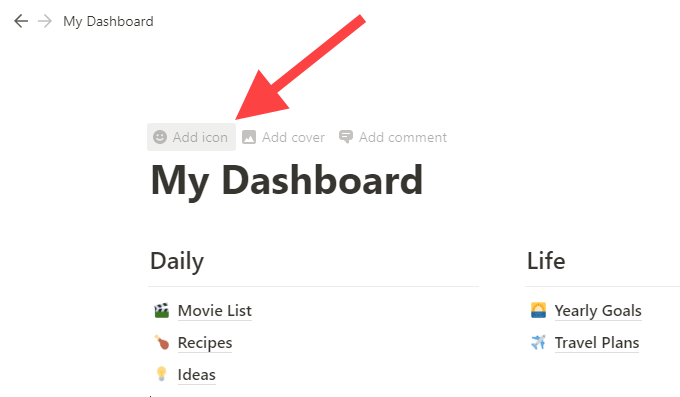
Вы можете выбрать значки и изображения обложек из встроенной галереи значков/изображений или загрузить свои собственные.
8. Переместить блоки на другие страницы
Вы можете переместить любой блок на другую страницу. Выберите дескриптор блока и выберите Переместить в . Затем выберите нужную страницу. Или вы можете просто перетащить его на соответствующую страницу панели задач.
9. Быстрый поиск
Хотите найти что-нибудь в своем рабочем пространстве Notion? Выберите параметр Быстрый поиск в левом верхнем углу окна и начните вводить текст, чтобы мгновенно отфильтровать страницы и блоки.
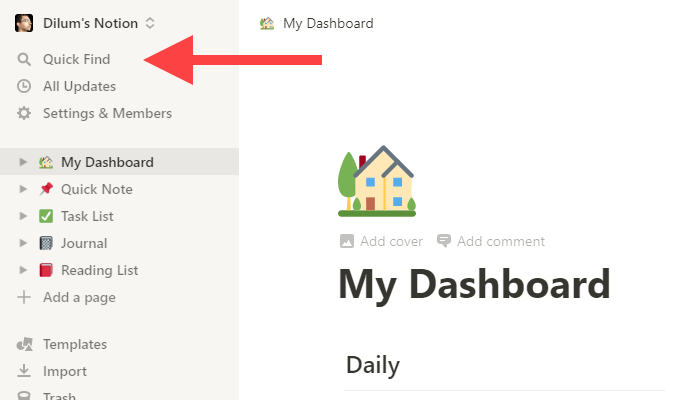
Как только вы начнете работать с Notion, вам станет необходим быстрый поиск. Чтобы открыть его еще быстрее, нажмите Ctrl+P или Cmd+P .
10. Поделиться страницами
В зависимости от вашего плана Notion у вас есть доступ к нескольким мощным опциям общего доступа. Если у вас есть тарифный план Персональный или Персональный профессиональный , вы можете приглашать людей (в Notion они называются «гостями») просматривать, комментировать или редактировать страницы. Вы также можете поделиться страницами публично. Чтобы начать общий доступ, выберите параметр Поделиться в правом верхнем углу окна.
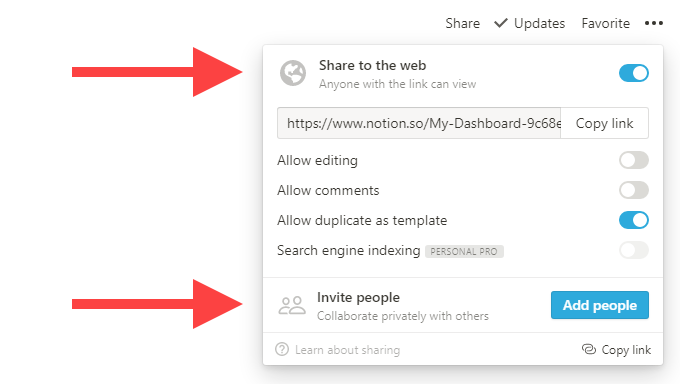
Если у вас есть учетная запись Команды , Notion предоставляет доступ ко всем страницам под разделом Рабочая область на боковой панели остальным членам вашей команды. Вы по-прежнему можете создавать личные страницы, к которым ни у кого нет доступа, в разделе Личное .
11. Заблокировать страницу
В Notion очень легко что-то напутать и не заметить. Блокировка страницы может предотвратить случайное редактирование. Для этого нажмите три точки в правом верхнем углу и выберите Блокировка страницы .
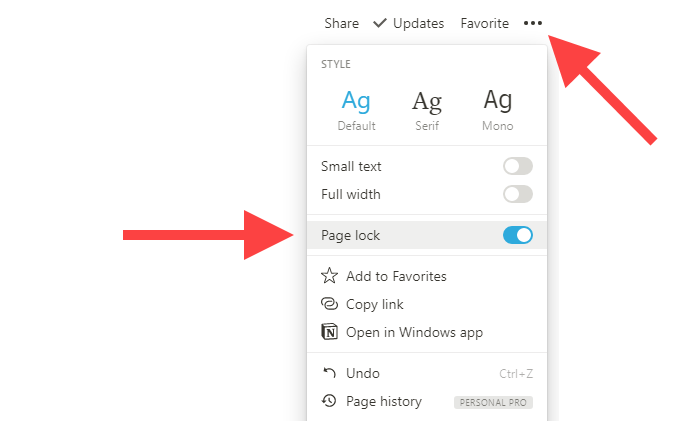
12. Импортировать контент
Вы можете импортировать в Notion файлы обычного текста, Word, Excel и CSV. Кроме того, вы можете импортировать данные непосредственно из альтернативные инструменты повышения производительности, например Evernote и Trello. Чтобы начать, выберите параметр Импорт в нижней части боковой панели.
13. Включить темный режим
Notion поддерживает темный режим. Выберите параметр Настройки и участники на боковой панели и включите переключатель рядом с Темный режим , чтобы включить его..
Кроме того, вы можете использовать сочетания клавиш Ctrl+Shift+L или Cmd+Shift+L для более быстрого переключения между темным и светлым режимами.
14. Веб-клипер Notion
При просмотре веб-страниц вы можете использовать расширение Notion Web Clipper, чтобы добавить любую веб-страницу в рабочее пространство Notion. Он доступен как для Хром, так и для Fire Fox. После установки расширения войдите в него, используя свои учетные данные Notion, и все готово.
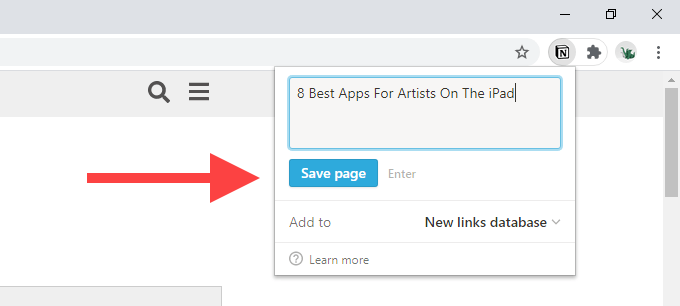
15. Используйте шаблоны
Идея может быть сложной, но именно здесь могут помочь шаблоны страниц. Выберите параметр Шаблоны в нижней части боковой панели, чтобы открыть встроенную галерею шаблонов. Затем разверните категорию, например Личное , Образование или Управление проектами , и сделайте свой выбор.
Выберите Использовать этот шаблон , и Notion автоматически создаст новую страницу на основе выбранного шаблона. Конечно, вы можете редактировать шаблон по своему усмотрению.
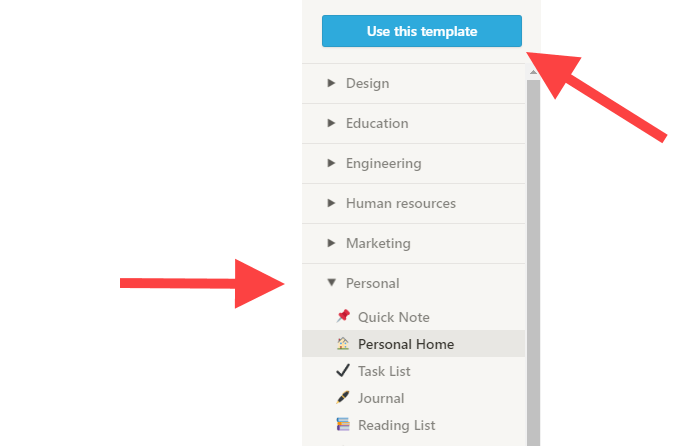
Чтобы увидеть больше шаблонов от команды и сообщества Notion, перейдите на страницу Галерея шаблонов понятий.
Различные понятия
В Notion так много возможностей, что нам едва удалось коснуться поверхности в этом обзоре приложения Notion! Однако после того, как вы освоите основы, вы почувствуете себя более комфортно, используя его. Теперь пришло время создать рабочее пространство Notion в соответствии с вашими конкретными потребностями.
.