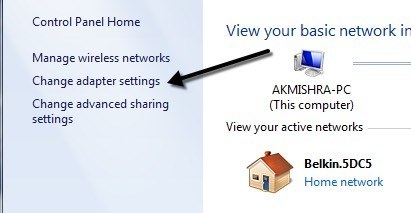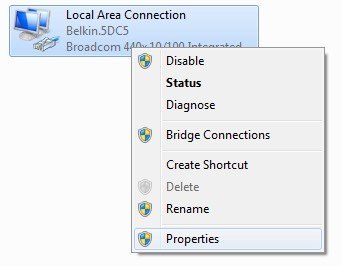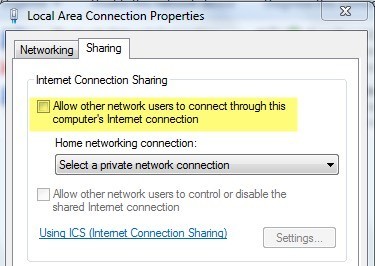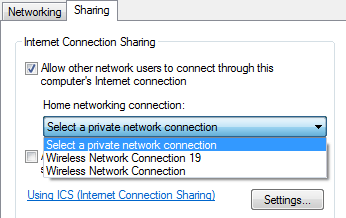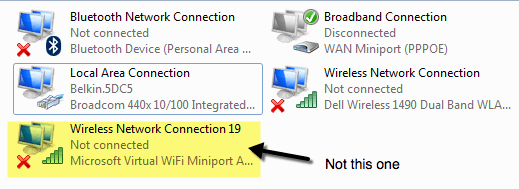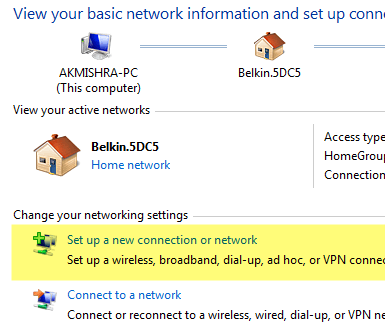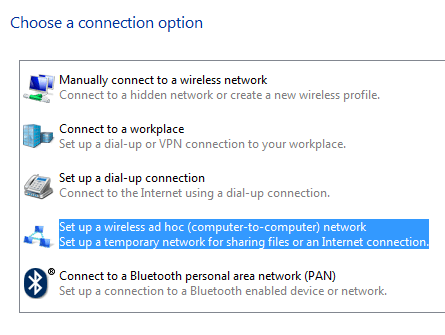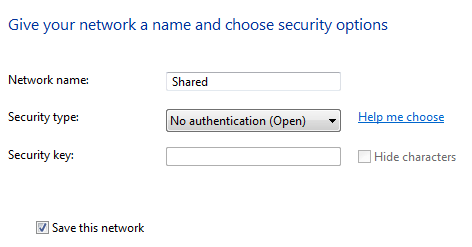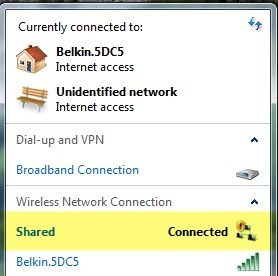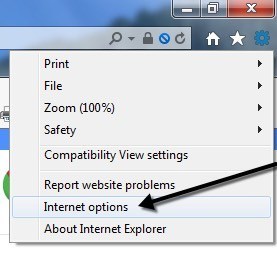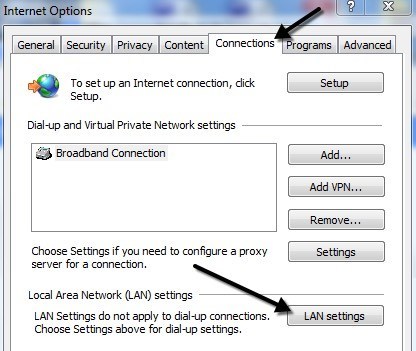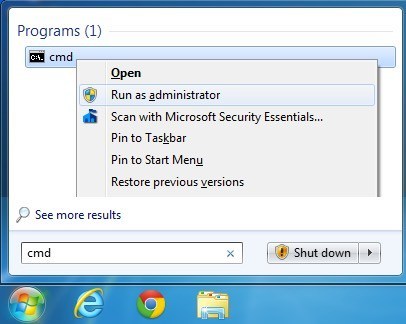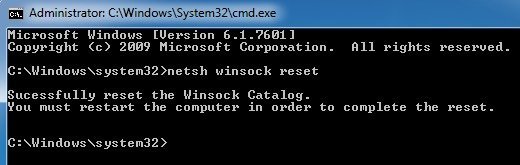Ищете способ превратить свой ноутбук или настольный компьютер в беспроводной маршрутизатор? Вы можете оказаться в ситуации, когда вокруг нет беспроводного маршрутизатора, к которому каждый мог бы подключиться. Если к кабельному или DSL-модему подключен только один компьютер, вы можете преобразовать этот компьютер в маршрутизатор или беспроводной маршрутизатор, если у компьютера есть беспроводная карта.
Прежде чем говорить о процессе установки, важно знать требования. Основное требование заключается в том, что на компьютере должно быть установлено как минимум два сетевых интерфейса. Вы можете иметь либо две сетевые карты, либо одну сетевую карту и беспроводную карту. Если у вас только один сетевой интерфейс, вы не сможете превратить свой компьютер в маршрутизатор.
Кроме того, на компьютерах Windows процесс настройки этой функции маршрутизатора называется Общий доступ к подключению к Интернету . Однако для того, чтобы клиенты могли подключаться к главному компьютеру по беспроводной сети, вам также необходимо указать настроить одноранговую беспроводную сеть, который подключается к Интернету с использованием другого сетевого интерфейса, установленного на компьютере.
Для лучшего понимания, вот задачи, которые нам необходимо выполнить, чтобы превратить ваш компьютер в беспроводной маршрутизатор:
Шаг 1. Включите общий доступ к подключению к Интернету в интерфейсе подключения по локальной сети
Шаг 2. Создайте новую одноранговую беспроводную сеть
Шаг 3. Подключитесь к новой беспроводной сети на главном компьютере
Шаг 4. Подключите каждого клиента к новой специальной беспроводной сети
Шаг 1. Включите ICS
Чтобы включить ICS в Windows, откройте панель управления и нажмите Центр управления сетями и общим доступом . Убедитесь, что вы используете режим значков, а не категорий. Нажмите Изменить настройки адаптера в меню слева.
Теперь щелкните правой кнопкой мыши Подключение по локальной сети и выберите Свойства . Обратите внимание, что на некоторых других сайтах указано, что вам следует щелкнуть правой кнопкой мыши «Беспроводное сетевое соединение», но это будет означать, что беспроводное соединение будет общим, и всем клиентам придется подключаться через Ethernet. Это намного сложнее, и мне даже не удалось заставить его работать, поэтому придерживайтесь подключения по локальной сети, если хотите облегчить себе жизнь.
Нажмите на вкладку Общий доступ , и на самом деле вы можете установить только один флажок: Разрешить другим пользователям сети подключаться через подключение к Интернету этого компьютера ..
Когда вы установите этот флажок, раскрывающийся список Подключение к домашней сети станет активным. Здесь вы хотите выбрать беспроводное сетевое соединение для вашей беспроводной карты.
Если у вас указано несколько адаптеров, возможно, один из них является виртуальным адаптером. Убедитесь, что не выбрали его. Вы можете определить, существует ли виртуальный адаптер, просмотрев все адаптеры после нажатия кнопки Изменить настройки адаптера в начале этой статьи.
Нажмите «ОК» и закройте окно «Свойства». Теперь LAN-соединение станет общим, и мы сможем перейти к шагу 2.
Шаг 2. Создайте одноранговую беспроводную сеть
Чтобы создать специальную беспроводную сеть, к которой будут подключаться клиентские компьютеры, нам нужно вернуться в Центр управления сетями и общим доступом и нажать Настроить новое соединение или сеть .
>Теперь прокрутите вниз и нажмите Настройка беспроводной одноранговой сети (компьютер-компьютер) .
Нажмите «Далее» и дайте своей сети имя. Это имя будет SSID сети, которую другие пользователи будут видеть на своих компьютерах. Для параметра Тип безопасности выберите Нет и оставьте поле Ключ безопасности пустым.
Также обязательно установите флажок Сохранить эту сеть . Нажмите «Далее», и он настроит новую беспроводную сеть и сообщит вам, что она готова к использованию. Нажмите Закрыть и перейдите к шагу 3.
Шаг 3. Подключитесь к одноранговой сети
Теперь, когда новая сеть настроена, нам нужно убедиться, что мы подключены к ней на главном компьютере. Для этого нажмите на значок сети в области уведомлений панели задач.
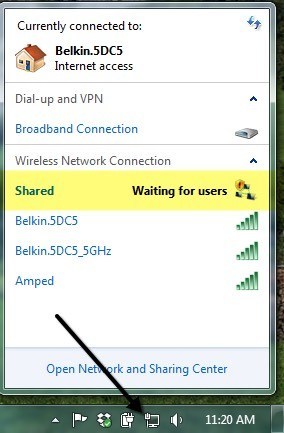
Как видите, моя сеть называется Общая и имеет статус Ожидание для пользователей . Это означает, что главный компьютер уже подключен и ожидает подключения других пользователей. Вы можете нажать на имя сети и нажать Подключиться , если система не подключилась автоматически. Как только другой пользователь подключится, статус должен измениться на Подключено .
Шаг 4. Подключите клиентов
Последний шаг самый простой. Просто подойдите к клиентскому компьютеру, щелкните значок сети, а затем щелкните имя специальной сети. Вы должны подключиться автоматически без каких-либо проблем..
Единственное изменение, которое вам нужно внести на клиентских компьютерах, — это в Internet Explorer. Откройте IE, нажмите на значок шестеренки и выберите Свойства обозревателя .
Перейдите на вкладку Подключения , а затем нажмите Настройки локальной сети внизу.
Вы хотите пойти дальше и снять все флажки, отмеченные здесь. Скорее всего, будет установлен флажок Автоматически определять настройки , поэтому обязательно снимите этот флажок.
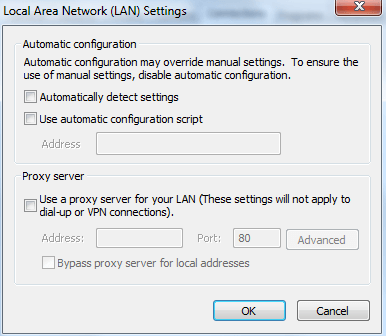
Обратите внимание, что эту процедуру следует выполнять только на клиентских компьютерах, а не на главном компьютере. На этом этапе вы сможете подключиться к Интернету с клиентского компьютера.
Устранение неполадок
Если вы подключены к одноранговой сети, но не можете получить доступ к Интернету на клиентском компьютере, вы можете попробовать несколько советов по устранению неполадок.
Сбросить Winsock
После экспериментов с ICS на нескольких компьютерах были случаи, когда я мог открыть командную строку и проверить связь с веб-сайтом, например Google.com, но не мог получить к нему доступ через веб-браузер. Если у вас возникла аналогичная проблема, попробуйте сбросить Winsock. Для этого откройте командную строку администратора, нажав Пуск , введя cmd , а затем щелкнув правой кнопкой мыши cmd и выбрав . Запуск от имени администратора .
Теперь введите netsh winsock reset и нажмите Enter . Команда завершится, и вам будет предложено перезагрузить компьютер.
Если у вас по-прежнему возникают проблемы с подключением клиентов к Интернету, опишите свою ситуацию здесь, и я постараюсь помочь. Процесс немного сложен, но если вам удастся заставить его работать, это отличный способ подключить несколько клиентов без дополнительного программного или аппаратного обеспечения. Наслаждайтесь!.