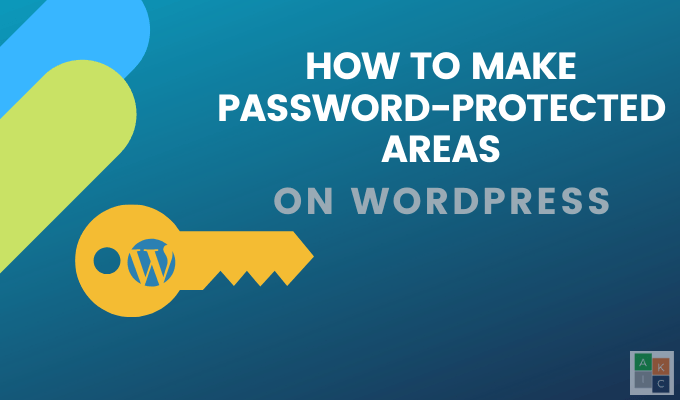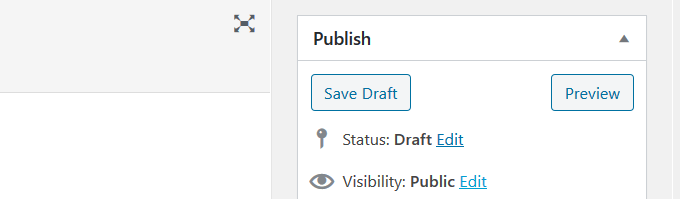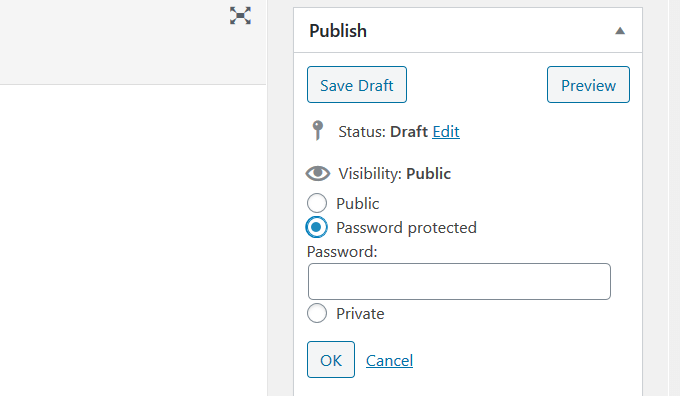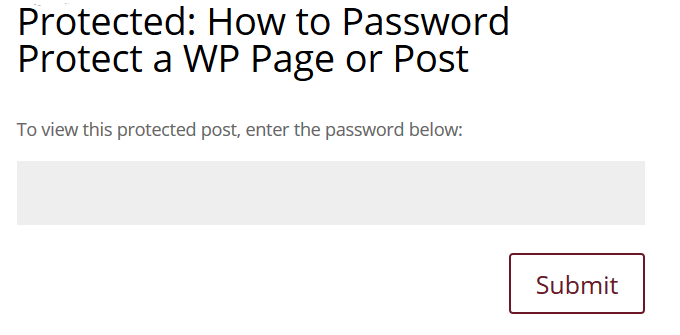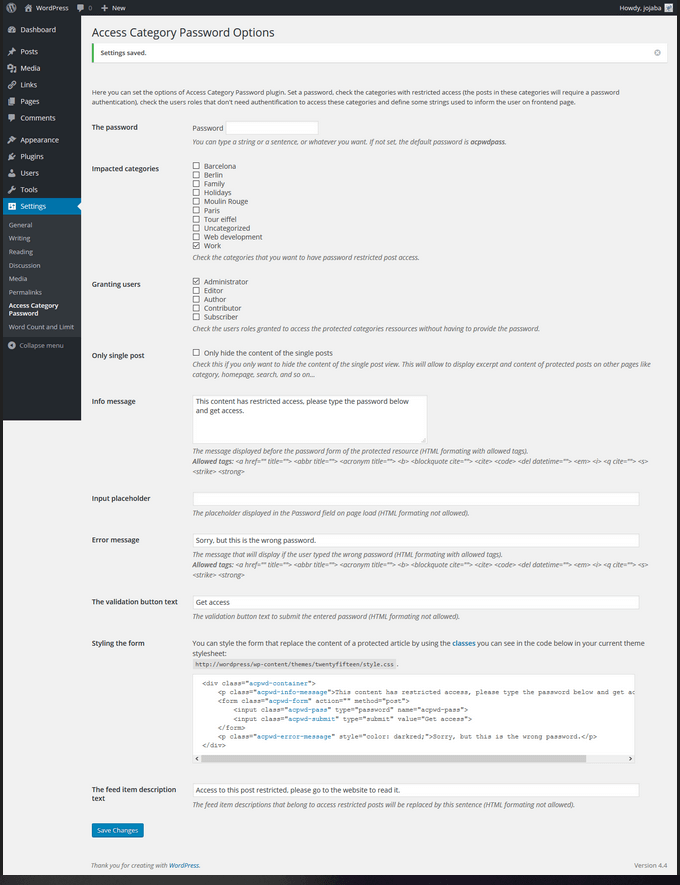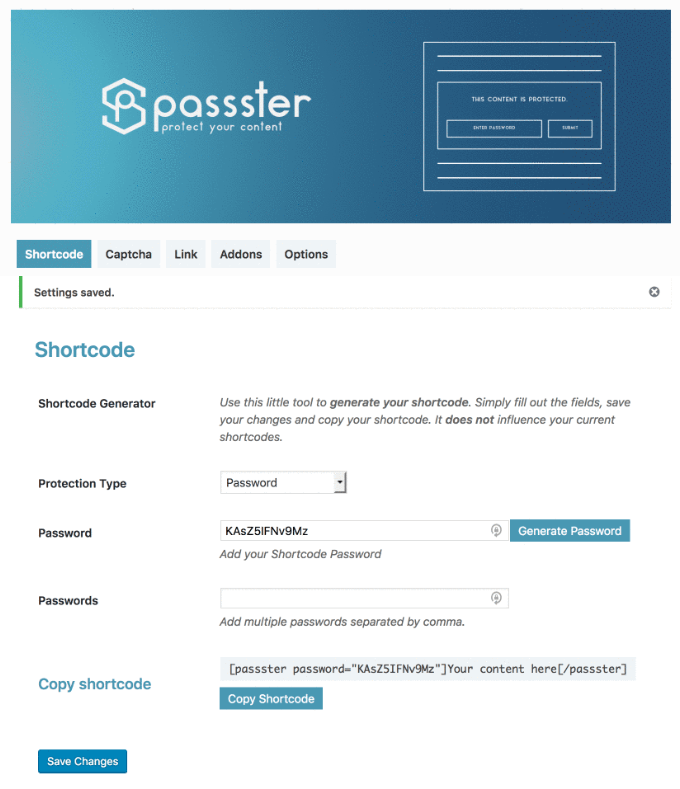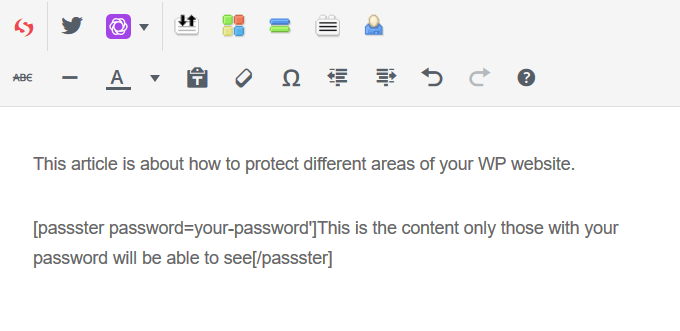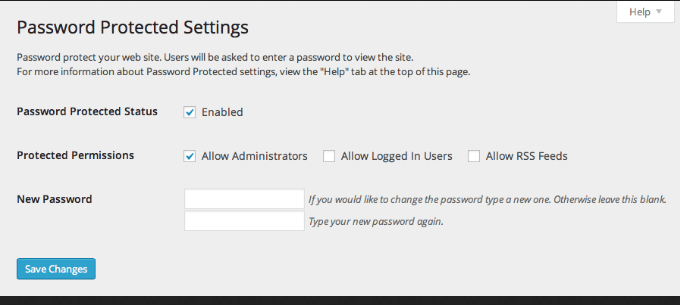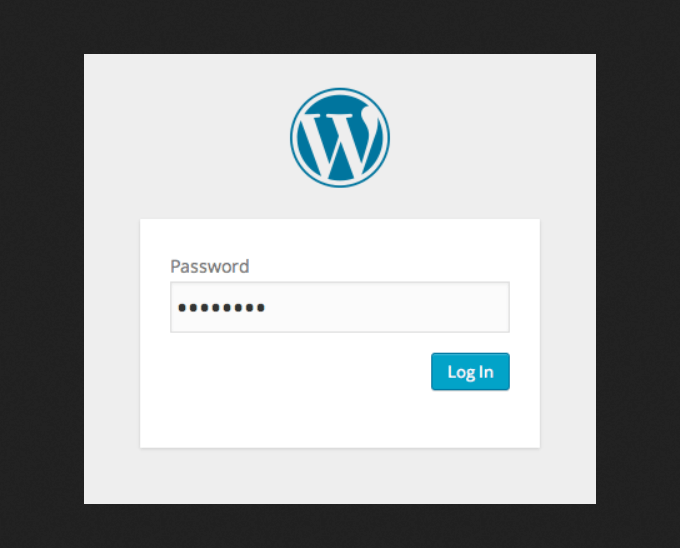Есть несколько причин, по которым вам может потребоваться защитить паролем страницы на вашем сайте Слово п пресс (WP), в том числе:
Нужно безопасное место для обмена контентом с нынешними или потенциальными клиентами.
Использование вашего веб-сайта только для обмена изображениями, историями или сообщениями только с семьей или друзьями.
Ограничение контента только для приглашенных участников вебинара.
Включая контент, предназначенный для платных участников, а не для широкой публики.
Блокирование некоторых областей контента для бизнес-сайтов в зависимости от роли сотрудника в компании.
Гарантия, что посторонние не смогут видеть контент, являющийся собственностью медицинских или образовательных учреждений.
Ниже приведены несколько способов защиты паролем отдельных страниц или сообщений, определенных категорий или всего вашего веб-сайта WordPress.
Защита страницы или публикации паролем в WordPress
Самый простой способ ограничить доступ к публикации или странице — отредактировать настройки видимости в WP.
Начните с открытия или редактирования страницы на панели управления WP. Справа в разделе Опубликовать нажмите Изменить рядом с элементом Видимость .<рисунок class="lazy aligncenter">
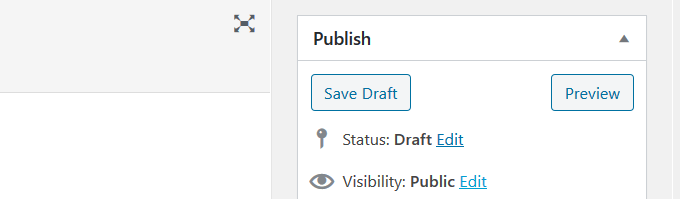
Защитить категории сообщений паролем на вашем сайте WordPress
Если на вашем сайте есть определенные категории сообщений, которые вы хотите защитить паролем, используйте плагин Пароль категории доступа.
Загрузите, установите и активируйте плагин.
Выберите ограничение доступа к сообщениям в определенной категории, назначив пароль. И отрывки, и содержание сообщений заменяются формой, которую посетители должны будут заполнить, чтобы получить доступ.
.
Фиды, созданные WP, изменены. В настройках вы можете определить описание, которое увидят пользователи. Параметры определяются как:
Посетителям веб-сайта с паролем потребуется доступ к категориям с ограниченным доступом.
Выберите категории, которые вы хотите защитить, отметив флажки в разделе Затронутые категории .
В разделе Предоставление пользователей указаны роли пользователей вашего веб-сайта. Для тех, которые вы проверите, не потребуется вводить пароль.
Если вы установите флажок Только одно сообщение , содержимое сообщения будет отображаться на вашей главной странице или на страницах архива. Будет защищена только одна страница сообщений из категорий с ограниченным доступом. Оставьте этот флажок снятым по умолчанию.
Другие настройки этого плагина защиты паролем определены ниже:
Добавьте сообщение, которое пользователи будут видеть перед формой пароля в Информационном сообщении .
Выберите то, что вы хотите отображать в поле «Пароль», и поместите его в Заполнитель для ввода .
Укажите текст, который будет отображаться в виде сообщения об ошибке , если посетитель использует неверный пароль.
В качестве текста кнопки проверки введите то, что должна сообщать кнопка, например «Получить доступ».
Если вам не нравится Стилизация формы , добавьте собственный стиль.
Добавьте текст описания фида .
Как защитить паролем часть сообщения или страницы WordPress
Вы также можете защитить паролем только часть общедоступной страницы или публикации с помощью другого плагина WP под названием Passster – Защита паролем.
Как и все плагины WP, загрузите, установите и затем активируйте его.
На панели управления WP перейдите в Настройки плагина. Создайте короткий код и пароль или создайте его автоматически.
В редакторе WP вставьте шорткод в раздел, который хотите защитить, и напишите содержимое.
Посетители увидят весь ваш контент, кроме того, что вы поместили в раздел шорткода.
Защитите паролем весь сайт WordPress
Чтобы защитить паролем весь ваш сайт WordPress, вы снова можете использовать сторонний плагин. Есть несколько плагины, защищающие паролем на выбор..
Мы обсудим Бесплатный плагин, защищенный паролем, от Бена Хьюсона.
Скачайте, установите и активируйте плагин. Чтобы настроить параметры, выберите Настройки >Защита паролем .
Установите флажок рядом с Состояние, защищенное паролем , чтобы включить плагин. Если вы установите флажок рядом с любым из параметров Разрешения для пароля , этим посетителям не понадобится пароль для доступа к вашему сайту.
Добавьте свой пароль в поле Новый пароль и нажмите Сохранить изменения .
После активации плагина, когда посетитель заходит на ваш сайт, он увидит сокращенную версию страницы входа в WP и ему будет предложено ввести пароль.
Имейте в виду, что плагин защитит только ваш сайт WP. Если у кого-то есть прямая ссылка на файл или изображение на вашем сервере, он сможет увидеть этот файл.
Как видите, существует несколько способов защитить паролем ваш сайт WordPress. Для отдельных записей или страниц вы можете использовать встроенные функции WordPress. Для других частей, разделов или всего сайта потребуются сторонние плагины.
.
Похожие сообщения: