Знаете ли вы, что ваш собственный контент, созданный по высоким стандартам, — это не только один из самых мощных онлайн-активов, но и подарок, который можно продолжать дарить? Ваш собственный контент обеспечивает основу для возможности ранжирования в Google, обеспечивает узнаваемость бренда и/или имени и является основным средством получения дохода в Интернете.
Вы также можете перейти от письменного контента к слайд-шоу, видео, мультимедийным материалам и многому другому. Распространенность и интерес к потреблению видео представляют особый интерес для всех, кто хочет произвести фурор и завоевать популярность в Интернете.
Lumen – способ легко создавать анимационные видеоролики
Вы не являетесь экспертом в создании видео? Не стоит беспокоиться. Среди инструментов, доступных в Интернете, есть интуитивно понятный инструмент для перетаскивания видео Люмен5, который поможет вам быстро и легко превратить письменный контент в увлекательное анимированное видео, которым можно поделиться.
Цены варьируются от бесплатных до планов уровня предприятия. Бесплатная версия дает вам доступ к:
Вы также можете создавать и скачивать пять видеороликов в месяц. Разрешение видео ниже, чем в платных версиях, и в титрах будет присутствовать логотип Lumen5.
Если вы хотите удалить логотип и создать видео с более высоким разрешением, вам необходимо обновить версию. Тем не менее, затраты на повышение класса очень разумны по сравнению со стоимостью. Пакет самого низкого уровня стоит всего 29 долларов США в месяц при ежемесячной оплате и 19 долларов США в месяц при ежегодной оплате (228 долларов США).
Попробуйте использовать Lumen5 бесплатно сначала выполните следующие действия. Если вам это нравится и вы хотите обновиться, вы всегда можете сделать это позже.
Выберите формат
Когда вы нажмете Создать видео , вам будет предоставлена возможность выбрать формат социальной сети или собственный формат, который вы хотите использовать. Или вы можете пропустить этот шаг.
Имейте в виду, что вы можете изменить его в любой момент. Доступны следующие варианты:
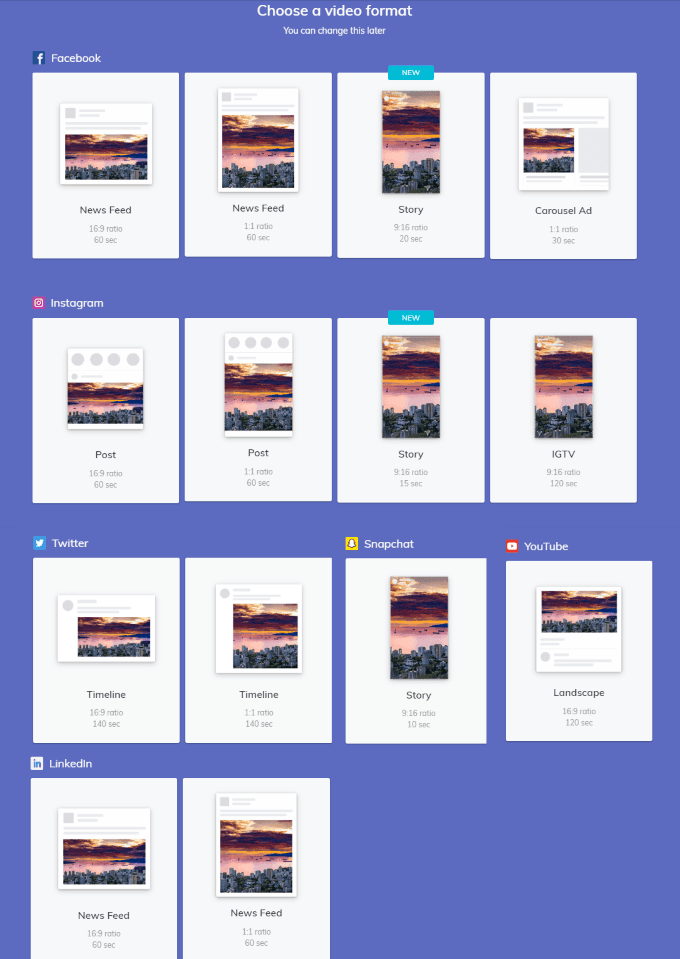
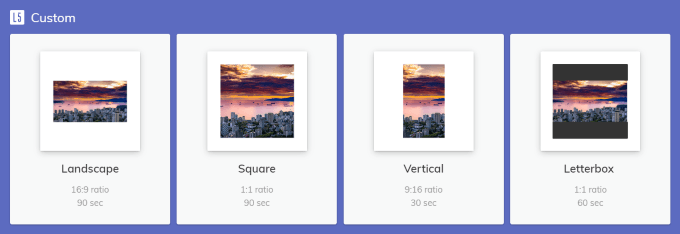
Выберите тему
Lumen5 предоставляет на выбор несколько тем..
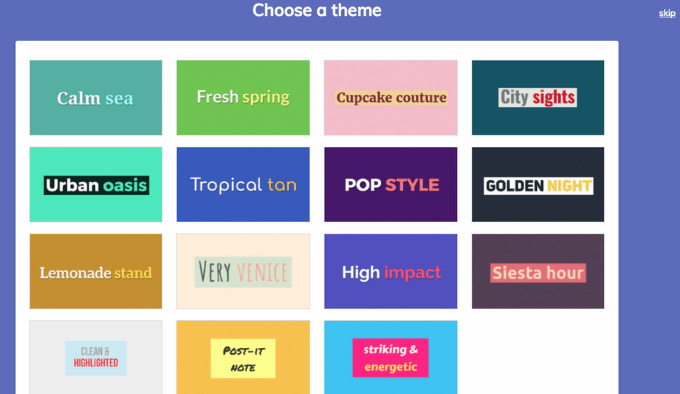
Прорекламируйте свое видео
Добавьте свой бренд в свои видео, добавив логотип, задав цветовую схему и выбрав или загрузив нужный шрифт.
Начните с нажатия Стиль на левой панели навигации.
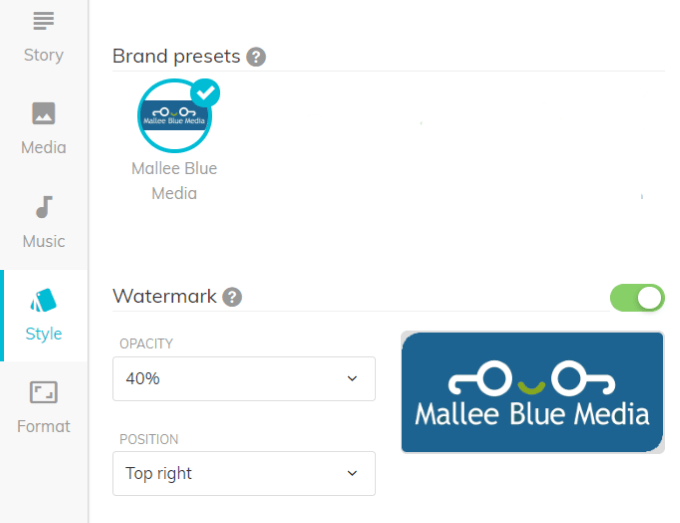
Добавьте свой логотип
Вы можете загрузить свой логотип или не включать его, переключив кнопку рядом с Водяной знак . Если он зеленый, это означает, что загруженный вами логотип появится в вашем видео.
Прозрачность и положение вашего логотипа также зависят от вас. Нажмите на раскрывающееся меню рядом с каждым из них, чтобы просмотреть варианты и выбрать один.
Выберите цвет
В меню Стиль вы можете выбрать цвета текста и фона, соответствующие стилю вашего бренда.
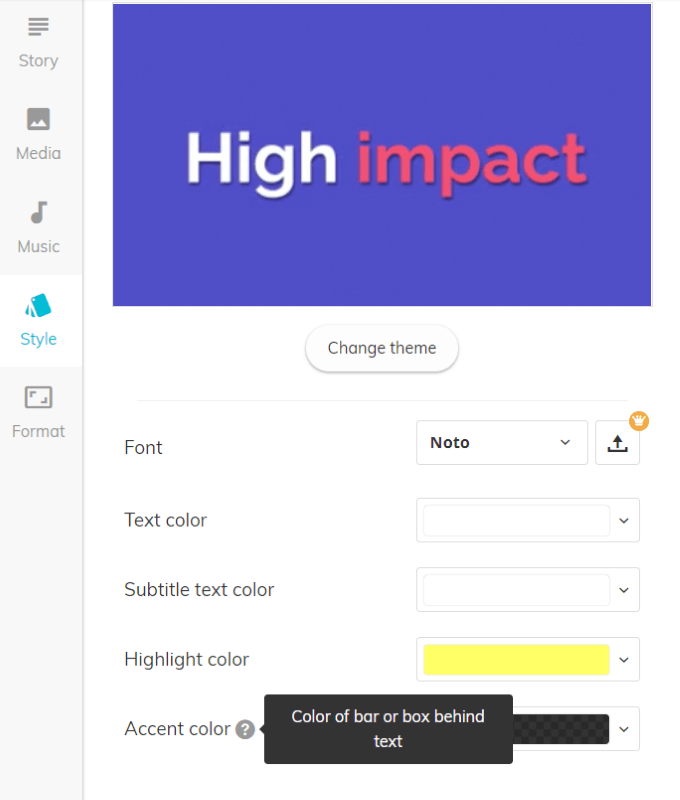
Вы можете изменить тему, нажав кнопку Изменить тему . Чтобы найти цвет текста, подзаголовка, выделенной области и цвет акцента, который вы хотите использовать, нажмите кнопку раскрывающегося списка рядом с каждым параметром.
Выполните ту же процедуру, чтобы выбрать предпочитаемый шрифт или загрузить свой собственный.
Преобразуйте существующий контент
Есть три простых способа конвертировать существующий контент с помощью Lumen5. Вы можете:
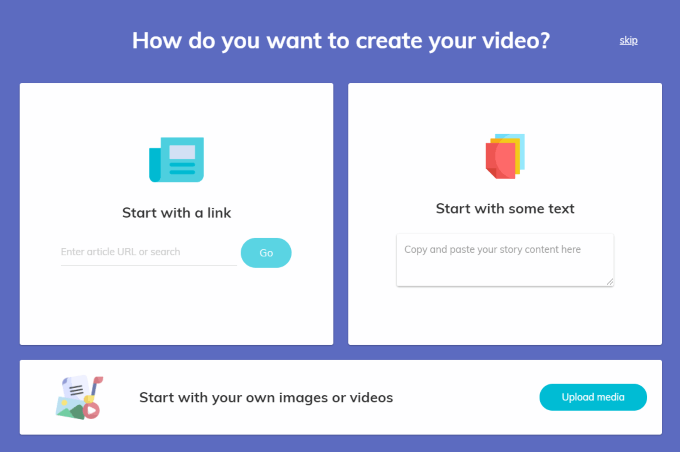
Ваша раскадровка
Основа для вашего видео создается автоматически независимо от того, указываете ли вы URL-адрес или вставляете контент в текстовое поле.
Текст появится на панели редактирования в левой части экрана. Раскадровка появится справа.
Когда вы вводите URL-адрес, Lumen5 использует искусственный интеллект (ИИ), чтобы вручную подбирать для вас предложения (см. выделенный текст) и изображения.
У вас есть возможность оставить их предложения или очистить доску.
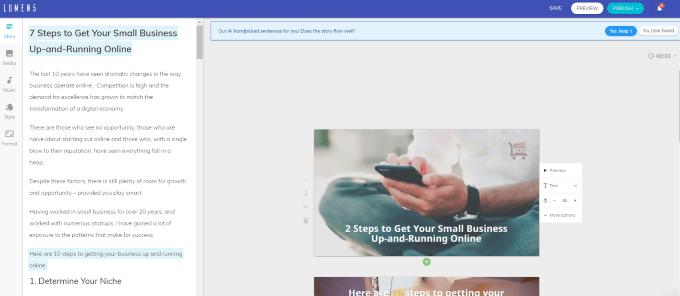
Если вы решите принять предложения ИИ, вы все равно сможете вносить изменения. Например, предположим, что вы хотите включить первый абзац. Нажмите на него, и он будет добавлен в раскадровку..
Система автоматически создаст подсцену (дополнительный слайд с тем же изображением или видео), если ваш текст слишком длинный.
Процедура та же самая, если вы решите отказаться от предложений ИИ.
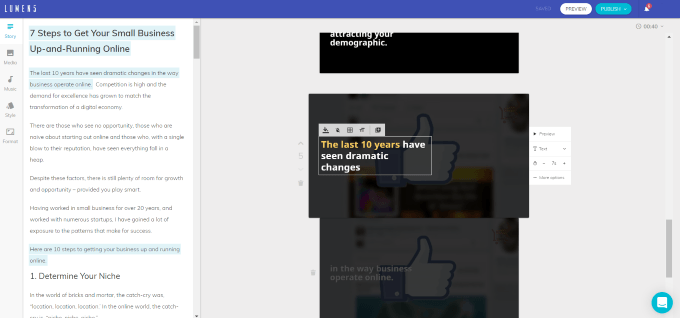
Редактировать текст
Чтобы отредактировать текст в раскадровке, щелкните внутри поля и внесите необходимые изменения. Вы можете редактировать, добавлять или удалять текст.
Используя искусственный интеллект, Lumen5 автоматически рассчитывает:
Однако вы можете отменить эти предложения и внести любые изменения по своему усмотрению. Обратите внимание, что медиа-фон в визуализированном видео будет анимирован. Вы можете просмотреть анимацию каждого слайда, нажав Просмотр .
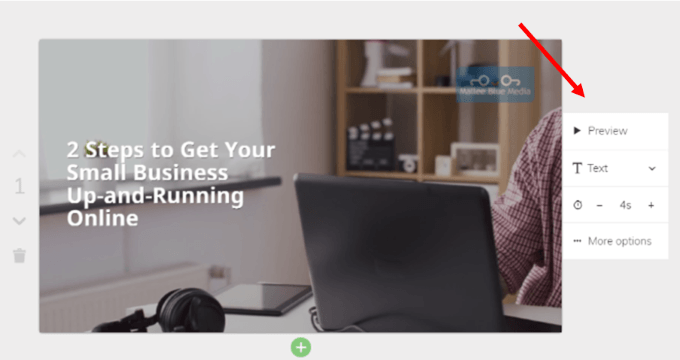
Вы можете выбрать, какой текст вам нужен (если есть). Ваши варианты:
Например, если вы хотите, чтобы ваш текст был текстом заголовка, нажмите Заголовок , и он изменится.
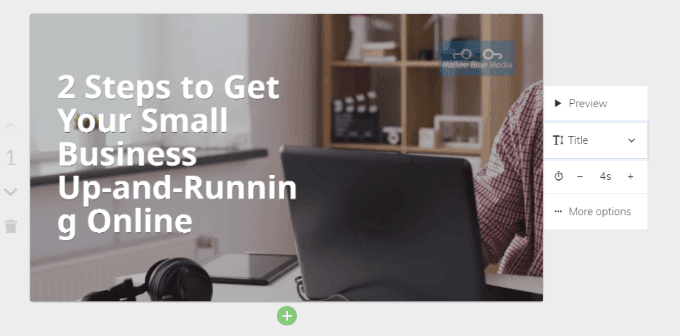
Обратите внимание, что текст на слайде выше, используемый в качестве текста заголовка, отсекает слово Выполняется . У вас есть несколько вариантов исправить это.
Изменить положение текста
Если щелкнуть внутри слайда рядом с текстом, откроются дополнительные функции редактирования, в том числе Положение текста . Это функция, которую вы хотите использовать.
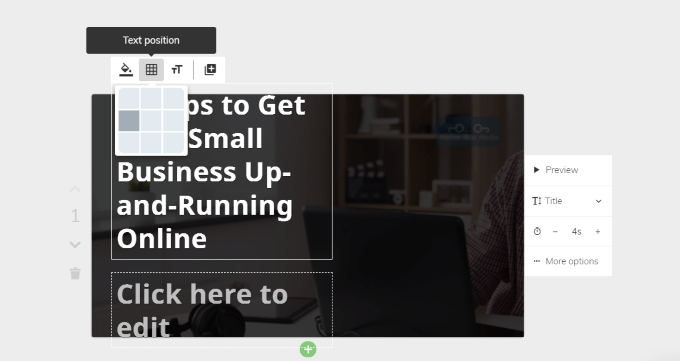
Если вы центрируете текст, он не обрежет ни слова. Однако он по-прежнему обрезает слова, написанные через дефис. Это лучше, чем раньше, но все равно не идеально.
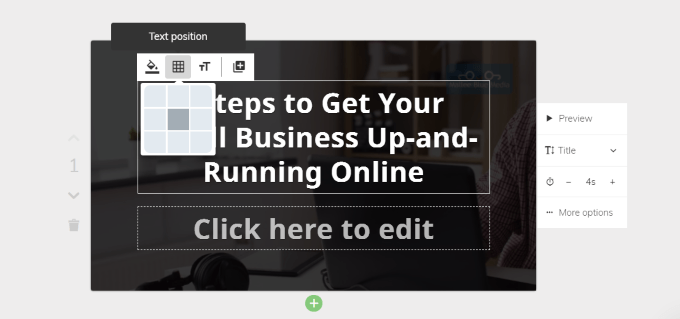
Вы можете поэкспериментировать с текстом и обобщить его, чтобы он лучше подходил. В этом руководстве я изменил текст на Наладьте работу своего малого бизнеса в Интернете за 2 шага .
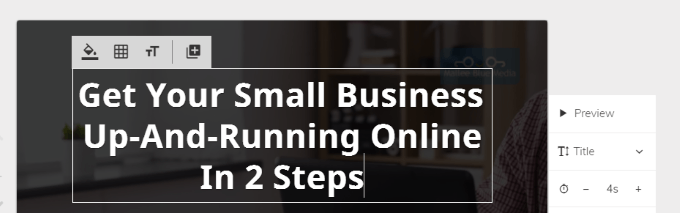
Это выглядит намного лучше. Если вы попробуете разные варианты местоположения и словосочетания, но они по-прежнему кажутся вам неподходящими, вы можете вернуть его к обычному тексту из текста Title .
Когда вы редактируете текст и хотите перенести слово на следующую строку, если вы нажмете клавишу ввода на своем компьютере, Lumen5 создаст подсцену (дополнительный слайд)..
Если вы хотите сохранить текст на одном слайде, удерживайте клавишу «Shift» на компьютере и нажмите ввод .
Как выделить текст
Начните с выделения текста, который хотите выделить, и нажмите значок Выделить . На изображении ниже показаны результаты.
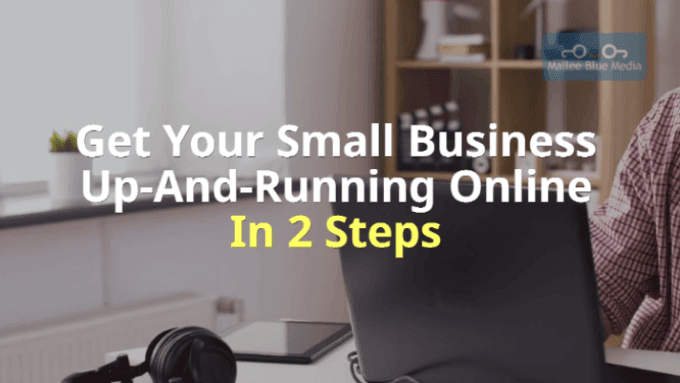
Выберите медиа
Вы можете контролировать каждый аспект каждого слайда, включая выбор фона из медиатеки или загрузку собственного (максимальный размер — 15 МБ).
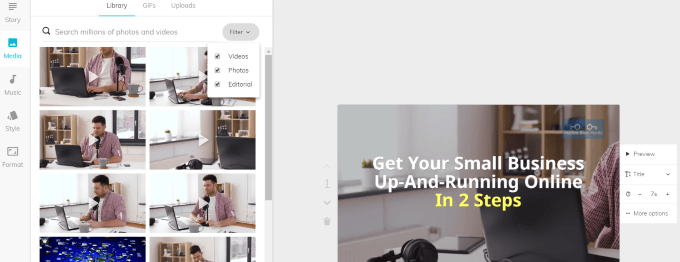
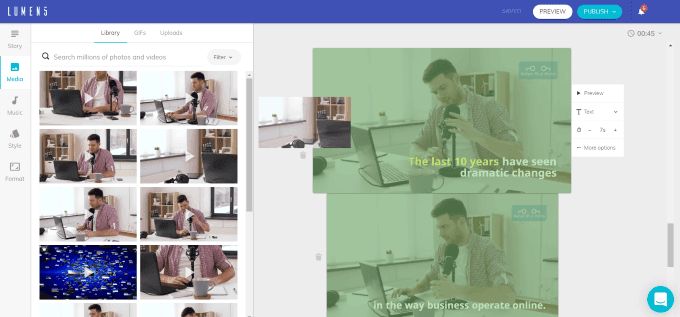
Дополнительные возможности редактирования
Хотя Lumen5 автоматически назначает продолжительность воспроизведения каждого слайда, вы можете ее изменить. Найдите значок времени и нажмите знак плюс или минус, чтобы изменить продолжительность показа слайда.
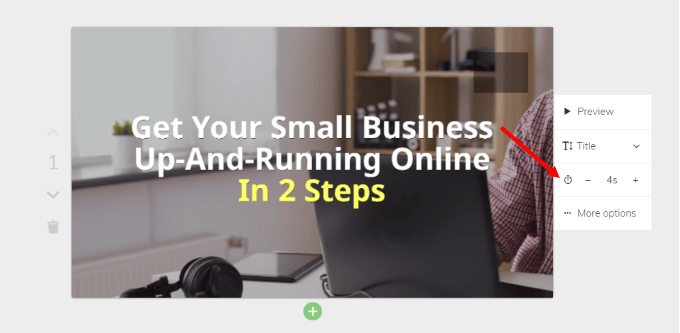
Обрезать видео или изменить макет
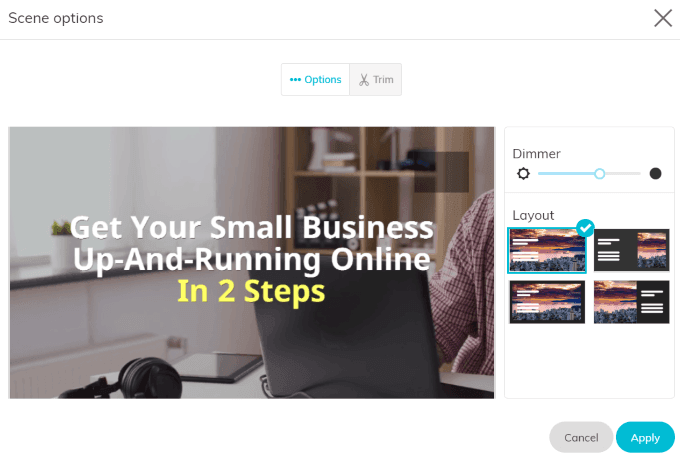
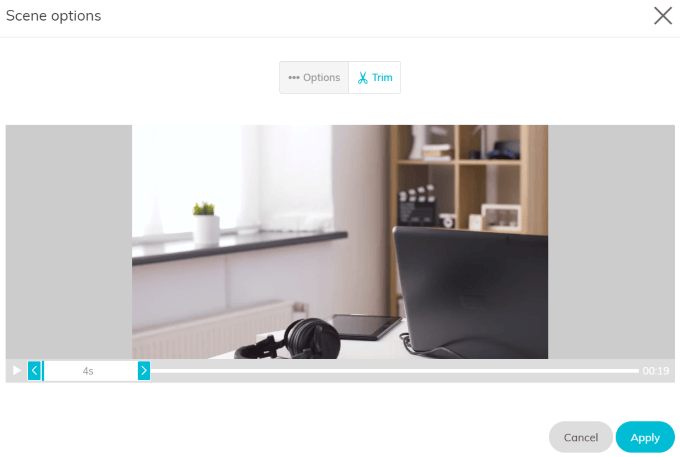
Добавить или удалить сцену или подсцену
Посмотрите на зеленую полосу внизу слайда на изображении ниже.
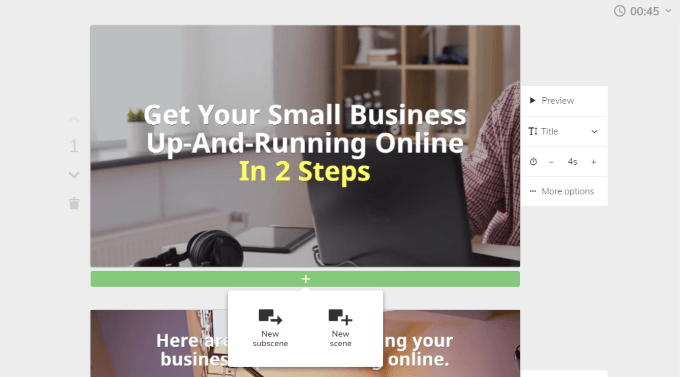
Нажав знак +, вы увидите, что можете добавить сцену или подсцену.
Стрелка вниз, расположенная в левой части слайда, перемещает слайд вниз по раскадровке. Поскольку это первый слайд, вы увидите только стрелку вниз..
На других слайдах будут стрелки вверх и вниз, позволяющие переместить слайд в нужное место.
Значок мусорной корзины выглядит именно так, как выглядит. Нажмите на нее, чтобы удалить любой слайд, который вы не хотите включать в видео.
Добавить музыку
Lumen5 предоставляет вам доступ к библиотеке аудиофайлов, защищенных авторскими правами. Вы также можете загрузить свой собственный. Выберите Музыка в области навигации слева.
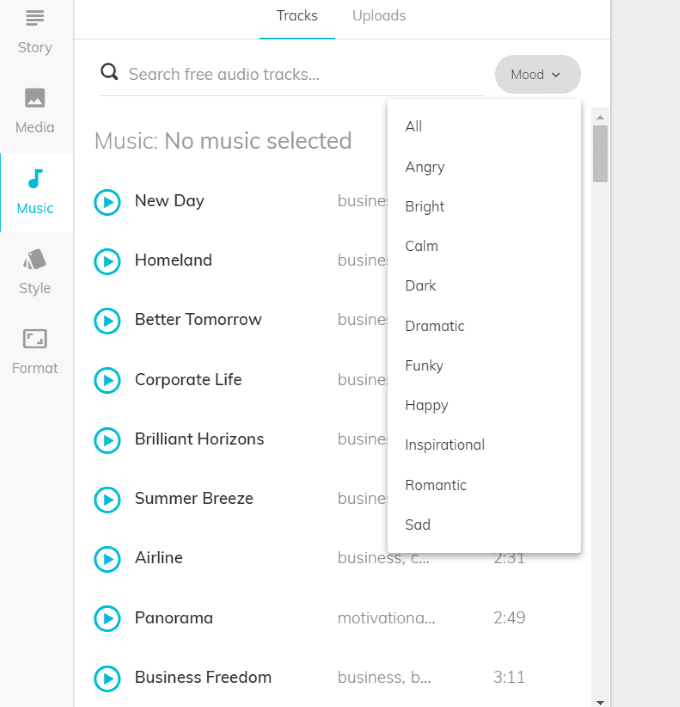
Обратите внимание, что вы также можете сортировать библиотеку по настроению, что упрощает поиск трека, подходящего для вашего видео.
Прослушайте трек, нажав значок Воспроизвести слева. Найдя (или загрузив) нужную музыку, примените ее к видео, нажав на нее.
Если вы не хотите включать музыку, оставьте этот раздел пустым.
Просмотр и публикация видео
Когда все слайды будут выглядеть так, как вы хотите, вы можете просмотреть видео, чтобы убедиться, что оно вас устраивает. Затем вы можете либо вернуться и отредактировать его, либо опубликовать видео.
Посмотрите в верхний правый угол раскадровки, чтобы увидеть общую продолжительность видео. При желании вы можете нажать на раскрывающийся список рядом со временем и изменить скорость на Быстрая или Медленная . По умолчанию установлено значение Нормальный .
Нажмите Опубликовать , когда будете готовы к тому, что Lumen5 творит чудеса. Рендеринг вашего видео займет несколько минут. Когда работа будет завершена, вы получите электронное письмо.
Вернитесь на панель управления и нажмите на готовое видео. Вы можете загрузить его на Facebook, поделиться им в Instagram, загрузить на свой компьютер или отредактировать, если хотите внести дополнительные изменения.
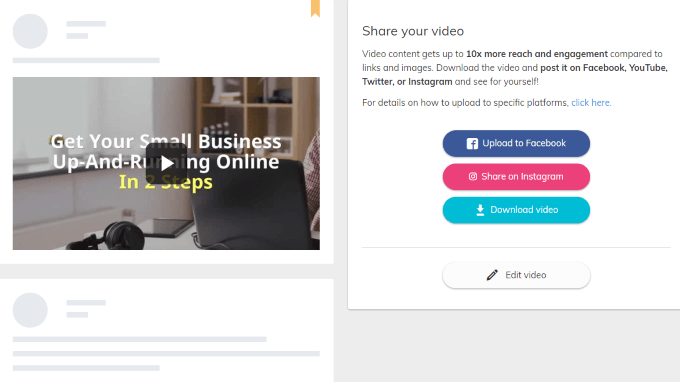
Lumen5 предлагает множество опций и функций, которые помогут вам создать убедительное, интересное и профессиональное видео для продвижения вашего бизнеса.