Если у вас уже настроено собственное доменное имя, настроить на нем сайт WordPress очень просто. Однако есть несколько вещей, которые вам нужно подготовить, прежде чем вы сможете установить свой сайт WordPress и начать его использовать.
Это руководство расскажет вам все, что вам нужно знать о подготовке вашего домена и учетной записи веб-хостинга к установке WordPress, о том, как завершить установку и, наконец, о том, как начать использовать новый веб-сайт WordPress.
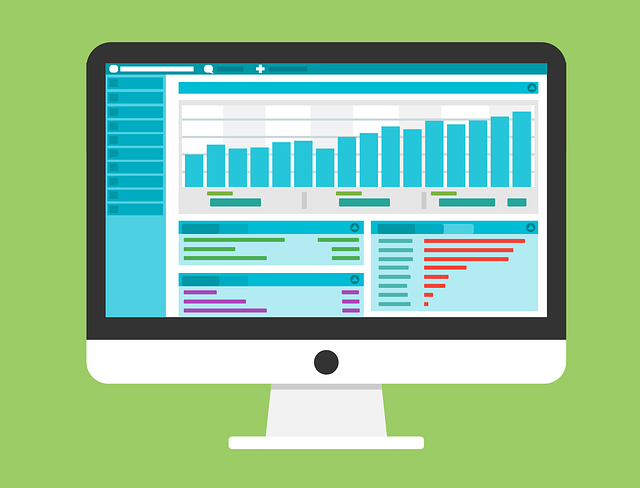
Настройте свой домен
Вы можете приобрести домен у любого провайдера домена, который вам нравится, независимо от того, какого провайдера веб-хостинга вы выбрали. Единственный важный параметр, о котором вам нужно беспокоиться при настройке WordPress в домене, — это то, что серверы имен вашего домена указывают на правильную учетную запись веб-хостинга.
Это первое, что вам нужно настроить. Для этого войдите в свою учетную запись веб-хостинга и войдите в cPanel . Часто вы найдете два сервера имен для этой учетной записи веб-хостинга, перечисленных на левой панели в разделе Статистика . Иногда его также называют DNS-серверами .
Если его там нет, просмотрите любые другие страницы с информацией об учетной записи, предоставленные вашим веб-хостингом, чтобы найти эти серверы.
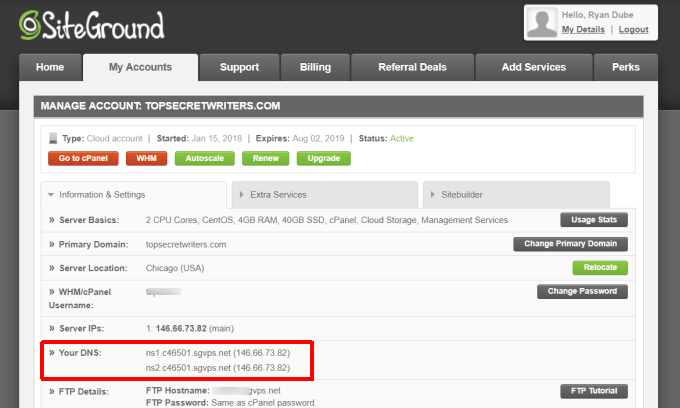
После этого войдите в свою учетную запись провайдера домена и найдите зарегистрированный домен. В настройках вашего домена вы сможете найти, где определены серверы имен.
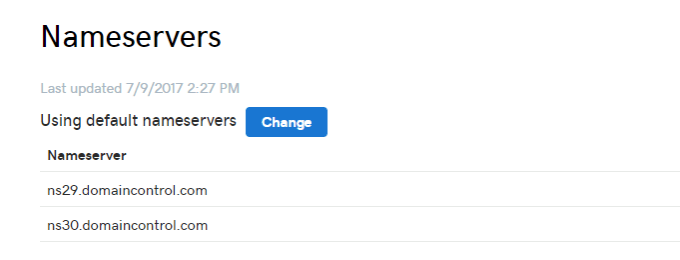
Измените указанные домены, чтобы они соответствовали двум серверам имен, которые вы зарегистрировали в своей учетной записи хостинга.
Весь входящий трафик с этого веб-домена будет перенаправлен на правильный веб-сервер, на котором вы собираетесь настроить свой веб-сайт WordPress.
Настройте учетную запись хостинга
Теперь, когда весь веб-трафик, поступающий в ваш домен, направляется на правильную учетную запись хостинга, вам также необходимо настроить этот домен в своей учетной записи хостинга.
Это означает, что вам необходимо либо создать новую учетную запись хостинга на основе этого доменного имени (настраивается во время регистрации учетной записи хостинга). Или, если у вас уже есть учетная запись хостинга, вы можете добавить к ней новые домены.
Для этого войдите в свою учетную запись хостинга и снова зайдите в cPanel . В разделе «Домены» выберите Дополнительные домены ..
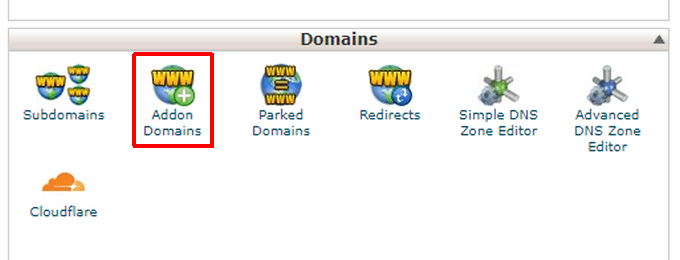
В этом разделе заполните данные, относящиеся к доменному имени, которое вы хотите настроить на своем веб-хостинге.
Эта информация включает имя домена, поддомен (обычно такой же, как домен без «.com» в конце), подпапку, в которой будут храниться все ваши файлы WordPress, и надежный пароль.
>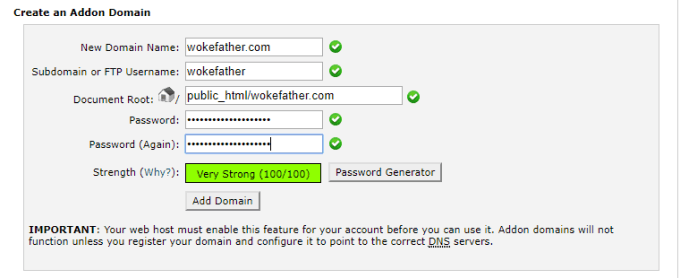
Примечание . Дополнительные домены работают только в том случае, если ваш веб-хостинг включил функцию размещения нескольких доменов на одной учетной записи хостинга. Если вы используете только один домен для своей учетной записи веб-хостинга, вам не придется беспокоиться о добавлении дополнительного домена.
Протестируйте изменения сервера имен
Теперь, когда вы настроили своего провайдера домена так, чтобы все запросы к вашему домену направлялись на вашу учетную запись веб-хостинга, и вы настроили свою учетную запись веб-хостинга на сервер веб-файлов из определенной папки, пришло время проверить, работают ли эти изменения.
Войдя в свою учетную запись веб-хостинга, откройте cPanel. В разделе Файлы выберите Диспетчер файлов .
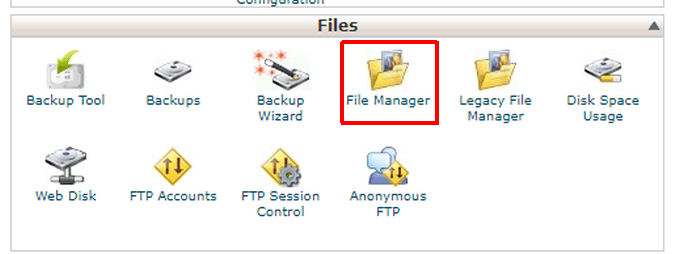
Чтобы открыть каталог, выберите корень документа для домена, который вы только что настроили. Выберите Перейти .
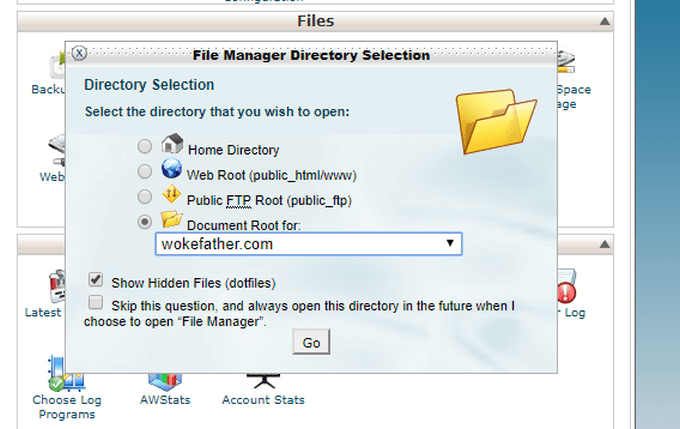
Вы увидите, что этот каталог в настоящее время совершенно пуст. Чтобы проверить правильность работы сайта, вы создадите тестовый HTML-файл, содержащий всего одну строку.
Для этого выберите Новый файл в верхнем меню.
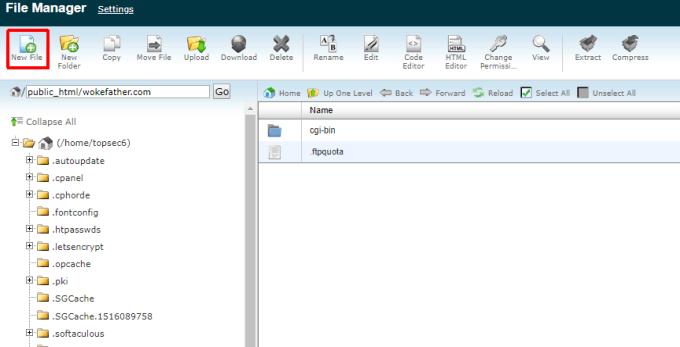
Назовите новый файл index.htm . Нажмите кнопку Создать новый файл . Теперь вы увидите новый файл index.htm в корневой папке этого домена. Index.htm — это веб-страница по умолчанию, на которую люди попадают при первом посещении веб-сайта.
Нажмите правой кнопкой мыши на файл и выберите Редактировать , чтобы начать редактирование файла.
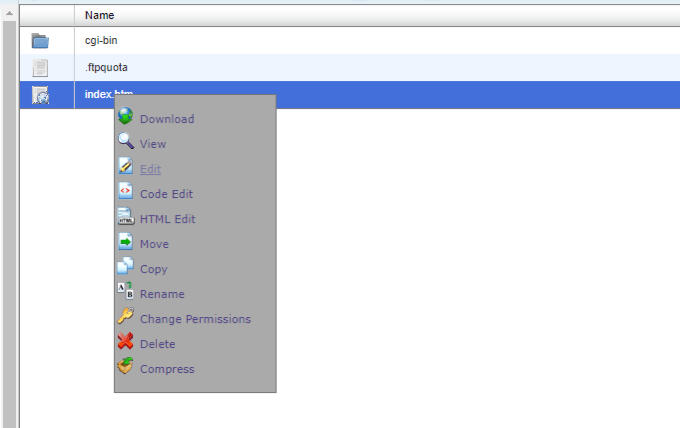
Вам не нужно делать ничего особенного, чтобы этот файл отображался в браузере, когда посетители заходят на ваш сайт. Все, что вам нужно сделать, это ввести одну строку.
В настоящее время этот сайт работает правильно .
.Когда все будет готово, нажмите кнопку Сохранить . Затем нажмите кнопку Закрыть .
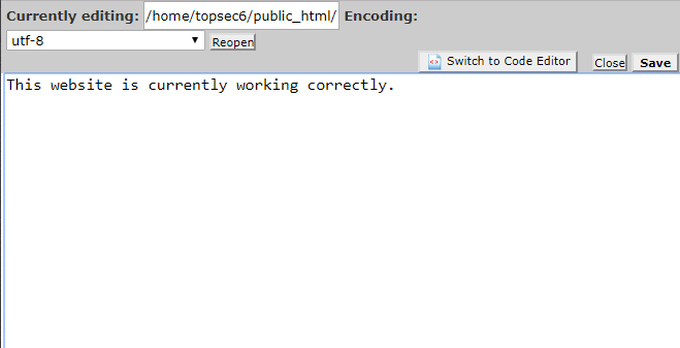
Наконец, чтобы проверить, все ли работает правильно, откройте веб-браузер и введите свой новый домен в поле URL-адреса браузера.
Вы должны увидеть созданную вами единственную строку в браузере.
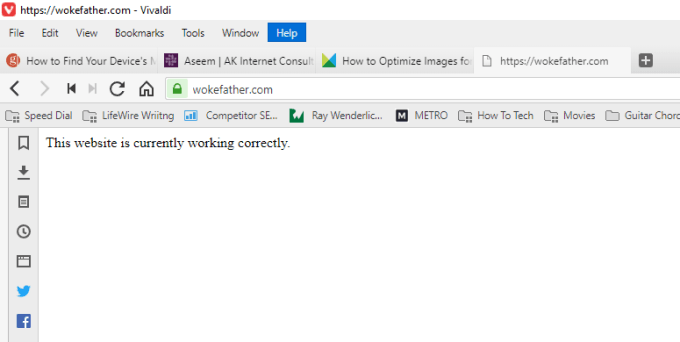
Примечание . Если вы видите ошибку безопасности при попытке подключиться к своему домену с помощью браузера, вам может потребоваться включить SSL для этого дополнительного домена. В этом случае обратитесь в службу технической поддержки вашего веб-хостинга и узнайте, как включить SSL дополнительного домена.
Копирование файлов WordPress
Теперь, когда вы знаете, что ваш новый домен работает правильно и читает файлы в корневой папке вашего веб-хостинга для этого домена, вы готовы к установке WordPress.
Чтобы убедиться, что вы устанавливаете последнюю версию WordPress, посетите WordPress.org и загрузите последнюю версию. Наконец, разархивируйте загруженный файл в каталог WordPress на своем компьютере.
Затем открыть FTP-клиент на своем компьютере и подключитесь к своей учетной записи веб-хостинга с помощью учетных данных FTP, предоставленных вашим провайдером веб-хостинга. Удалите созданный ранее файл index.htm и скопируйте все содержимое из этого каталога WordPress в корневой каталог, который вы создали для своего дополнительного домена в своей учетной записи веб-хостинга.
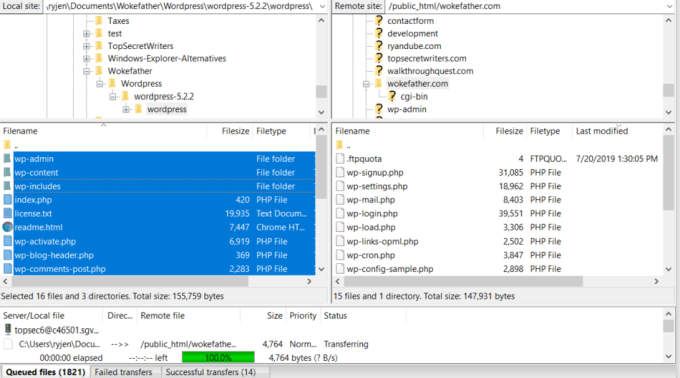
Настройка базы данных MySQL
Прежде чем установить WordPress, вам необходимо создать для него базу данных MySQL. Это намного проще, чем кажется.
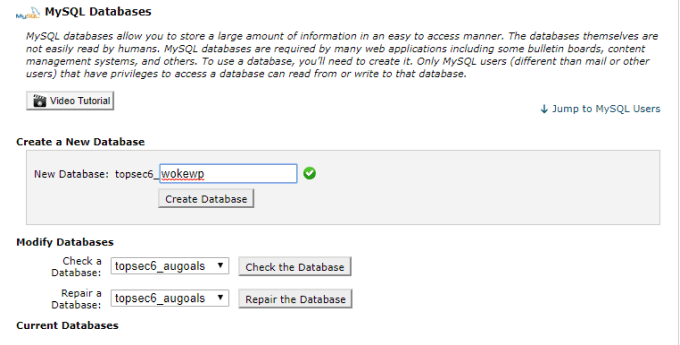
Далее создайте учетную запись администратора для настройки WordPress. Для этого прокрутите вниз до раздела «Пользователи MySQL» и введите имя пользователя и пароль для учетной записи.
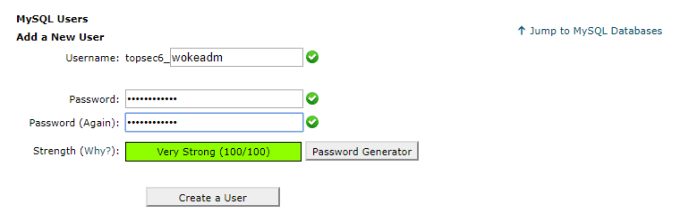
Далее свяжите этого пользователя с новой базой данных. Прокрутите вниз до раздела Добавить пользователя в базу данных. Выберите только что созданного пользователя, выберите только что созданную новую базу данных и нажмите кнопку Добавить ..
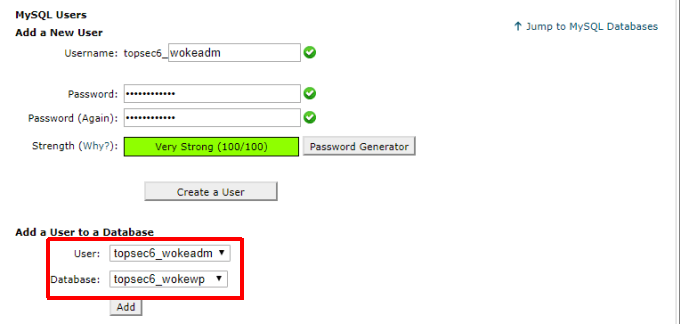
На следующем экране вы увидите окно для применения всех необходимых привилегий к пользователю. Выберите Все права , а затем выберите Внести изменения .
Теперь ваша база данных SQL и пользователь-администратор готовы выполнить процедуру установки WordPress.
Настройте файл WP-Config.php
Последним шагом перед запуском процедуры установки WordPress является настройка файла wp-config.php . Этот файл будет найден в корневой папке вашего сайта; в том же месте, куда вы ранее скопировали весь файл WordPress.
В этом файле вы увидите раздел, определяющий информацию о базе данных.
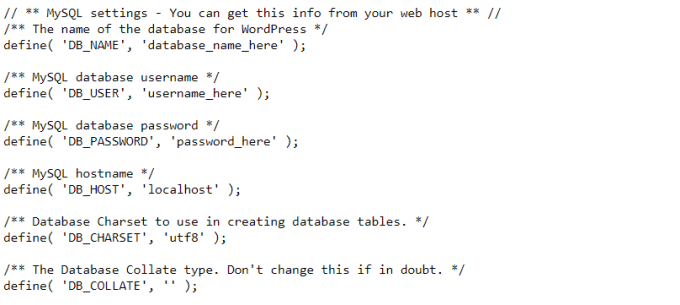
Замените текст с заглавной буквы в одинарных кавычках следующей информацией обо всех элементах, которые вы создали при добавлении новой базы данных MySQL на предыдущем шаге:
Вы можете оставить настройку DB_HOST как localhost .
Теперь вы готовы запустить установку WordPress!
Установить WordPress
Теперь, когда все ваши файлы WordPress находятся в корневом каталоге вашего веб-сайта, все, что вам нужно сделать для запуска установки WordPress, — это открыть веб-браузер и посетить этот домен. Если вы все настроили правильно, вы должны увидеть следующее окно.
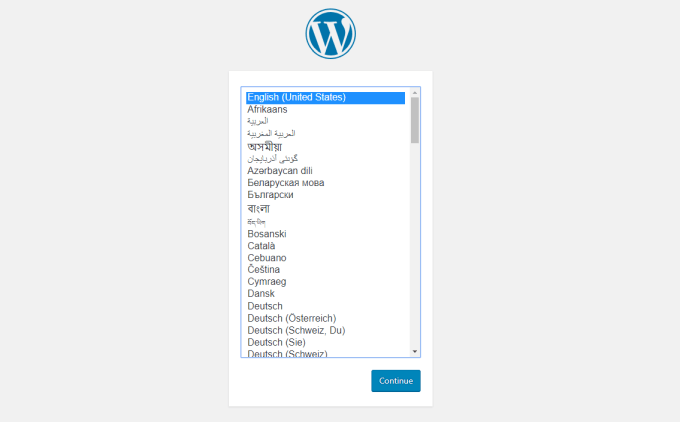
Это означает, что установка WordPress запущена и вы переходите к первому шагу. Выберите язык по вашему выбору и нажмите Продолжить .
На следующем экране вам нужно будет определить название вашего нового веб-сайта, а также имя учетной записи и пароль администратора веб-сайта..Добавьте свой адрес электронной почты в поле Ваш адрес электронной почты . Выберите InstallWordPress .
Если все работает правильно, вы должны увидеть сообщение об успешном завершении установки WordPress.
Дальнейшие шаги
Теперь, когда вы посещаете свой домен в веб-браузере, вы увидите свой новый веб-сайт, отображаемый с использованием базовой темы WordPress.
Возможно, на этом этапе установка WordPress завершена, но большинству людей не совсем нравится внешний вид темы WordPress по умолчанию.
Есть несколько важных вещей, которые вы можете сделать, чтобы немедленно улучшить внешний вид вашего нового веб-сайта WordPress.
Конечно, самый важный следующий шаг теперь, когда у вас есть новый веб-сайт WordPress, готовый к работе, — это начать создавать фантастический контент, который понравится посетителям.
.