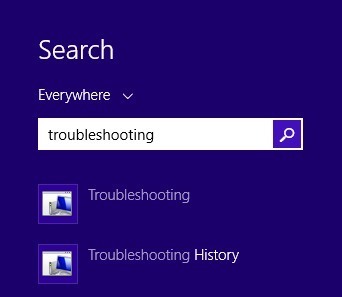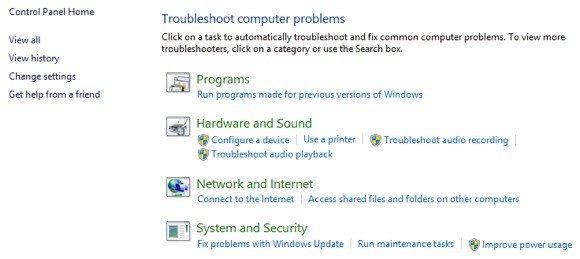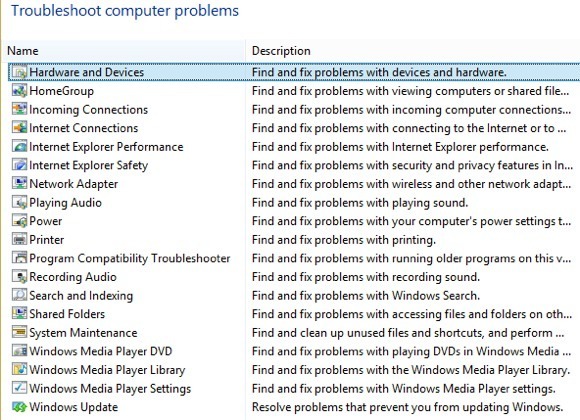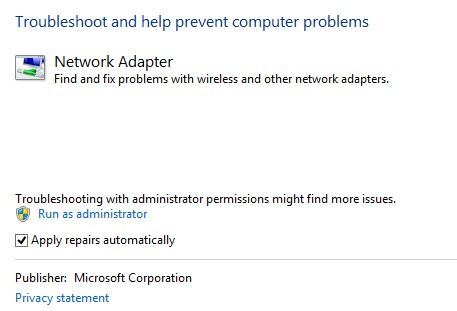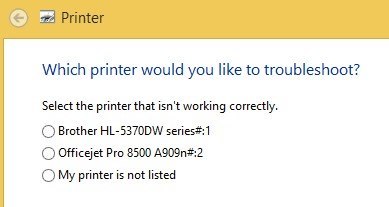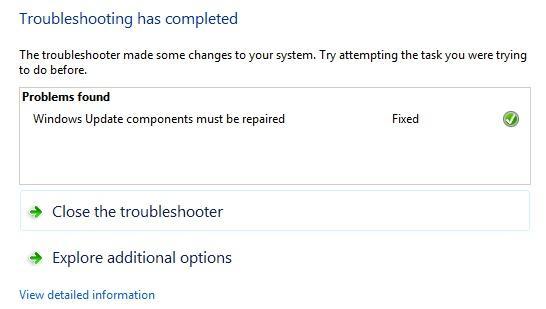Сегодняшняя статья представляет собой краткий совет о том, как устранить проблемы в Windows 8.1, с которыми вы наверняка столкнетесь при использовании новой блестящей ОС Microsoft. Однако для большинства проблем не требуется загрузка в безопасном режиме или выполнение 10 шагов руководство по устранению проблем с Wi-Fi.
Microsoft также стала умнее и включила в саму ОС множество инструментов и справочных руководств для диагностики и устранения проблем. Я обнаружил, что обучение моих клиентов использованию этих встроенных инструментов экономит мне много времени, поскольку они могут самостоятельно устранять проблемы в Windows 8.1. В этой статье я расскажу о встроенных средствах устранения неполадок Windows 8.1, которые помогут вам решить распространенные проблемы.
Устранение неполадок Windows 8.1
Прежде чем я покажу вам некоторые средства устранения неполадок, давайте посмотрим, как добраться до них в Windows 8.1. Сначала откройте панель чудо-кнопок, нажав клавиши Windows + C или переместив указатель мыши в правый верхний или нижний угол экрана. Нажмите Поиск и введите устранение неполадок в поле поиска.
Нажмите на первый результат, Устранение неполадок , и появится главное окно, в котором вы сможете начать устранение неполадок компьютерных программ. Основной интерфейс разбит на такие категории, как «Программы», «Оборудование и звук», «Сеть и Интернет», «Система и безопасность».
Вы можете выбрать вариант из отображаемого списка или нажать ссылку Просмотреть все в левом верхнем углу. Я обычно нажимаю на нее, чтобы увидеть все варианты.
Как видите, существует немало средств устранения неполадок. Вы можете исправить проблемы с домашней группой устранять проблемы с подключением к Интернету, проверять конфигурацию сетевых адаптеров, получать помощь при проблемах с печатью, устранять проблемы со звуком, устранять проблемы с обновлениями Windows и многое другое. Если вы нажмете на одно из средств устранения неполадок, вы увидите всплывающее диалоговое окно, как показано ниже:
Все они имеют небольшую кнопку Дополнительно внизу, на которую нужно нажать, чтобы просмотреть дополнительные параметры. Рекомендуется оставить флажок Применять исправления автоматически и нажать ссылку Запуск от имени администратора . Запуск средства устранения неполадок от имени администратора позволит Windows обнаружить больше возможных проблем. Когда вы нажмете «Далее», средство устранения неполадок начнет пытаться обнаружить любые проблемы. Например, когда я запустил средство устранения неполадок принтера, оно проверило службу спулинга на наличие ошибок и предоставило мне список принтеров, чтобы узнать, с каким из них у меня возникли проблемы..
До Windows 7 эти средства устранения неполадок были практически бесполезны и практически ничего не делали. Однако, начиная с Windows 7 и особенно с Windows 8, они действительно могут решать широкий спектр проблем без какого-либо участия пользователя. Если обнаружена проблема, средство устранения неполадок попытается устранить проблему самостоятельно. В большинстве случаев это работает, если только это не серьезная проблема. На одном компьютере с Windows 8.1 возникли проблемы с Центром обновления Windows, которые были устранены средством устранения неполадок:
Вы можете нажать Просмотреть подробную информацию , чтобы точно узнать, какая проблема была обнаружена и устранена. В моем случае это выглядело так, будто один из компонентов Центра обновления Windows настроен неправильно.
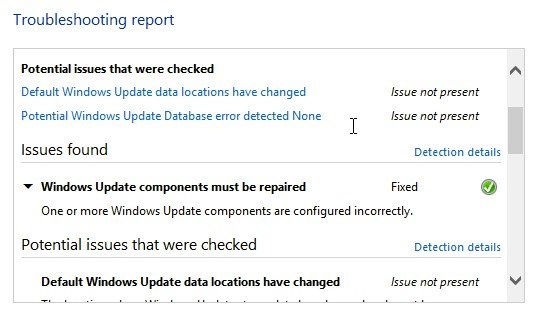 Вот и все! Использование средств устранения неполадок, встроенных в Windows 8.1, всегда является хорошим первым шагом. Если средство устранения неполадок не работает, пришло время поискать решение в Google, но, надеюсь, у вас тоже не получится. Наслаждайтесь!.
Вот и все! Использование средств устранения неполадок, встроенных в Windows 8.1, всегда является хорошим первым шагом. Если средство устранения неполадок не работает, пришло время поискать решение в Google, но, надеюсь, у вас тоже не получится. Наслаждайтесь!.