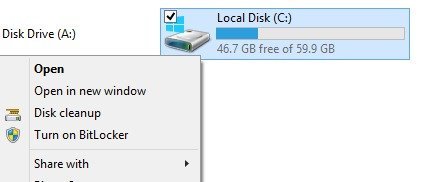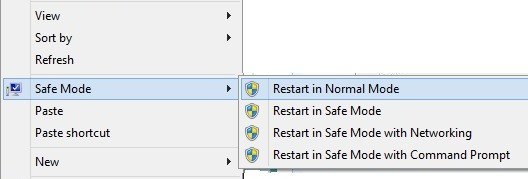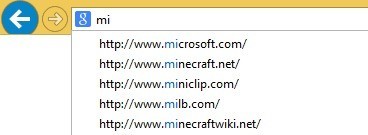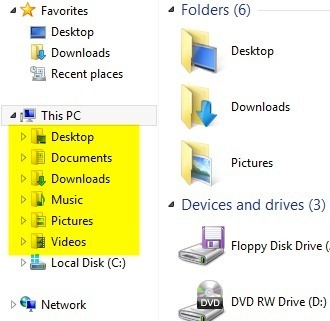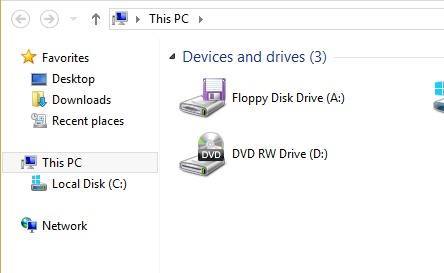Выпуски Windows 8 и 8.1 вызывают споры, поскольку они фундаментально изменили принцип работы Windows, и с каждым последующим выпуском они откатываются на полпути. Например, Windows 8.1 позволяла пользователям загружаться непосредственно с рабочего стола, но вам приходилось вручную менять этот параметр.
В следующем обновлении, которое скоро выйдет, под названием Windows 8.1 Update 1, любое устройство без сенсорного управления будет автоматически загружаться на рабочий стол. Они также собираются добавить кнопку питания на стартовый экран, чтобы вам больше не приходилось заходить в меню чудо-кнопок. В любом случае, это просто путаница двух миров, и она меняется с каждым выпуском, что наверняка сбивает с толку и раздражает все больше людей.
В любом случае, если вы используете Windows 8, вот несколько полезных настроек реестра, которые я использовал некоторое время и которые сделали эту ОС более терпимой. Ранее я писал о 10 хаков реестра для Windows 8, но считаю, что приведенные ниже более полезны в повседневной жизни. Если у вас есть собственные настройки реестра, которыми вы хотели бы поделиться, не стесняйтесь публиковать их в комментариях! Также обратите внимание, что вам следует перезагружать компьютер после каждого редактирования реестра, чтобы они заработали.
Панель задач – одиночные щелчки по сложным программам
По умолчанию, если у вас есть программа, расположенная на панели задач, щелчок по ней откроет окно предварительного просмотра, в котором вы сможете увидеть все открытые окна.
В приведенном выше примере у меня открыты три окна проводника, и когда я нажимаю значок на панели задач, отображаются предварительные просмотры этих трех окон. Затем мне нужно нажать на один из них, чтобы открыть это конкретное окно. Я всегда считал это совершенно бесполезным. Да, это выглядит круто и все такое, но на самом деле это не так уж и эффективно.
Вместо этого вы можете внести небольшую настройку реестра, которая будет просто циклически просматривать все открытые окна при одном щелчке мыши! Вы по-прежнему можете навести указатель мыши на значок и получить предварительный просмотр всех открытых окон и нажать на любое, которое вам нравится, но с помощью настройки вы можете просто нажать на значок и быстро перейти к нужному окну, не загружая предварительный просмотр. . Вот настройка:
Редактор реестра Windows версии 5.00
;Изменить поведение одиночных щелчков мышью на панели задач в Windows 8
[HKEY_CURRENT_USER\Software\Microsoft\ Windows\CurrentVersion\Explorer\Advanced]
“LastActiveClick”=dword:00000001
Вы можете либо зайти в реестр вручную и добавить это туда, либо открыть Блокнот, скопировать и вставить приведенный выше код в новый файл. Прочтите мой предыдущий пост о добавлении некоторых параметров в контекстное меню в Windows 8, чтобы узнать, как создать и запустить файл реестра с помощью Блокнота..
Добавить очистку диска в контекстное меню
Я довольно часто запускаю очистку диска на своем компьютере, и меня раздражает поиск ее каждый раз, когда я хочу ее использовать. Вы можете добавить опцию контекстного меню, чтобы при каждом щелчке правой кнопкой мыши по диску в Windows 8/8.1 вы также получали возможность очистки диска.
Вот код, который добавит ключи в реестр, чтобы это работало.
Редактор реестра Windows версии 5.00
;добавляет параметр «Очистка диска» в контекстное меню диска.
[HKEY_CLASSES_ROOT\Drive\shell \Очистка диска]
“icon”=”cleanmgr.exe”
[HKEY_CLASSES_ROOT\Drive\shell\Disk cleanup\command]
@="cleanmgr.exe /d %1"
Контекстное меню безопасного режима
Нужно загрузите Windows 8 в безопасном режиме? Я написал целый пост на эту тему, потому что войти в безопасный режим в Windows 8 — это настоящая боль. Вам нужно либо использовать msconfig, нажать SHIFT, одновременно нажимая «Перезагрузить» на панели чудо-кнопок, либо использовать диск восстановления системы.
А что, если бы вы могли добавить параметры безопасного режима в контекстное меню, вызываемое правой кнопкой мыши, как показано ниже:
К счастью, гении из Восемь форумов написали взлом реестра с несколькими файлами сценариев, которые позволяют добавить эту замечательную опцию в Windows 8 и Windows 8.1. У них есть полные инструкции по установке скриптов, и вы можете скачать reg-файл прямо с их сайта. Определенно, запуск в безопасном режиме стал для меня намного удобнее.
Добавление доменов верхнего уровня в автоматический поиск IE
В Internet Explorer 11 в Windows 8 есть удобная функция, позволяющая предлагать сайты, когда вы начинаете печатать. Например, если я наберу «ми», я получу такой список:
В результатах вы увидите домены .com и .net. По умолчанию сопоставлены четыре домена: .com, .net, .org и .edu. Однако при желании вы можете дополнить этот список. Допустим, вы работаете на правительство или живете в Великобритании или в другой стране и хотите добавить это в список предложений, тогда все, что вам нужно сделать, это запустить приведенный ниже код реестра.
Редактор реестра Windows версии 5.00
;== Добавление дополнительных URL-адресов в автоматический поиск URL-адресов Internet Explorer ==
[HKEY_LOCAL_MACHINE\SOFTWARE\ Microsoft\Internet Explorer\Main\UrlTemplate]
“5”=”www.%s.gov”
“6”=”www.%s .mil»
.“7”="www.%s.co.uk"
“8”="www.%s.be"
“ 9”="www.%s.de"
"10"="www.%s.nl"
Вы можете изменить эти значения на любые, например, .in для Индии и т. д. Вы также можете добавить столько, сколько захотите. Просто убедитесь, что он начинается с 5, и продолжайте оттуда.
Удалить библиотеки Windows по умолчанию
Еще одна настройка, которую я всегда выполняю в своих системах Windows 8, — это удаление всех папок библиотеки по умолчанию в Проводнике. Лично у меня есть свои папки для организации контента, поэтому я ими не пользуюсь.
Опять же, ребята из Восемь форумов придумали reg-файл для удаления всех этих папок из вашей системы, чтобы у вас были чистые окна Проводника, вот так:
Если вам нравится версия для настольного компьютера, она все равно обычно находится в разделе «Избранное», поэтому я обычно удаляю и ее, даже если использую ее. Теперь вместо кучи папок, на которые я никогда не нажимаю, у меня есть просто список жестких дисков и внешних устройств. Гораздо чище!
Итак, это пара быстрых настроек реестра для Windows 8 и Windows 8.1, которые, мы надеемся, сделают вашу работу с операционной системой немного более продуктивной. Если у вас есть свои собственные настройки, дайте нам знать в комментариях. Наслаждайтесь!.