Если вы используете Windows 8 или недавно обновили ее, возможно, вы столкнулись с некоторыми неприятными проблемами с Wi-Fi. Windows 8 по своей сути отличается от предыдущих версий Windows, и вместе с ней возникает новый набор проблем. Я никогда не сталкивался с большим количеством проблем с беспроводной связью в Windows 7, но столкнулся с некоторыми из них в Windows 8.
В этой статье мы рассмотрим несколько наиболее распространенных проблем с подключениями Wi-Fi в Windows 8 и способы их устранения. Большинство проблем возникает на тех компьютерах, которые были обновлены с Windows XP или Windows 7 до Windows 8. Либо драйвер устарел, либо адаптер отключен, либо что-то в этом роде. Давайте начнем.
Сообщение об ограничении возможности подключения
Если вы получаете раздражающее сообщение об ограниченном подключении на панели задач в Windows 8, очень сложно определить, в чем проблема. По сути, вам просто нужно попробовать пару вещей и надеяться, что одна сработает. Причиной может быть что угодно: от сетевого адаптера до беспроводного маршрутизатора или неисправного сетевого кабеля. Я упомяну здесь только несколько основных причин, но прокрутите вниз до раздела «Другие советы по устранению неполадок», если ни одна из них не решит вашу проблему.
Метод 1. Устранение неполадок
Первое, что вы можете попробовать, — это запустить пару средств устранения неполадок сети, встроенных в Windows 8. В большинстве случаев они могут решить вашу проблему с беспроводной сетью или Интернетом за вас. Чтобы открыть средство устранения неполадок, откройте чудо-кнопку поиска и введите устранение неполадок . Затем нажмите «Устранение неполадок» (первый вариант).
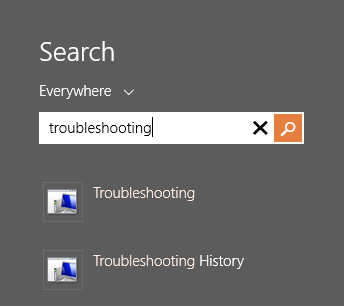
Теперь вы хотите нажать Сеть и Интернет .
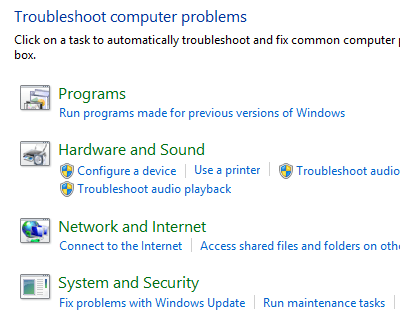
Наконец, вы увидите различные средства устранения неполадок, доступные для устранения проблем с беспроводной связью и Интернетом. Вам понадобятся Подключения к Интернету и Сетевой адаптер .
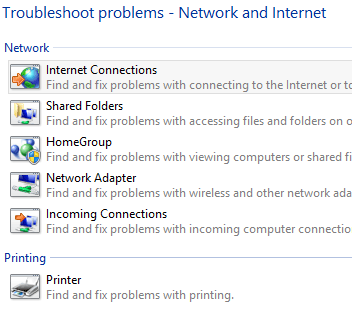
Метод 2 – сброс TCP/IP в Windows 8
При запуске средства устранения неполадок вы также можете получить подобное сообщение:
У Wi-Fi нет допустимой конфигурации IP
В этом случае вы можете сбросить настройки стека TCP/IP и Winsock и посмотреть, работает ли это. Для этого снова откройте чудо-кнопку поиска и введите командную строку . В первом списке щелкните правой кнопкой мыши и выберите Запуск от имени администратора .
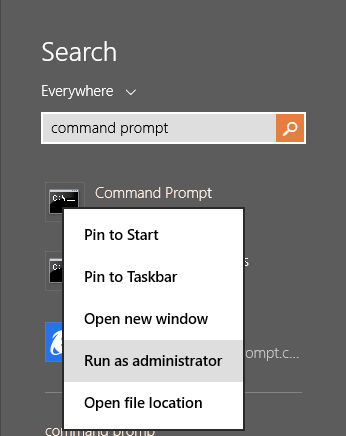
В командной строке введите по одной следующие две команды и обязательно нажимайте Enter после каждой:.
netsh winsock reset catalog
netsh int ip reset c:\resetlog.txt
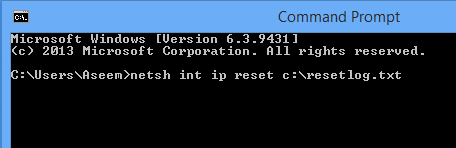
Надеемся, что на данный момент ваше беспроводное соединение работает. Если нет, перейдите к нижнему разделу, где содержатся дополнительные советы по устранению неполадок.
Wi-Fi отключен или выделен серым цветом
В одном странном случае у меня был планшет Surface, на котором беспроводная связь была отключена, и я даже не мог ее включить. По какой-то странной причине тумблер включения/выключения беспроводных устройств стал серым, как показано ниже:
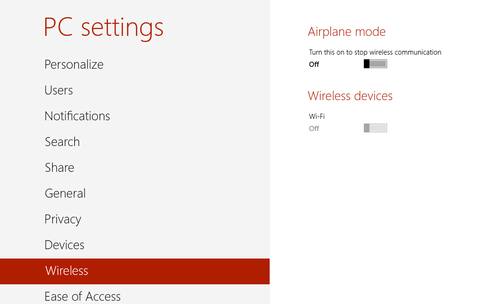
Первое, что вы можете сделать, это попытаться диагностировать соединение. Для этого откройте Центр управления сетями и общим доступом. Вы можете просто щелкнуть правой кнопкой мыши значок сети на панели задач и выбрать его или открыть чудо-кнопку поиска и ввести его там.
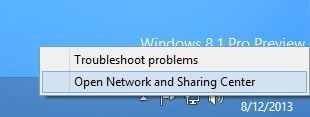
Теперь найдите беспроводное соединение вверху и нажмите синюю ссылку:
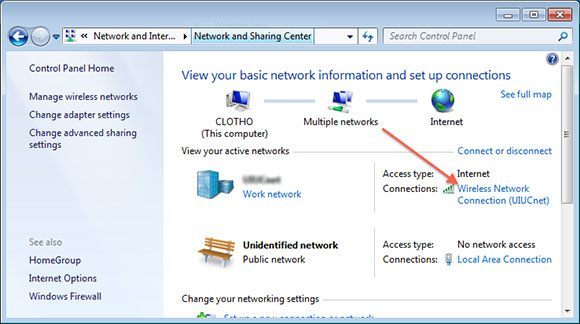
Появится новое диалоговое окно, и здесь вы увидите кнопку Диагностика . Нажмите на него и позвольте Windows попытаться исправить это за вас.
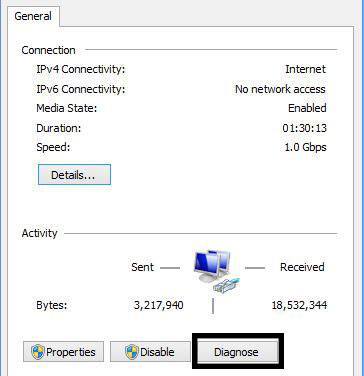
Следующее, что вы можете попробовать, это перезагрузить компьютер в безопасном режиме с включенной сетью и попытаться включить там беспроводную связь. По какой-то причине на некоторых компьютерах эта опция не выделена серым цветом в безопасном режиме, поэтому вы можете включить ее тут же, а затем перезагрузить компьютер в обычном режиме. Прочтите мой предыдущий пост о том, как загрузите Windows 8 в безопасном режиме.
Вы также можете попробовать отключить, а затем снова включить адаптер беспроводной сети. Снова откройте Центр управления сетями и общим доступом и нажмите ссылку «Изменить настройки адаптера» слева. Вы можете увидеть это на втором скриншоте над этим абзацем.
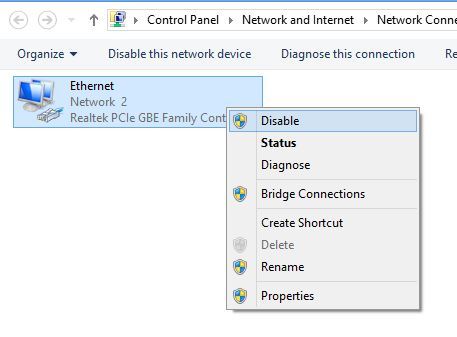
Щелкните правой кнопкой мыши адаптер беспроводной сети (а не адаптер Ethernet, как показано выше) и выберите Отключить . Как только он будет отключен, снова щелкните правой кнопкой мыши и выберите «Включить». Теперь попробуйте еще раз зайти в раздел «Беспроводная связь» в настройках ПК и посмотреть, сможете ли вы включить Wi-Fi.
Если это не помогло, снова перейдите к последнему разделу, в котором приведены дополнительные советы по устранению неполадок Wi-Fi.
Wi-Fi не подключается из режима сна или гибернации
Если ваш компьютер с Windows 8 отключается от беспроводной сети всякий раз, когда вы выходите из спящего режима, режима гибернации или любого другого состояния ожидания, то ваша проблема, вероятно, связана с параметром энергосбережения, установленным на сетевой карте. Чтобы это исправить, вам нужно открыть чудо-кнопку поиска и ввести Параметры электропитания .
Здесь нажмите на выбранный план, а затем нажмите Изменить настройки плана ..
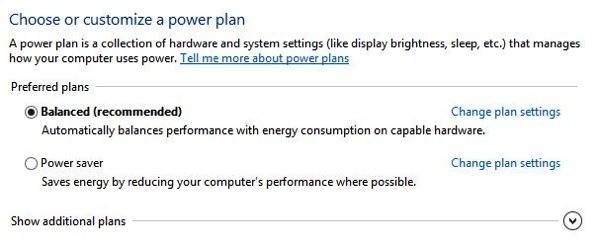
Затем нажмите ссылку Изменить дополнительные параметры питания .
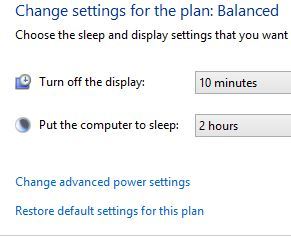
Теперь прокрутите вниз до раздела Настройки беспроводного адаптера и убедитесь, что для параметра Режим энергосбережения установлено значение Максимальная производительность .
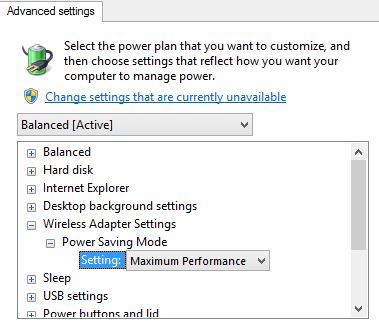
Другие советы по устранению неполадок
Проверьте сетевую карту в Центре совместимости
Вы можете проверить, совместима ли ваша беспроводная сетевая карта с Windows 8, посетив Центр возможностей. Введите имя вашей беспроводной карты, и вы должны получить небольшой отчет, подобный этому:
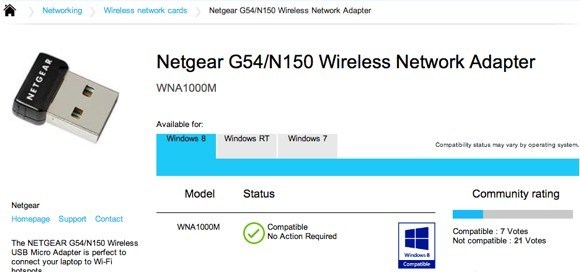
У него будет небольшой синий логотип, если он совместим или нет. Вы также можете проверить Windows RT в дополнение к Windows 8. Так что это хороший сайт, на котором можно проверить, есть ли у вас проблемы с сетью Wi-Fi, особенно если она вообще не отображается в Windows 8 или имеет желтый восклицательный знак. в диспетчере устройств.
Проверьте настройки сетевого адаптера
Откройте Центр управления сетями и общим доступом, нажмите Изменить настройки адаптера , затем щелкните правой кнопкой мыши адаптер беспроводной сети и выберите Свойства .
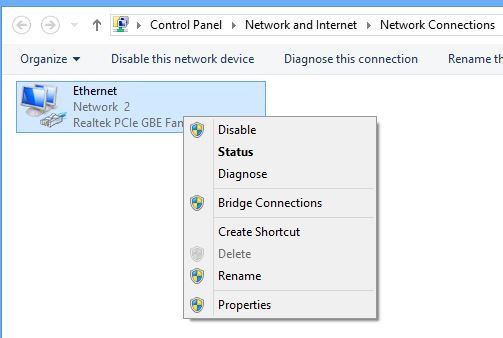
Теперь прокрутите список вниз, пока не увидите Протокол Интернета версии 4 (TCP/IPv4) , а затем нажмите кнопку Свойства .
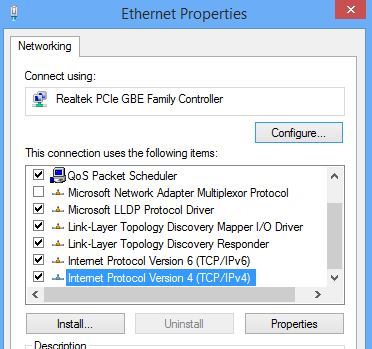
Наконец, убедитесь, что установлены переключатели Получить IP-адрес автоматически и Получить адрес DNS-сервера автоматически .
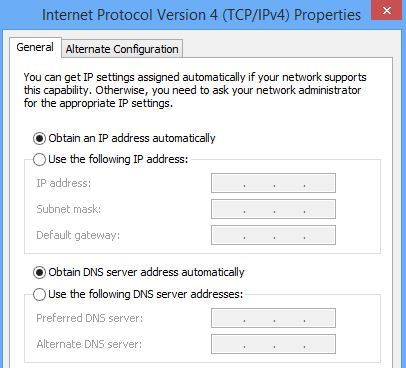
Проверьте переключатель беспроводной сети
На большинстве ноутбуков имеется переключатель или кнопка беспроводной связи, которую можно включать и выключать. Убедитесь, что эта кнопка включена, или нажмите FN + F8, чтобы включить беспроводную карту. Переключатель может находиться где угодно (сбоку, спереди, сзади и т. д.), но обычно имеется световой индикатор, по которому можно определить, когда он включен.
Удалить в диспетчере устройств
Еще один совет: зайдите в Диспетчер устройств, щелкните правой кнопкой мыши карту беспроводной сети и выберите «Удалить». Затем перезагрузите компьютер, и он автоматически обнаружится и переустановится. Если после этой попытки все еще не работает, прочтите следующий совет, посвященный обновлению драйвера.
Обновить BIOS и драйверы
Как всегда, рекомендуется загрузить и установить последние версии драйверов для вашей сетевой карты. Это особенно важно, если вы используете Windows 8. Что касается BIOS, я всегда предпочитал предлагаю не обновлять биос, если только это действительно не нужно. Однако, если вы обновили компьютер с Windows XP или Windows 7 до Windows 8, попробовали все вышеперечисленное и обновили драйвер, то обновление BIOS может стоить того. В 99% случаев обновление BIOS проходит нормально, но бывают случаи, когда оно дает сбой, и тогда у вас остается компьютер, который вы не можете загрузить. Пробуйте это только в крайнем случае и сначала на всякий случай сделайте резервную копию вашего компьютера..
Перезагрузить маршрутизатор
Если вы получаете сообщение об ограниченном подключении, попробуйте перезагрузить маршрутизатор. Вы можете перезапустить его, просто отключив его от сети, подождав около минуты, а затем снова подключив. Если это не сработало, и вы попробовали все вышеперечисленное, перезагрузите маршрутизатор. Это вернет его к настройкам по умолчанию и уничтожит все настройки безопасности или конфигурации, которые вы выполнили ранее, поэтому будьте осторожны и будьте готовы сделать все это снова. Это крайняя мера, но она может решить вашу проблему.
Прочитайте мой предыдущий пост на как сбросить настройки роутера.
Удалить антивирусные пакеты или пакеты интернет-безопасности
Если на вашем ПК или планшете установлено что-то вроде AVG Internet Security, Avast или аналогичного программного обеспечения, удалите эту программу и посмотрите, начнет ли работать ваше подключение к Интернету. Во многих случаях виновато программное обеспечение Internet Security, и вам придется рвать на себе волосы, пытаясь выяснить, в чем причина проблемы, поэтому стоит попробовать.
Так что здесь можно попробовать много всего, и практически все разумные вещи, которые вы можете попробовать. Если ничего из этого не помогло, возможно, у вас возникла аппаратная проблема с вашей беспроводной картой. Если у вас есть вопросы, не стесняйтесь оставлять комментарии. Наслаждайтесь!.