Xbox One может быть одной из самых мощных игровых консолей на рынке (особенно если у вас есть Xbox One X), но для многих людей это также способ потребления мультимедиа.
Через Xbox вы можете смотреть Netflix, Hulu и Crunchyroll в свое удовольствие. Вы можете транслировать музыку и смотреть YouTube. Все, что для этого нужно, — это загрузить приложения на свой компьютер и перейти к ним с помощью контроллера.
Теперь у вас есть еще один вариант — умные помощники. С помощью Amazon Alexa, Google Home и Cortana вы можете включать и выключать Xbox, запускать приложения, управлять громкостью и многое другое. Некоторые из этих сервисов все еще находятся в стадии бета-тестирования, что означает, что все ошибки еще не устранены, но первые результаты обнадеживают.
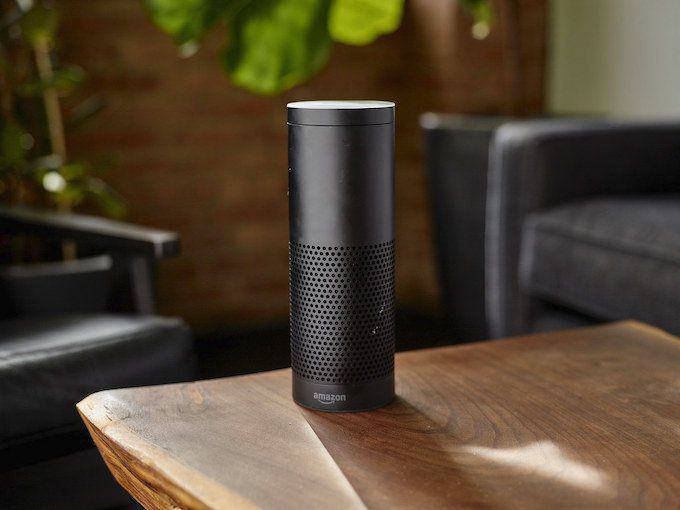
Вот как вы можете подключить Xbox One к умному помощнику и опробовать их на себе.
Как подключить Xbox One и управлять им с помощью Alexa
В ходе наших тестов мы обнаружили, что Amazon Echo — одно из самых простых устройств для подключения к Xbox One.
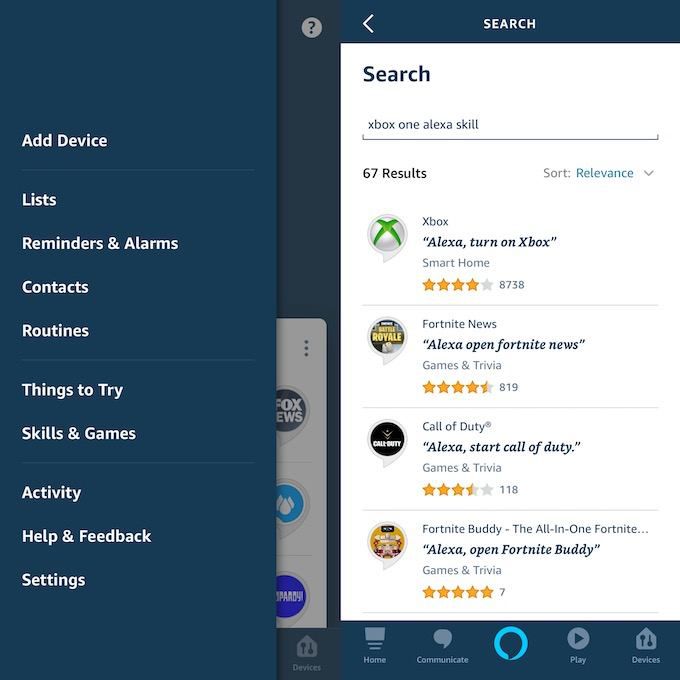
Чтобы управлять своим Xbox One, вы начнете с произнесения Alexa, скажите Xbox… , а затем выполните свою команду. Вы также можете сказать спросить Xbox . Alexa дает вам возможность запускать и останавливать видео, увеличивать и уменьшать громкость, запускать приложения и игры и многое другое. Если вы не уверены, что еще можно сделать, вы даже можете спросить саму Алексу с помощью Alexa, спросите Xbox, что я могу сказать.
При настройке устройства его именем по умолчанию будет Xbox , но вы можете изменить это имя на что-то вроде Xbox для гостиной или Xbox для спальни если вам нужно больше конкретики. Это еще более важно, если у вас есть несколько Xbox One, с которыми вы хотите использовать Alexa..
Самое крутое (во всяком случае, по нашему мнению) заключается в том, что если вы недавно использовали свой Xbox и у вас нет других устройств, сопряженных с Alexa, вы можете убрать слово «Xbox» из фразы и просто дать команду. Например, Alexa, играй или Alexa, запусти Hulu .
Как подключить Xbox One и управлять им с помощью Google Home
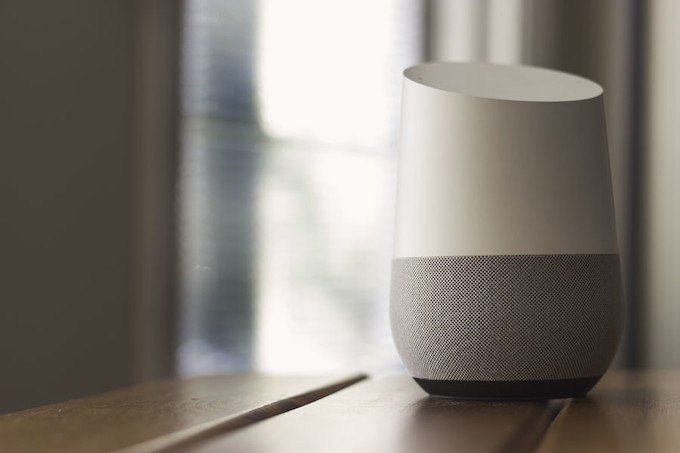
Интеграция между Google Assistant/Home и Xbox One все еще является новой. На самом деле публичная бета-версия началась только в конце сентября. Есть еще несколько ошибок, которые нужно устранить, поэтому у вас могут возникнуть проблемы с настройкой этой функции, но она работает.
По нашему опыту, Google Home выдал предупреждение о невозможности сопряжения с Xbox One, но консоль появилась в списке связанных устройств, и ею можно было управлять с помощью Google Assistant.
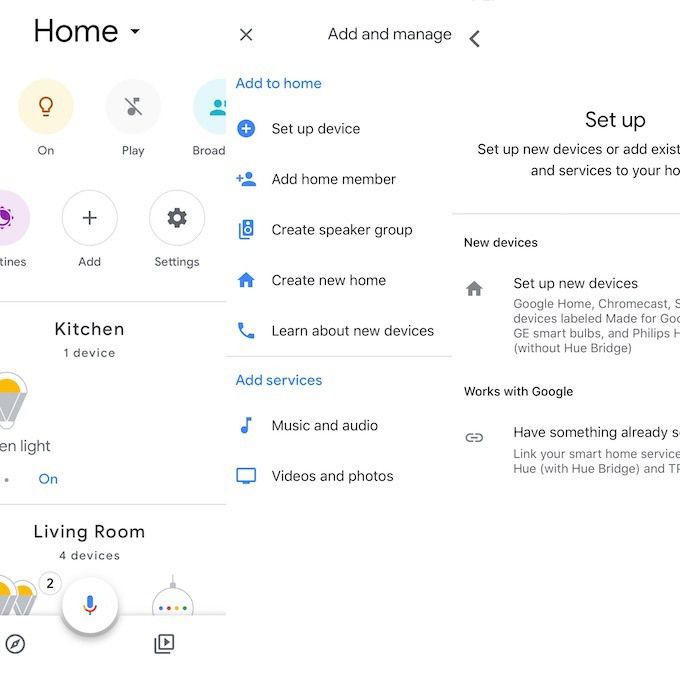
Бета-тестирование этой функции доступно только на английском языке, но Microsoft планирует расширить языковую поддержку, когда полная версия будет выпущена позднее в этом году.
Google Assistant может делать с Xbox все то же, что и Alexa, и команды очень похожи. Просто скажите: Окей, Google, пауза на Xbox или Окей, Google, сделай снимок экрана на Xbox
Как подключить Xbox One и управлять им с помощью Cortana
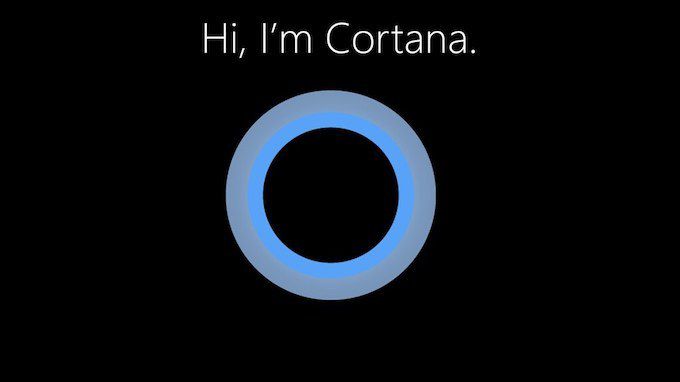
Самое замечательное в Кортане то, что она встроена в Xbox One. Если у вас есть гарнитура, вы можете включить ее и использовать функциональные возможности во время игры. Однако вы также можете загрузить приложение Cortana на свое устройство Android или iOS и таким же образом управлять Xbox One..
Как включить Cortana на консоли
Если вы хотите использовать встроенную функцию Кортаны вместо использования дополнительного устройства, выберите Настройки >Все настройки >Система >Настройки Кортаны . Вам будет предложено включить помощника на устройстве. Согласитесь с условиями обслуживания, и все готово. Просто скажите Привет, Кортана , чтобы активировать ее.
Кортана доступна только в некоторых регионах. В США поддерживается больше функций, чем в других странах. Полная функциональность может быть распространена на другие страны, но это еще не подтверждено.
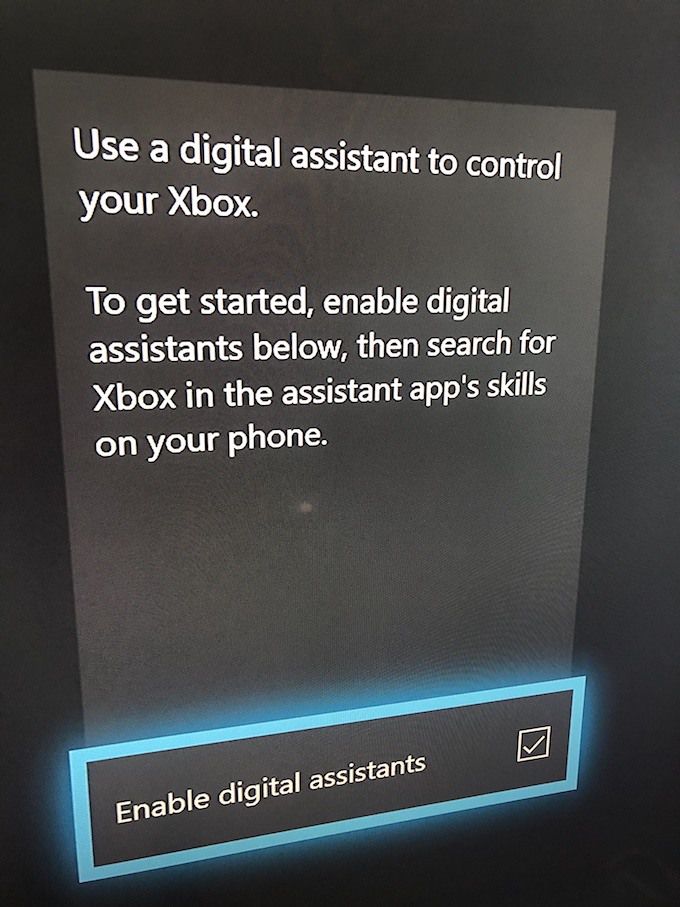
Как использовать Cortana на мобильном устройстве
Если вы не хотите, чтобы к вашей консоли постоянно был подключен микрофон или гарнитура, другой способ управлять Xbox One — через Кортану на мобильном устройстве.
Как только вы это сделаете, вы будете готовы к работе. У Кортаны те же функции, что и у двух других умных помощников, но она может стать идеальным вариантом для заядлых фанатов Halo просто из-за ее имени.