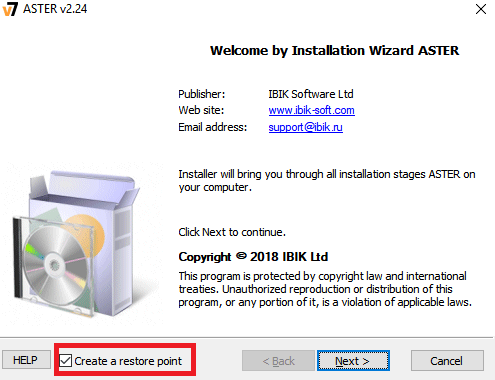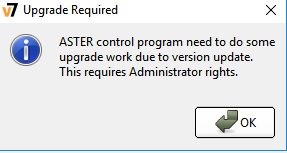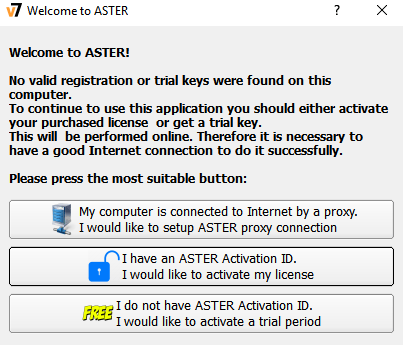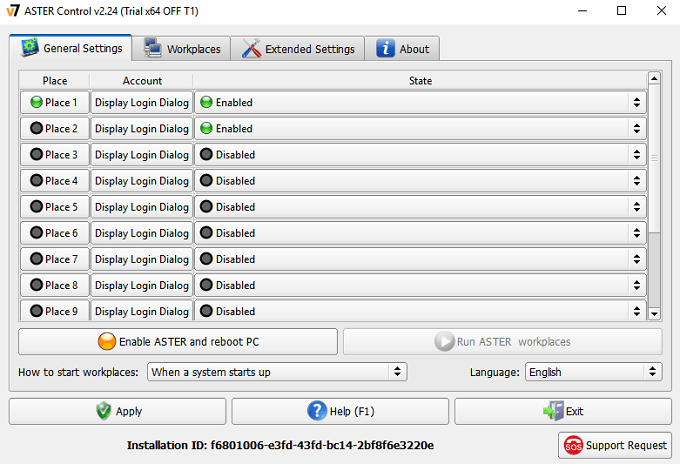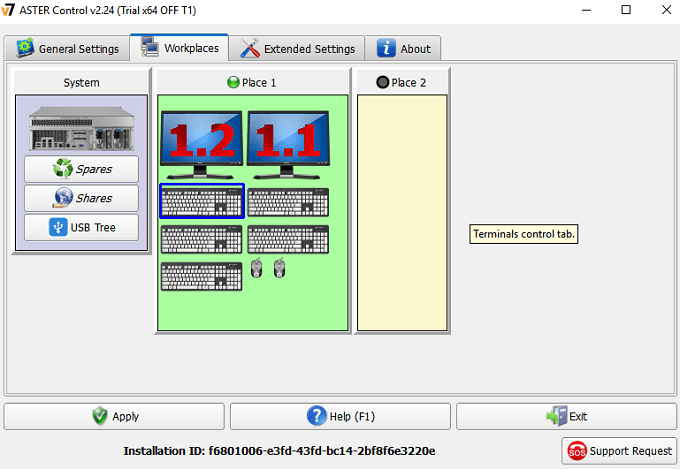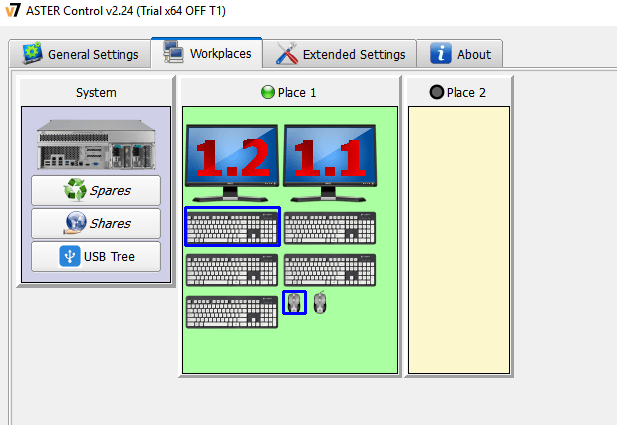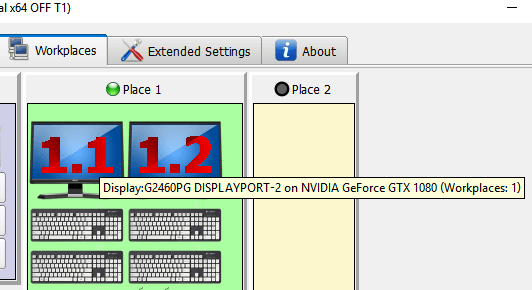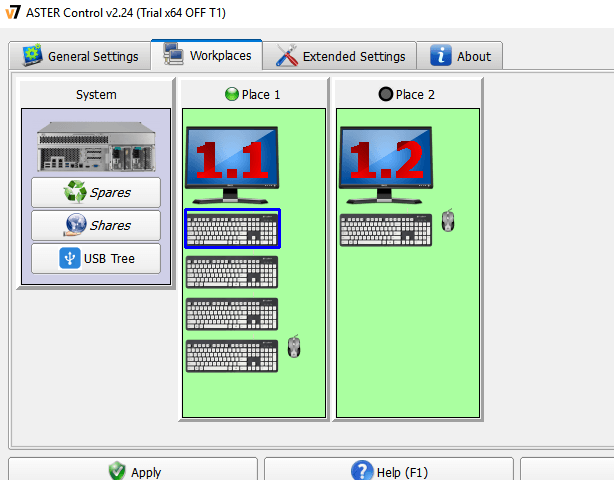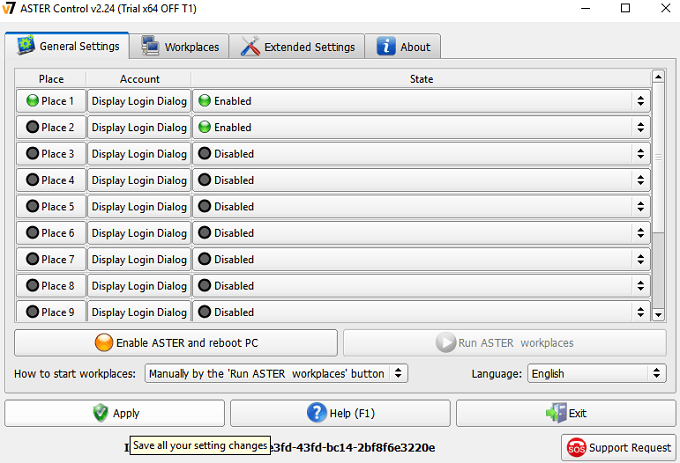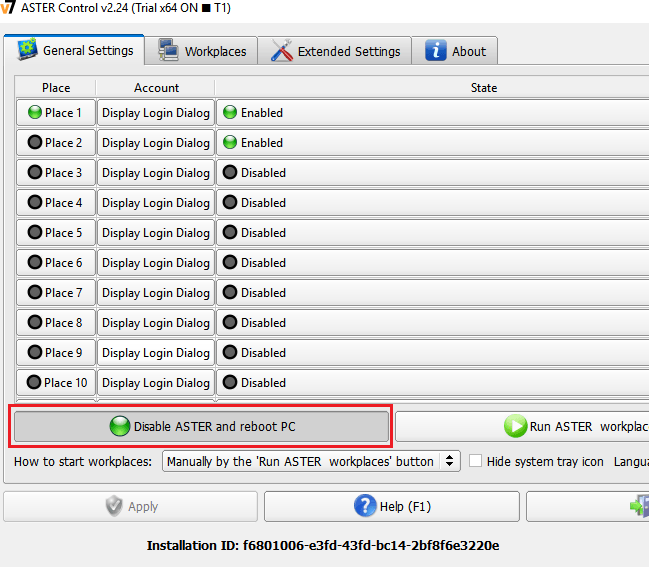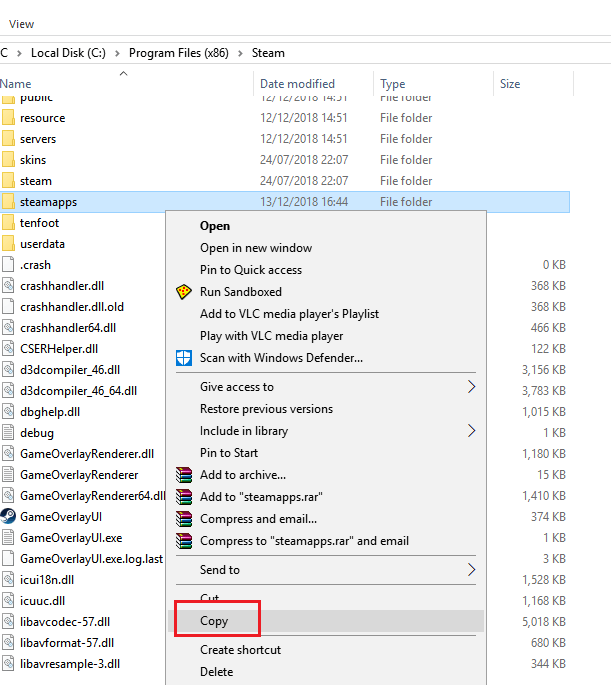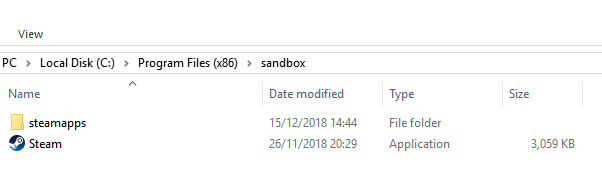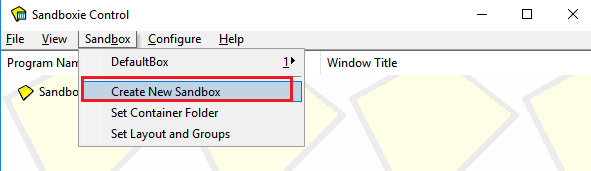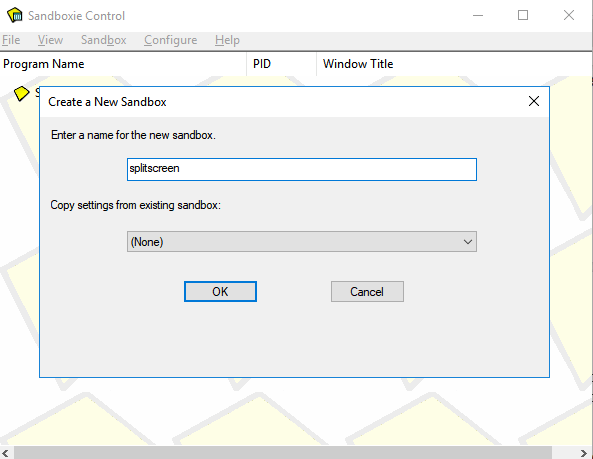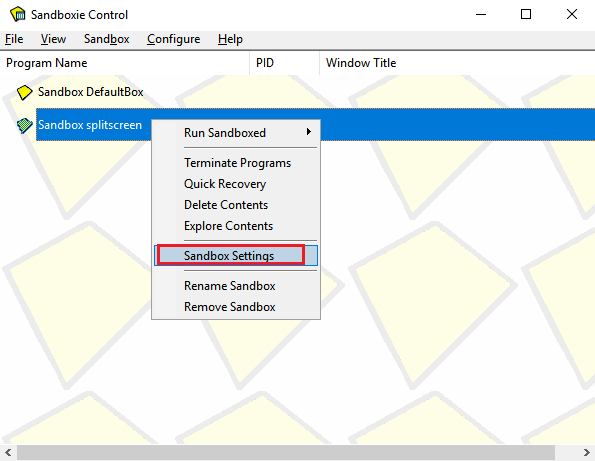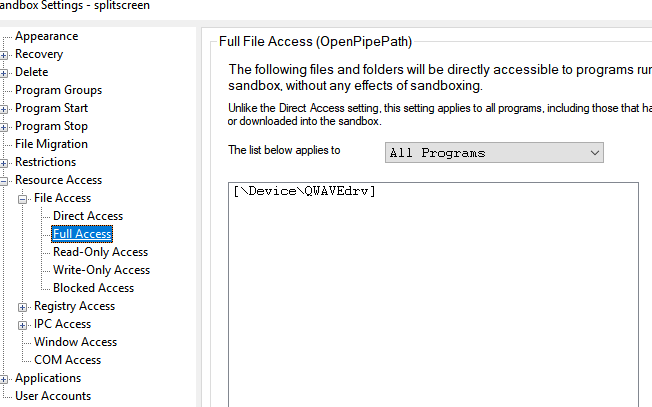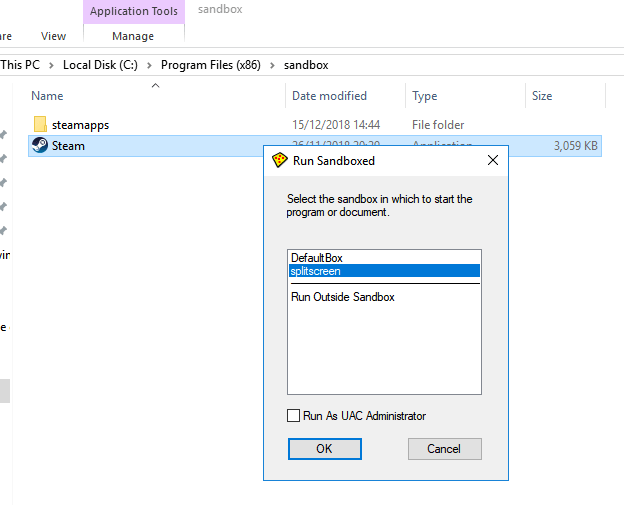Дни игр на консоли с разделенным экраном, возможно, почти прошли, но это не значит, что мы не можем заставить работать разделенный экран на ПК. На протяжении десятилетий консоль была идеальной платформой для совместной игры на диване, но теперь это не так. После небольшой подготовки мы действительно можем превратить любую многопользовательскую игру в разделенный экран на одном ПК.
Это руководство расскажет вам обо всех этапах работы с разделенным экраном на вашем компьютере. Пожалуйста, внимательно прочитайте каждый шаг и обязательно прочитайте весь раздел «Что вам нужно, прежде чем начать».
Что нужно, прежде чем начать
Прежде чем приступить к работе, вам понадобится ряд вещей. Полный список представлен ниже.
ASTER Multiseat — это программное обеспечение, которое мы будем использовать, чтобы превратить ваш один компьютер в два отдельных устройства, каждый из которых может получать отдельные входные данные от различного оборудования. Ниже мы подробно объясним, как настроить АСТЕР.
На данный момент вы можете посетить страницу покупки здесь и попробовать 30-дневную бесплатную пробную версию. ASTER может быть довольно дорогим: пожизненная лицензия стоит примерно 60 долларов. Лицензия на 1 год доступна примерно за 17 долларов США.
Sandboxie – это программное обеспечение, которое используется для создания нескольких экземпляров ваших игр и платформ, таких как Steam. Это очень важно для возможности открыть две игры одновременно.
Если вы планируете играть в такие игры, как GTA 5 или Rust, обе из которых имеют свою цену, вам также понадобятся две копии игры.
Хотя технически это учебное пособие по игре на разделенном экране, вам все равно понадобятся два монитора — таким образом, у каждого игрока будет свой экран. В настоящее время невозможно разделить экран на две части, используя метод, описанный в этой статье.
Наконец, очень важно иметь высококлассный игровой компьютер, чтобы обеспечить плавную работу на обоих экранах. Вам понадобится видеокарта с большим объемом видеопамяти, поскольку ресурсы будут распределяться между обеими играми. Также рекомендуется мощный процессор. Благодаря высоким характеристикам и игровым настройкам от средних до низких вы легко сможете добиться стабильно высокой частоты кадров в обоих случаях игры..
Все настраиваем
Прежде чем мы начнем, пришло время настроить все ваше оборудование. Вам необходимо найти две клавиатуры, две мыши, два монитора. Затем вам необходимо подключить все это оборудование к компьютеру. Убедитесь, что оба монитора подключены к одной видеокарте. Дисплеи не обязательно должны быть одинакового размера или модели.
После подключения всего оборудования вы можете посетить страницу загрузки АСТЕР: Multiseat и пройти процесс установки.
Обратите внимание: Хотя ASTER по большей части работает без проблем, вы можете столкнуться с потенциальными проблемами. По этой причине очень важно создать точку восстановления перед началом работы. К счастью, такая возможность встроена в мастер установки АСТЕР.
Создание точки восстановления и установка программы АСТЕР:Мультисид займет несколько минут. После установки необходимо перезагрузить компьютер.
Еще одно примечание. Если вы используете карту NVIDIA, удалите Geforce Experience. Использование Geforce Experience вместе с ASTER может привести к непредвиденным последствиям, включая проблемы несовместимости или сбои системы.
Начало работы с Aster
После перезагрузки компьютера откройте АСТЕР: Multiseat и выполните действия, описанные в этом разделе. При первом открытии вам будет предложено выполнить обновление. Нажмите ОК .
Далее либо нажмите, чтобы активировать лицензию, если вы приобрели АСТЕР, либо нажмите У меня нет идентификатора активации АСТЕР , чтобы начать процесс пробной версии.
Теперь вы будете готовы сделать первые шаги по настройке Aster. Для начала давайте познакомимся с макетом пользовательского интерфейса АСТЕР.
На вкладке Общие настройки вы увидите свои Места – это каждое рабочее место, которое будет создано на вашем компьютере после запуска АСТЕР. По умолчанию у вас включено два места, и в обоих будет Отображать диалоговое окно входа . Настройки по умолчанию здесь вообще менять не нужно.
Далее обратите внимание на вкладку Рабочие места . Это вкладка, которая потребует наибольшего вашего внимания изнутри АСТЕР. После запуска АСТЕР вы сможете контролировать, какое рабочее место и какое оборудование контролирует.
Каждое рабочее место по сути представляет собой отдельный экземпляр Windows 10, который будет работать параллельно друг другу. В отличие от других методов, таких как виртуальная машина, АСТЕР отлично справляется с равномерным распределением производительности между обоими рабочими местами. Именно это делает возможным играть в две игры высокого класса, такие как GTA 5..
Как видно на изображении выше, обнаружено несколько различных аппаратных «узлов». Здесь вы увидите клавиатуры, мыши, мониторы, а также отдельное аудиооборудование.
Ваша задача будет заключаться в том, чтобы переместить одну клавиатуру и мышь на место 2 рядом с одним монитором. Место 2 будет использоваться в качестве оборудования Игрока 2. Используя их, вы можете определить, какая клавиатура и мышь какая. Когда вы печатаете на клавиатуре или перемещаете мышь, вы увидите, что соответствующее изображение в АСТЕР выделяется синим квадратом.
Определив, какую мышь и клавиатуру вы хотите использовать для игрока 2, перетащите соответствующую графику на Место 2 . Вам также следует навести курсор на монитор второго игрока. По умолчанию это должно быть 1,2. Если вы не уверены, вы можете навести указатель мыши на каждое изображение на мониторе, чтобы увидеть его название.
При перетаскивании монитора вы можете получить предупреждение о совместном использовании мониторов, но можете его игнорировать. Теперь у вас должно получиться что-то похожее на изображение ниже.
На месте 1 может быть лишняя клавиатурная графика, но вы можете ее игнорировать. Скорее всего, это другие порты USB, используемые другим оборудованием.
Теперь, когда мышь и клавиатура находятся в нужном месте, вы можете нажать Применить в левом нижнем углу, чтобы сохранить изменения.
Появится уведомление о необходимости включения рабочих мест АСТЕР на вкладке «Общие». Откройте вкладку Общие настройки .
Настоятельно рекомендую вам нажать на раскрывающийся список Как запустить рабочие места и выбрать Вручную кнопкой «Запустить рабочие места АСТЕР» . Это гарантирует, что АСТЕР будет запускаться только вручную, и у вас не возникнет никаких проблем при попытке запустить компьютер без АСТЕР. После этого нажмите Применить , чтобы сохранить настройки.
Когда вы будете готовы запустить компьютер с разделенным экраном, вы можете нажать Включить АСТЕР и перезагрузить компьютер . Обратите внимание, что каждый раз, когда вы захотите включить или отключить АСТЕР, потребуется его перезагрузка через вкладку общих настроек АСТЕР.
Действия после перезагрузки
После перезагрузки компьютера снова откройте АСТЕР. Теперь вы должны увидеть, что вкладка общих настроек немного изменилась. Вкладка в левом нижнем углу изменена и показывает, что АСТЕР теперь активен..
Теперь вы можете нажать кнопку Запустить рабочие места АСТЕР . Это разделит ваш компьютер на отдельные рабочие места, которые вы настроили перед перезагрузкой.
Теперь вы должны заметить, что ваш второй монитор включен. Он попросит вас войти в Windows. Теперь у вас настроены оба экземпляра вашего ПК. Пришло время поиграть в некоторые игры.
Проведение игр
Теперь, когда Aster запущен и работает, вам нужно создать несколько экземпляров Steam с помощью Sandboxie. Вы можете скачать Песочница бесплатно здесь.
Прежде чем мы выполним действия Sandboxie, вам необходимо перейти в папку Steam на своем компьютере. По умолчанию это должен быть C:\Program Files (x86)\Steam . После этого щелкните правой кнопкой мыши и скопируйте папку SteamApps .
Далее поднимитесь на один уровень выше, до C:\Program Files (x86)\ , создайте новую папку и назовите ее Sandbox . Откройте папку и щелкните правой кнопкой мыши>вставить. Это займет некоторое время — будут скопированы все игры, которые вы установили в Steam. Если у вас старый жесткий диск и установлены десятки игр, это может занять много часов.
На последнем этапе щелкните правой кнопкой мыши файл Steam.exe в папке C:\Program Files (x86)\Steam и выберите копировать. Перейдите в папку «Песочница» и щелкните правой кнопкой мыши>«Вставить». После этого ваша новая папка должна выглядеть примерно так.
Этот шаг важен, поскольку, как и любой другой аспект этого руководства, вам потребуются две копии файла Steam, чтобы к ним можно было получить доступ одновременно.
Затем откройте установщик Sandboxie и пройдите мастер установки Sandboxie. После завершения запустите Sandboxie. Начнется обучение, но вы можете просто закрыть его. Я расскажу вам, как начать работу.
В Sandboxie нажмите Песочница вверху. Затем нажмите Создать новую песочницу .
Дайте новой песочнице имя и нажмите ОК . Вы можете выбрать любое имя для своей песочницы, но обязательно запомните его. Мы выбрали «разделенный экран».
Теперь вы увидите, что ваша новая песочница появится в списке интерфейса Sandboxie. Щелкните его правой кнопкой мыши и выберите Настройки песочницы .
На странице настроек нажмите + рядом с параметром Доступ к ресурсам . После этого нажмите «+» рядом с надписью Доступ к файлу . Наконец, нажмите Полный доступ . Вот что вы должны увидеть..
Нажмите кнопку Реклама », а затем перейдите к ранее созданной папке песочницы . После этого нажмите ОК , Применить , затем ОК . Закройте все всплывающие уведомления, если они появятся.
Теперь второй игрок может в любой момент перейти в папку «Песочница», щелкнуть правой кнопкой мыши Steam и выбрать Запустить в песочнице . Выберите вариант, который вы создали ранее. Для нас это был разделенный экран . Нажмите Запуск от имени администратора UAC , затем нажмите «ОК».
У игрока 2 теперь будет собственная изолированная версия Steam, где он сможет войти в свою учетную запись и открыть любые принадлежащие ему игры. Игрок 1 также может сделать то же самое и открыть свои собственные игры.
Теперь вы можете продолжать работать как обычно и открывать любые игры для совместной игры, включая такие игры, как GTA 5, ARK: Survival Evolved, Counter Strike, Dota 2 и другие. Для игр в других программах запуска, таких как Battle.Net или Epic Games, вам необходимо выполнить те же действия, описанные в Sandboxie, но для файлов и папок для других программ запуска.
Потенциальные проблемы и краткая информация
Не все игры будут запускаться одновременно. Например, игры с Easy Anti-Cheat не позволяют использовать два экземпляра одновременно. Производительность также будет несколько ограничена в зависимости от вашего оборудования.
Вы должны быть осторожны с тем, как каждая игра использует ваши системные ресурсы, поскольку это может привести к замедлению работы любого рабочего места. Если на одном рабочем месте низкая производительность, попробуйте снизить внутриигровые настройки на другом рабочем месте.
Хотя подтверждения от Valve нет, некоторые пользователи этого метода обеспокоены тем, что он может привести к несправедливому бану VAC при игре в такие игры, как Counter Strike и Dota 2. Мы предлагаем использовать этот инструмент на свой страх и риск.
р>Наконец, убедитесь, что вы нажали кнопку «Отключить АСТЕР», прежде чем выключать компьютер.
Есть вопросы об этом процессе? Если да, дайте мне знать, и я отвечу на ваши вопросы в разделе комментариев.
.