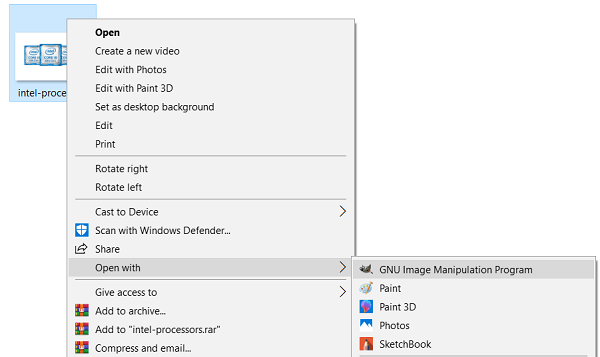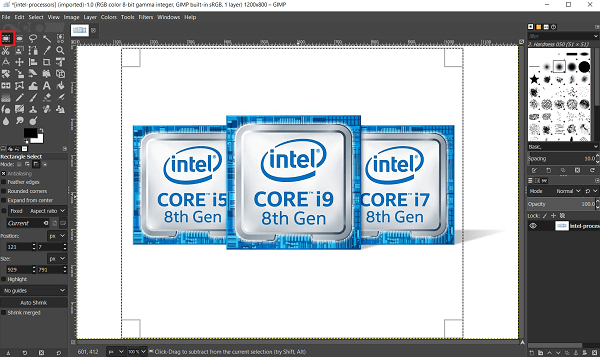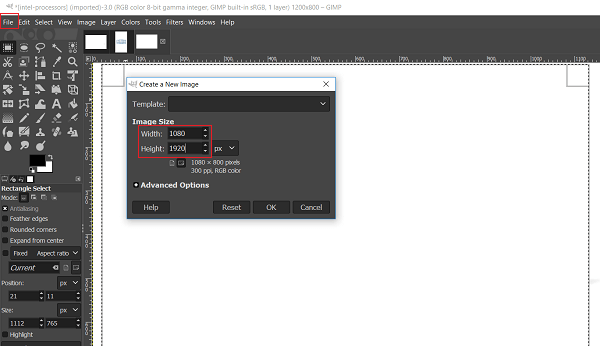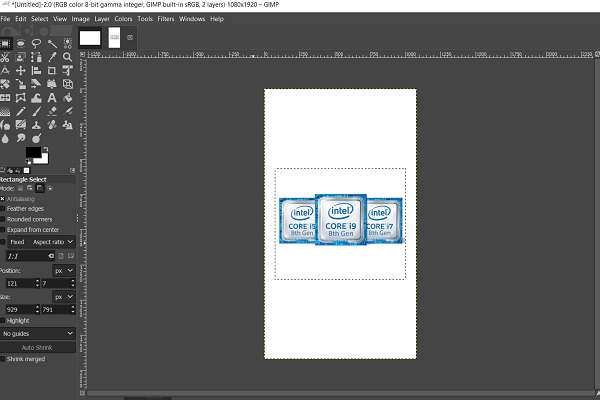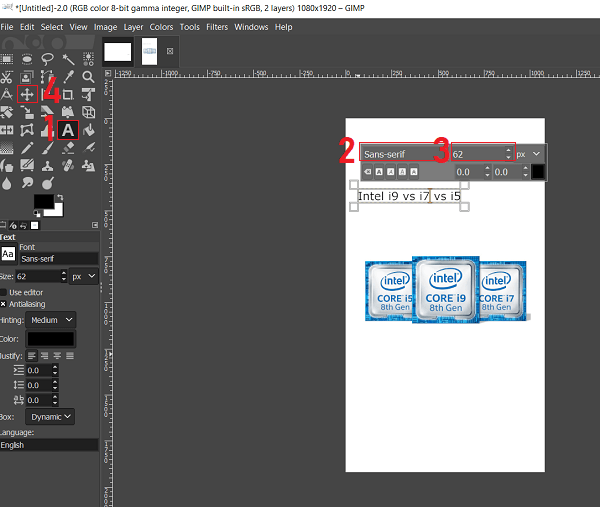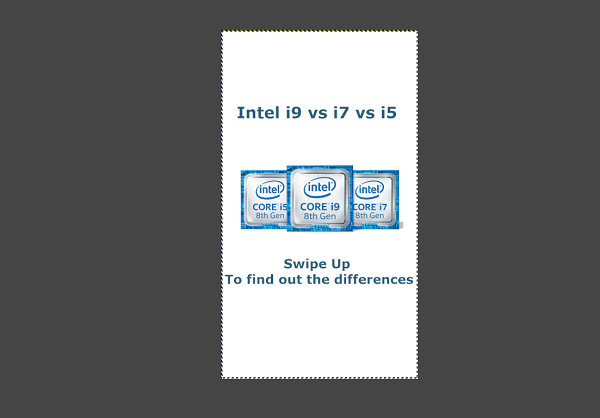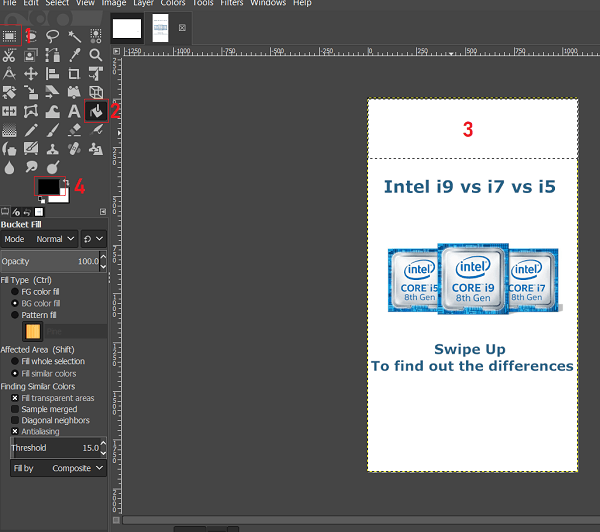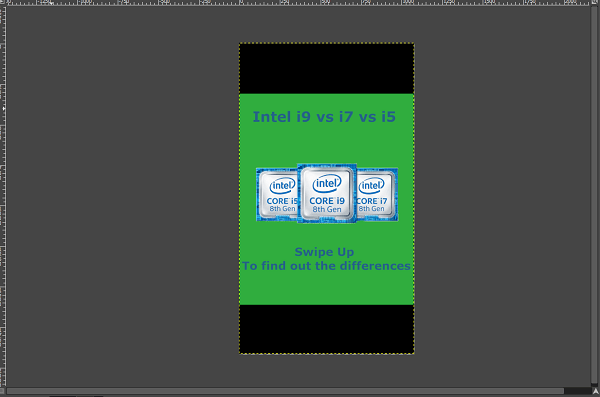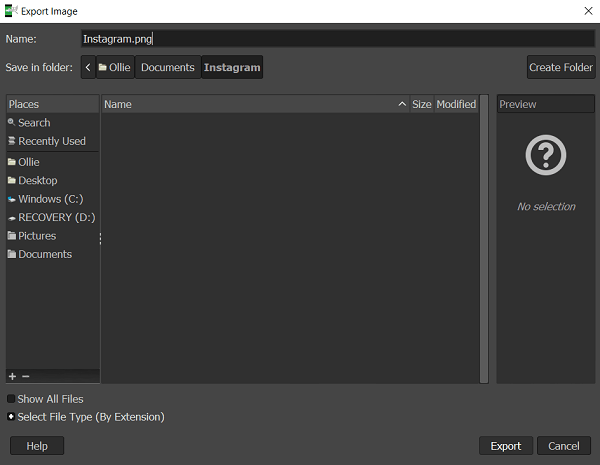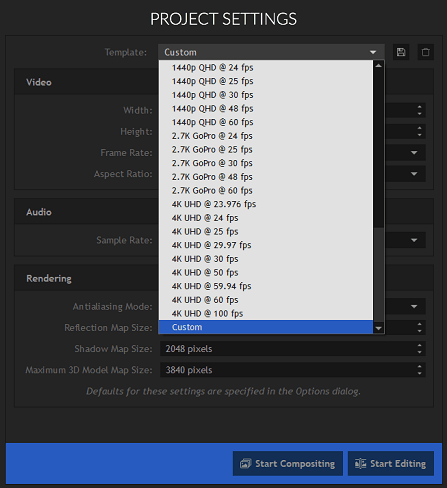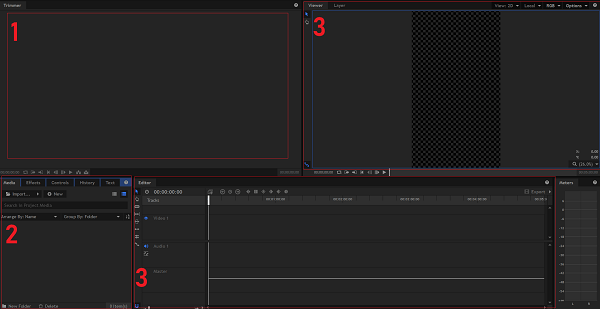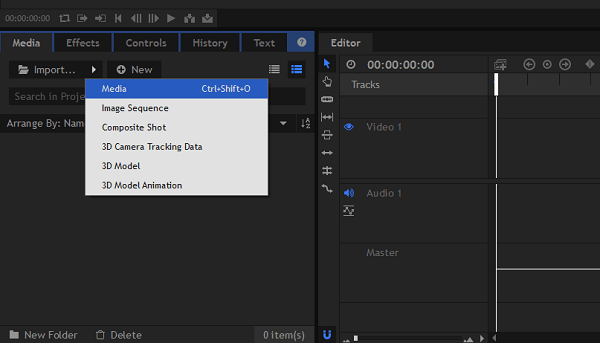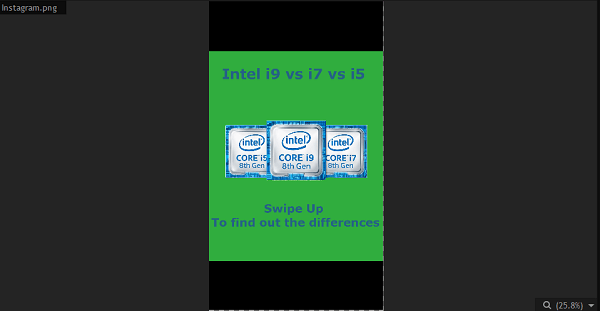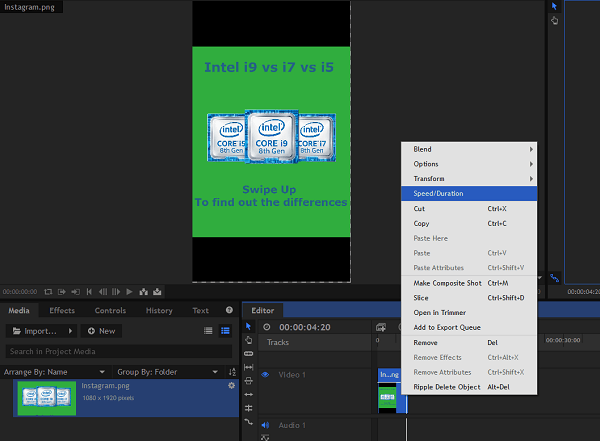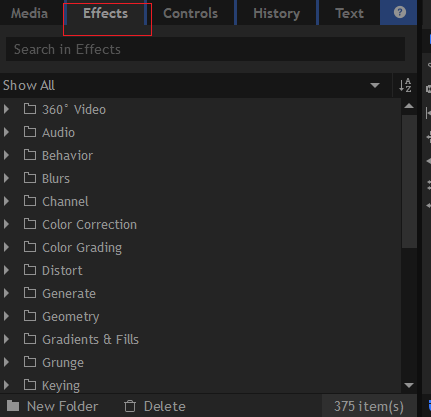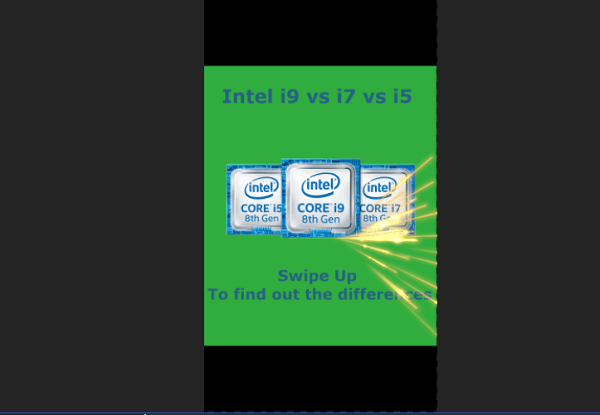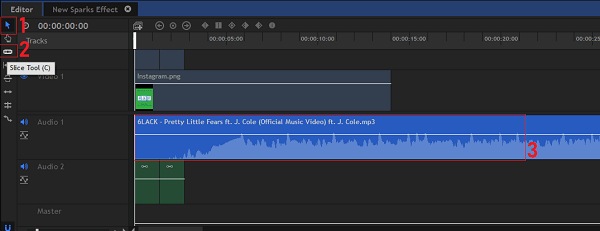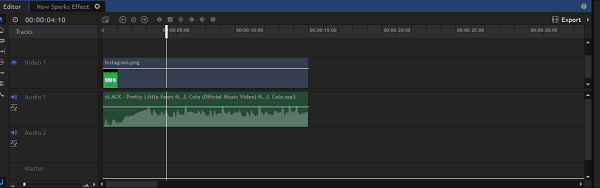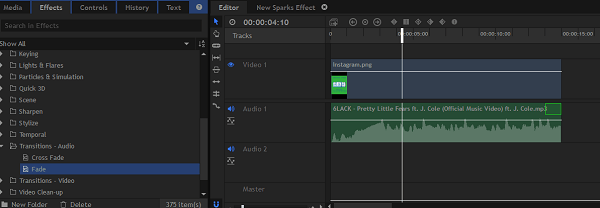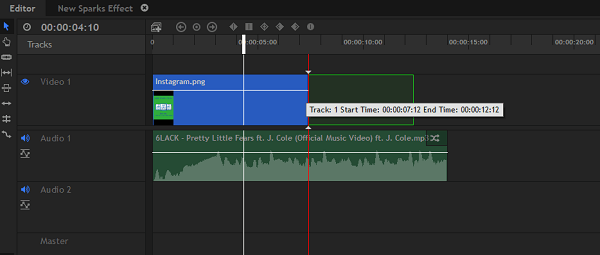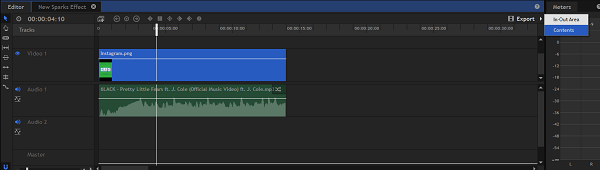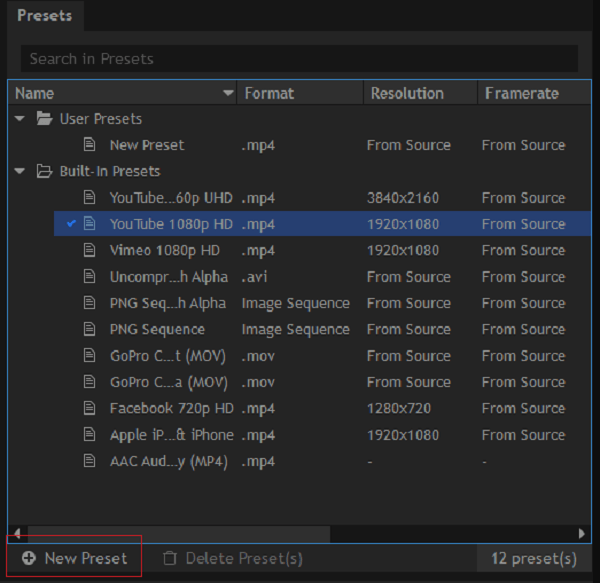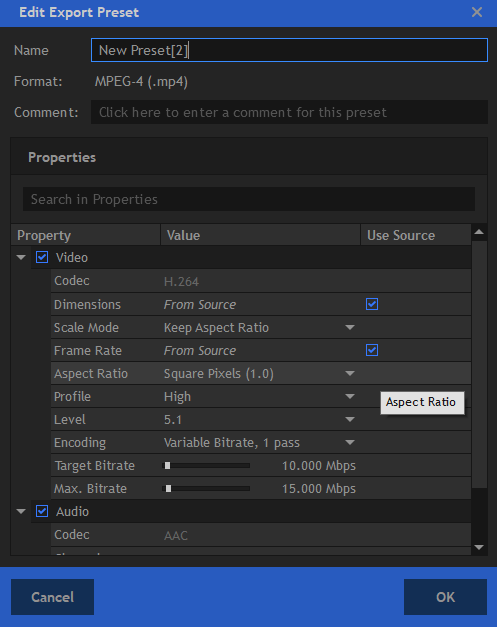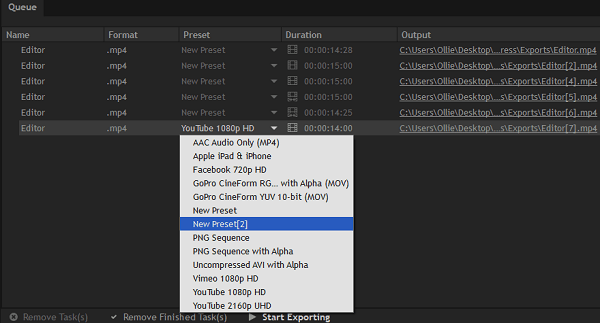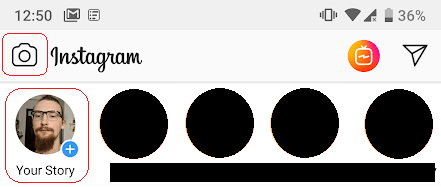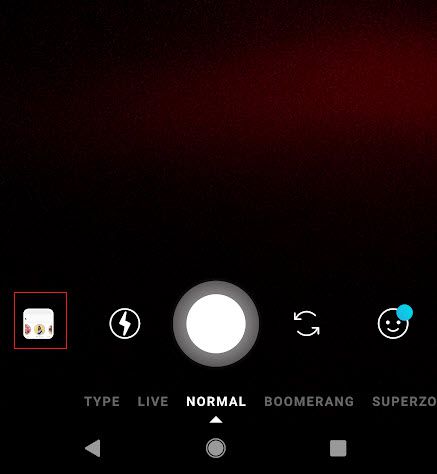Instagram, возможно, начинался как приложение для обмена фотографиями, но быстро развивался. Сегодня видеоконтент в Instagram работает гораздо лучше, чем фотографии, особенно в историях.
Если вы хотите научиться бесплатно создавать анимированные истории в Instagram, мы познакомим вас с основами. Вы также можете воспользоваться этими советами, чтобы превратить свои фотографии в анимированные версии в своей ленте.
Вот обзор того, что мы рассмотрим:
Почему видео и анимированные истории лучше фотографий?
Мы не знаем, каковы точные алгоритмы Instagram, но видеоистории, похоже, работают гораздо лучше, чем фотоистории.
Когда вы добавляете хэштег в свою историю, он может появиться в ленте истории для этого конкретного хэштега. Однако в Instagram существует некая секретная система подсчета очков, которая определяет, будет ли показана ваша история или нет.
По моим тестам, у видеоисторий всегда больше шансов попасть в избранное, чем у фотоисторий. Это отличная новость, потому что больше избранных историй означает больше показов и, возможно, больше подписчиков.
Кроме того, видеоконтент гораздо лучше привлекает внимание ваших подписчиков. Если вы заботитесь о создании качественного контента, вам будет полезно воспользоваться этим руководством.
Рекомендуемое бесплатное программное обеспечение для этого руководства
Мы предлагаем использовать для этой задачиХитФильм Экспресс , но если у вас уже есть инструмент для редактирования видео, вы можете использовать его.
HitFilm Express – это мощный инструмент для редактирования видео, который можно использовать совершенно бесплатно, хотя вы можете заплатить за дополнительные эффекты и стили. Вам необходимо ввести адрес электронной почты и создать учетную запись, чтобы получить доступ к ссылке для скачивания.
Если вы боитесь впервые получить в руки инструмент для редактирования видео, не волнуйтесь, это довольно просто. Я проведу вас через все шаги, необходимые для этого конкретного руководства, чтобы вы не заблудились..
Если вы хотите создавать более сложные анимированные видеоролики, возможно, вам понадобится инструмент для редактирования фотографий. Вы можете выбратьбесплатная 7-дневная пробная версия Photoshop или использоватьGIMP . В этом уроке мы будем использовать GIMP, совершенно бесплатный редактор изображений с открытым исходным кодом.
Как превратить фотографию из Instagram в видео с музыкой
Одно из самых востребованных руководств по редактированию изображений, которые я когда-либо видел, — научиться превращать фотографию из Instagram в видео с музыкой. Ниже мы рассмотрим следующие шаги.
Шаг 1. Создание фотографии
Все начинается с выбора фотографии, которую вы хотите превратить в анимированное видео. В этом уроке мы создадим историю для продвижения нашегоСтатья сравнения процессоров Intel .
Вы должны убедиться, что ваша фотография имеет правильный размер и разрешение. Если Instagram уже готов,вы можете пропустить этот шаг.
Для Instagram Stories разрешение меняется. Таким образом, вместо 1920 x 1080 16:9 это 1080 x 1920 9:16. Другими словами, это портретное разрешение, а не альбомное.
Если вы используете собственные фотографии, проще всего обрезать их или просто сделать фотографию в портретном режиме. При поиске фотографий в Интернете вам необходимо отредактировать размеры. Это можно сделать в два быстрых шага.
Сначала возьмите исходное изображение и откройте его в программе для редактирования изображений.
Затем нажмите инструмент выбора изображения, а затем щелкните и перетащите его на основную область изображения. Скорее всего, вам придется обрезать боковые области.
Далее нажмите Ctrl+X . Это вырежет выделенную область. После этого нажмите Файл в левом верхнем углу, затем Создать и установите параметры: ширина 1080 и высота 1920.
После этого нажмите Ctrl+V – ваша фотография теперь будет находиться в области подходящего размера.
Очевидно, что с этим изображением есть некоторые проблемы. Над и под основным контентом много пустого пространства. Мы можем исправить это, добавив две вещи..
Во-первых, это текст, чтобы подписчики могли понять контекст. Вы можете использовать текстовый инструмент «A» (1), чтобы добавить текст. Используйте поле справа (2), чтобы настроить размер шрифта, и поле слева, чтобы изменить тип шрифта (3).
Маленький черный квадрат в углу предназначен для выбора цвета текста. Закончив ввод, используйте инструмент перемещения (4), чтобы перетащить текстовое поле в более подходящее положение.
После добавления текста вот результат. Гораздо лучше, но вверху все еще много пустого места.
К счастью, мы можем решить эту проблему, добавив черные полосы вверху и внизу изображения. Похоже, что общий размер изображения в Instagram меньше, и мы даже можем скрыть некоторые хэштеги в этой области. Подробнее об этом позже.
Чтобы создать черные полосы, сначала выберите инструмент выделения прямоугольника (1), а затем создайте прямоугольник в верхней части изображения. Затем выберите инструмент «Ведро с краской» (2). Нажмите, чтобы заполнить область (3). Вы можете использовать инструмент выбора цвета (4), чтобы изменить цвет, если он еще не черный.
Повторите этот процесс внизу. Если хотите, вы можете использовать инструмент рисования и на основной белой области, чтобы немного оживить изображение. После этого у вас должно получиться что-то похожее на это.
Теперь пришло время сохранить изображение и двигаться дальше. Нажмите Файл >Экспорт и найдите подходящее место, чтобы его можно было легко найти позже.
При экспорте обязательно добавьте .PNG в конце имени файла, чтобы он сохранялся как файл нужного типа.
Теперь изображение готово для редактирования.
Шаг 2. Превращение фотографии в видео
Пришло время открыть вашу фотографию в программе для редактирования видео Hitfilm Express. Мы проведем вас через каждый шаг ниже.
После входа нажмите Файл , а затем Создать вверху страницы. На странице настроек проекта прокрутите список шаблонов вниз и нажмите Пользовательский .
Далее убедитесь, что ваши настройки соответствуют тому, что мы выбрали ниже. Наконец, нажмите Начать редактирование .
Вот краткий обзор того, что вы ищете..
После этого давайте приступим к основной части руководства.
Для начала вам необходимо импортировать свою фотографию. На панели мультимедиа и эффектов нажмите стрелку Импорт , затем выберите Медиа .
Найдите свою фотографию и нажмите, чтобы импортировать ее. Вы увидите что-то вроде этого.
С панели мультимедиа и эффектов перетащите изображение и поместите его на панель временной шкалы. Теперь вы приступили к созданию своего видеопроекта.
Сейчас видео по умолчанию должно воспроизводиться примерно 4 секунды. Мы можем увеличить его до 14 секунд. Истории в Instagram имеют ограничение в 15 секунд, но если оно превысит это время хотя бы на миллисекунду, их нельзя будет использовать.
Чтобы изменить продолжительность воспроизведения вашей фотографии в видео, щелкните ее правой кнопкой мыши на панели временной шкалы и выберите Скорость/Продолжительность .
Вы можете настроить продолжительность на вкладке «Скорость/Продолжительность» до 14 секунд. После этого нажмите ОК , чтобы применить изменения. Теперь у вас будет полная история в Instagram. Пришло время добавить эффекты!
На панели мультимедиа и эффектов перейдите на вкладку Эффекты . Вот изображение, которое поможет вам.
Существует множество эффектов, с которыми вы можете поиграть, большинство из которых бесплатны. Чтобы проверить эффекты, просто щелкните и перетащите эффект на фотографию на временной шкале. После добавления эффекта нажмите кнопку воспроизведения, и вы сможете просмотреть его на панели просмотра. Если вам не нравится эффект, нажмите Ctrl+Z, чтобы отменить его.
Многие эффекты добавляют к фотографии только базовый фильтр, что немного скучно. Если вам нужны анимированные эффекты, найдите их в папках «Деформация», «Гранж», «Быстрое 3D» и «Частицы и моделирование».
Вот пример того, что мы сделали. Он был создан с использованием эффекта Искры на вкладке Быстрое 3D . При таком эффекте создается впечатление, будто из чипа процессора вылетает искра..
Если вы хотите добавить музыку, вам необходимо найти файлы .MP3 или другие аудиофайлы. В Интернете есть множество бесплатных ресурсов с бесплатной музыкой, которые следует использовать, если вы ведете бизнес. Или вы можете использовать материалы, защищенные авторским правом, если они подпадают под добросовестное использование.
Вы можете импортировать музыку тем же способом, который вы использовали для импорта фотографии.
Импортировав музыку, перетащите ее на временную шкалу. Звук может длиться более 14 секунд, поэтому вам необходимо это отрегулировать. Для этого на панели временной шкалы есть два инструмента.
Чтобы отредактировать аудио (3) на временной шкале, вы можете использовать инструмент «Нарезка» (2), чтобы разрезать аудио на две отдельные части. После обрезки используйте инструмент перемещения (1), чтобы выбрать каждую часть. Вы можете нажать «Удалить» на клавиатуре, чтобы удалить любую ненужную часть. Используйте инструмент «Перемещение» (1), чтобы щелкнуть и перетащить аудио в новое положение на временной шкале.
Возможно, вам придется прослушать аудио, чтобы найти лучший 14-секундный фрагмент для использования. Вот как должна выглядеть ваша временная шкала после редактирования аудио.
Если вы хотите, чтобы звук затих, перейдите на вкладку «Эффекты» на панели мультимедиа и Эффекты . Затем прокрутите эффекты и найдите папку Переходы – Аудио . Нажмите, чтобы открыть его. Найдите параметр Затухание , нажмите и перетащите его в конец аудиоклипа на временной шкале.
Как добавить больше изображений в видео
С помощью Hitfilm Express сделать видео в стиле слайд-шоу довольно просто. С помощью инструмента перемещения на временной шкале выделите конец фотоклипа и перетащите его, чтобы уменьшить его размер.
Затем используйте опцию импорта на панели мультимедиа и эффектов, чтобы добавить больше фотографий. Вы даже можете добавить видео. Нажмите и перетащите изображения и фотографии на свою хронику.
При этом вы увидите что-то вроде того, что показано ниже. Вы можете использовать инструмент перемещения на панели временной шкалы, чтобы настроить длину каждого клипа. На вкладке «Эффекты» на панели «Медиа/эффекты» также есть эффект, который можно использовать для затемнения каждого слайда.
Экспорт вашего видео для Instagram
Следующим шагом будет экспорт нового видео. Для этого нажмите кнопку Экспорт в правой части панели временной шкалы. Затем нажмите Содержание ..
Чтобы убедиться, что он подходит для Instagram, вам нужно будет создать новый собственный профиль экспорта. Найдите вкладку Настройка в левой части экрана. На этой вкладке нажмите Новый стиль . Затем нажмите MPEG-4 (.mp4) .
Выполните настройки, перечисленные ниже, затем нажмите «ОК».
Далее обратите внимание на панель Очередь . Здесь вы найдете свой проект, готовый к экспорту. Нажмите раскрывающийся список в разделе Набор и выберите только что созданный стиль. Наконец, нажмите кнопку Начать экспорт в нижней части панели «Очередь».
Начнется экспорт вашего видео. После экспорта вам будет предоставлена ссылка в поле Вывод на панели «Очередь». Нажмите на нее, чтобы найти свое видео на своем компьютере.
Загрузка новой анимированной истории в Instagram
Теперь, когда у нас есть ваше видео, осталось всего несколько шагов, чтобы разместить его в Instagram. Вот что осталось сделать.
Существует несколько способов перенести новое видео на смартфон. Проще всего было бы использовать приложение для облачных фотографий, например iCloud на iOS или Google Photos на Android. Альтернативно вы можете перенести его через USB.
Как только файл окажется на вашем смартфоне, самое время загрузить его в свой аккаунт Instagram. В Instagram нажмите кнопку камеры в самом верхнем левом углу или кнопку Ваша история .
Затем нажмите маленькую кнопку с фотографиями в левом нижнем углу. Теперь вы можете найти и выбрать созданное вами видео.
Теперь вы можете выполнить обычные шаги, необходимые для отправки истории в Instagram.
Если вы хотите привлечь больше внимания к своей новой истории, вы можете добавить до 10 соответствующих хэштегов.
Нажмите текстовую кнопку вверху и введите #example. Просто замените пример наиболее подходящим хэштегом.
Вы можете изменить цвет текста на черный, а затем перетащить текст в черную область своей истории. Это позволяет включать хэштеги, сохраняя их скрытыми..
Вывод
Мы надеемся, что наше руководство по созданию анимированных историй в Instagram окажется полезным. Есть ли у вас вопросы по этому руководству? Если да, пожалуйста, свяжитесь с нами.
.