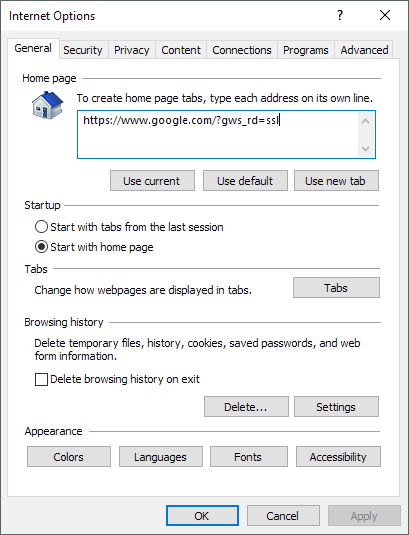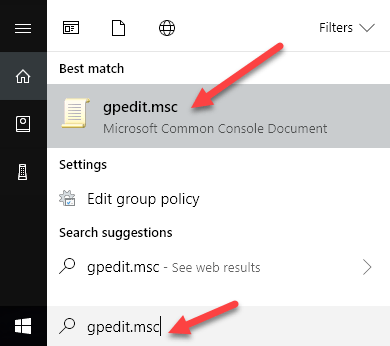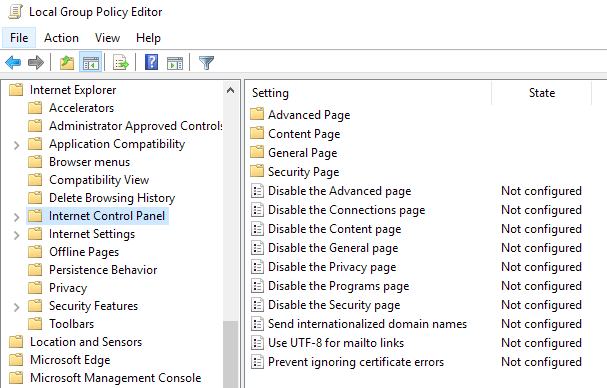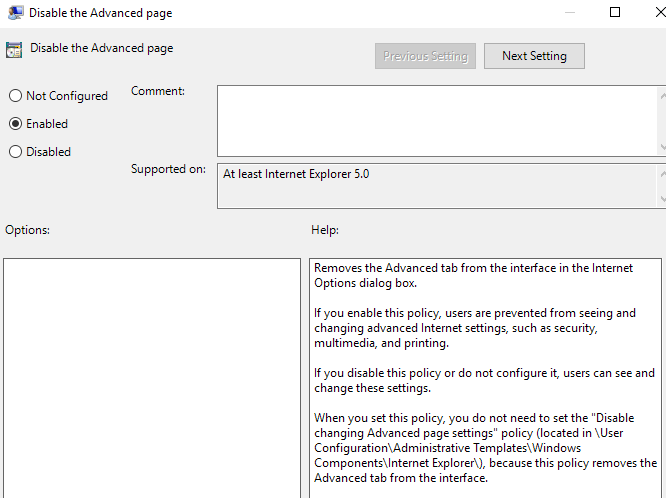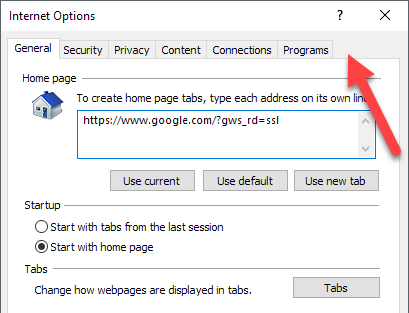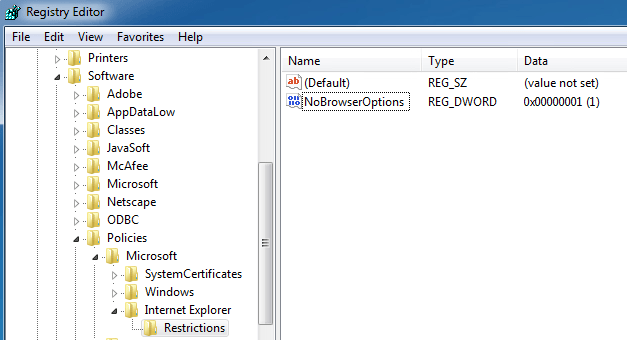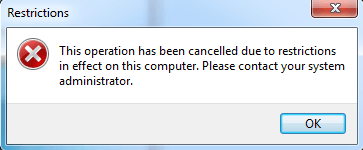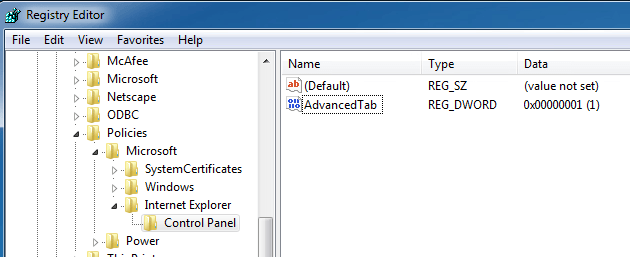Как ИТ-специалист, я всегда сталкиваюсь с проблемами, когда неподготовленные пользователи настраивают параметры своего интернет-соединения. Они всегда где-то допускают ошибку, и иногда решение состоит в том, чтобы просто держать их подальше от диалогового окна Свойства обозревателя .
Я работал во многих компаниях, которые скрывают вкладку «Свойства обозревателя» в Internet Explorer , чтобы запретить пользователям изменять параметры, что имеет смысл, поскольку сетевые администраторы - единственные, кто должен иметь доступ к этим параметрам. .
В контролируемой среде компании обычно разрешают использовать только один тип браузера, например Internet Explorer, и эти компании обычно не разрешают своим сотрудникам изменять параметры Интернета, например домашнюю страницу и прокси-сервер по умолчанию.
Ниже показано типичное окно «Свойства обозревателя»:
Есть несколько способов отключить вкладки «Свойства обозревателя» в IE, и в этой статье я объясню различные методы. Первый метод использует групповую политику, но будет работать только в том случае, если у вас версии Windows Pro или Ultimate. Если вы используете Home или Home Premium, перейдите к разделу реестра.
Отключить параметры Интернета в IE с помощью групповой политики
Чтобы отключить любую вкладку в окне «Свойства обозревателя», выполните следующие действия:
Шаг 1 . Нажмите «Пуск», введите GPEDIT.MSC в строке поиска и нажмите Enter, чтобы открыть окно редактора групповой политики.
Шаг 2 . В окне редактора локальной групповой политики разверните Конфигурация пользователя >Административные шаблоны >Компоненты Windows >Internet Explorer , затем нажмите Панель управления Интернетом . сильный>.
Шаг 3 . На правой панели окна дважды щелкните элемент, который хотите отключить. Например, чтобы отключить вкладку Дополнительно , дважды щелкните параметр Отключить страницу «Дополнительно» .
Шаг 4 . В окне свойств выберите параметр Включено и нажмите ОК . Вкладка «Дополнительно» в окне «Свойства обозревателя» теперь будет отключена и удалена.
Шаг 5 . Выполните предыдущие шаги, чтобы отключить другие элементы в окне «Свойства обозревателя». Чтобы включить элементы, просто выберите параметр Не настраивать d в окне свойств и нажмите ОК ..
Вот и все! Менее опытным пользователям компьютеров, которые не знают о GPEDIT, следует отговорить их от изменения дополнительных настроек в IE.
Отключить параметры IE через редактор реестра
Второй способ отключить вкладки в настройках IE — использовать редактор реестра. Это немного сложнее, но это единственный вариант, если у вас нет доступа к редактору групповой политики.
Вы можете открыть редактор реестра, нажав «Пуск» и введя regedit . Оказавшись там, перейдите к следующей клавише:
HKEY_CURRENT_USER\Software\Policies\Microsoft.
Обратите внимание: если вы хотите отключить эту опцию для всех пользователей ПК, перейдите к тому же ключу, но в разделе HKEY_LOCAL_MACHINE.
Если в Microsoft еще нет ключа под названием Internet Explorer , вам придется создать его вручную. Просто щелкните правой кнопкой мыши Microsoft и выберите Новый – Ключ . На данный момент есть два варианта. Если вы хотите отключить все диалоговое окно «Свойства обозревателя», вы можете создать в Internet Explorer еще один ключ под названием Ограничения .
Наконец, вы создадите новое значение DWORD на правой панели внутри Restrictions под названием NoBrowserOptions . Присвойте этому значению значение 1 и перезапустите Internet Explorer. Если вы попытаетесь зайти в «Свойства обозревателя», вы получите сообщение об ошибке.
Если вы хотите отключить не весь диалог, а только несколько вкладок, вам следует создать новый ключ под названием Панель управления в разделе Microsoft вместо «Ограничения». Внутри него вы создадите записи DWORD, соответствующие вкладкам:
AdvancedTabConnectionsTab ContentTab GeneralTab PrivacyTab ProgramsTab SecurityTab
Как вы можете видеть выше, я создал ключ Панель управления в разделе Internet Explorer , а затем создал запись DWORD на правой панели. называется AdvancedTab с десятичным значением 1. При этом из окна параметров IE удаляется только вкладка «Дополнительно».
Надеемся, что эти методы позволят вам лучше контролировать дополнительные настройки Internet Explorer в вашей среде. Если у вас возникли проблемы, не стесняйтесь комментировать, и я постараюсь помочь. Наслаждайтесь!.