
Windows 11 - лучшая игровая операционная система, созданная на сегодняшний день, хотя она имела грубое начало. В то время как большинство людей будут довольны своей игрой по умолчанию, есть некоторые изменения, которые вы можете внести для улучшения вещей. 4
Если вы посмотрите на большинство руководств по оптимизации игр для Windows 11 онлайн и даже в онлайн -документации Microsoft, будет совет относительно «основной изоляции» и «виртуализация ».
Первая настройка связана с безопасностью и целостностью данных вашего процессора. Без основной изоляции ваш компьютер может быть уязвим для злонамеренных атак. Виртуализация - это особенность наиболее современной поддержки процессоров. Это помогает ускорить программное обеспечение для виртуализации и приложения, которые создают моделируемые компьютеры либо по соображениям безопасности, либо позволяют вам запускать программное обеспечение, предназначенное для другой операционной системы.
Выключение этих функций может улучшить производительность видеоигр за счет безопасности и функциональности. В случае основной изоляции Microsoft рекомендует возвращать его обратно каждый раз, когда вы закончите играть в свою игру.
Мы попробовали оба этих хитростях и брандилистых играх с ними, и небольшой объем производительности, которые вы могли бы получить, не стоит дополнительного риска безопасности и чистых хлопот в включении и выключенных этих настройках. Вот почему мы пойдем против зерна и рекомендуем вам просто оставить их в покое.
Мы рекомендуем обновлять Windows для оптимизации производительности игры. Обновления часто включают исправления и новые функции, которые напрямую влияют на производительность видеоигр. Иногда они влияют на все игры, и иногда они необходимы для правильного воспроизведения новых игр, и в этом случае требования игры могут даже отметить, какая версия Windows 11 требуется.
Чтобы вручную обновляться, перейдите к
Windows 11 имеет выделенный «игровой режим», присутствующий со времен Windows 10. Когда вы активируете его, поведение операционной системы изменяется. В то время как игра работает, Windows останавливает все фоновые операции, которые не нужны. Он не будет загружать или установить вещи, оптимизировать использование оперативной памяти, а игра станет самым приоритетным программным обеспечением с точки зрения ЦП и графического процессора..
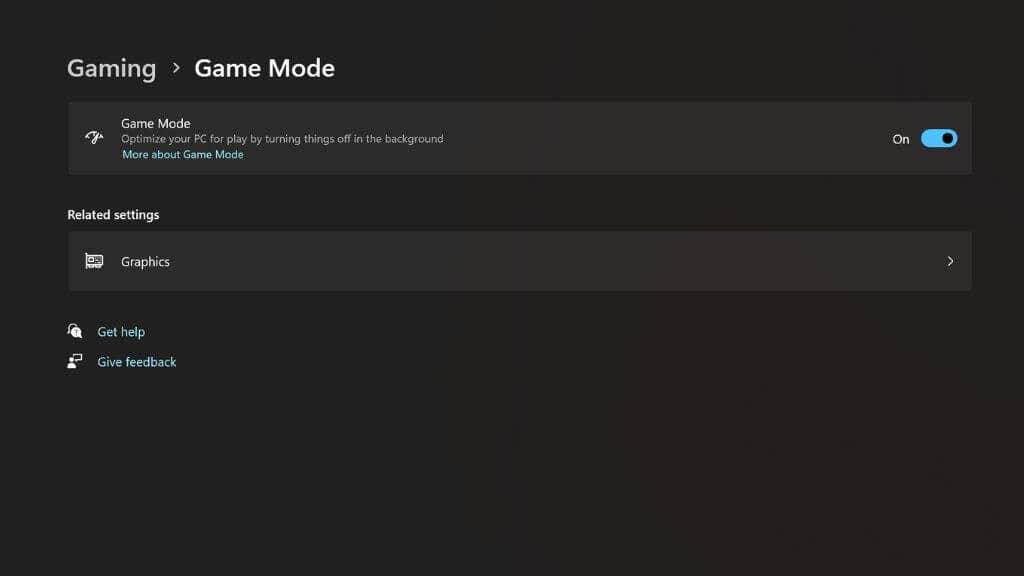
убедитесь, что ваш компьютер поддерживает DirectStorage
Вы когда -нибудь задумывались, как консоли, такие как Xbox Series X или PlayStation 5, могут так быстро загружать игры с их SSD? Это потому, что они используют аппаратную декомпрессию, которая может эффективно удвоить скорость SSD.
За первые несколько лет консолей текущего поколения у ПК не было этой технологии и не могли в полной мере воспользоваться этими быстрыми SSD, но теперь все изменилось с введением DirectStorage.
Новые игры, которые поддерживают DirectStorage, будут использовать его автоматически, если они доступны; Там нет переворачивания. Тем не менее, вам нужно убедиться, что ваш компьютер соответствует минимальным требованиям:
Вы можете проверить, включена ли эта функция в вашей системе, нажав Win + G, чтобы открыть игровой панель Xbox. Затем выберите значок передачи, чтобы открыть настройки.
Выберите
Возможно, наиболее важным компонентом на компьютере Windows для игр является графический процессор или графическая обработка, найденный на вашей видеокарте или в вашем ноутбуке. Драйверы - это программные компоненты, которые сообщают вашей операционной системе (Windows) и видеоиграм, которые вы хотите сыграть, как общаться с графическим процессором.
Больше, чем любое другое аппаратное обеспечение, ваш графический процессор полагается на актуальные драйверы, чтобы получить наилучшую производительность. Чтобы оптимизировать производительность, поставщики графических процессоров, такие как NVIDIA и AMD, выпускают новые драйверы наряду с крупными выпусками видеоигр. Иногда новые водители могут предложить значительно более плавные и более мощные игровые впечатления, даже если только в выбранных играх.
Обновление драйверов GPU довольно просто. Перейдите на производитель или веб -сайт вашей карты и ищите свою модель в разделе Drive. Загрузите установщик, запустите его, и вы должны быть сделаны. Если вы уже установили программное обеспечение своего GPU, то вы обычно можете проверить обновления и вместо этого установить их из приложения GPU..
.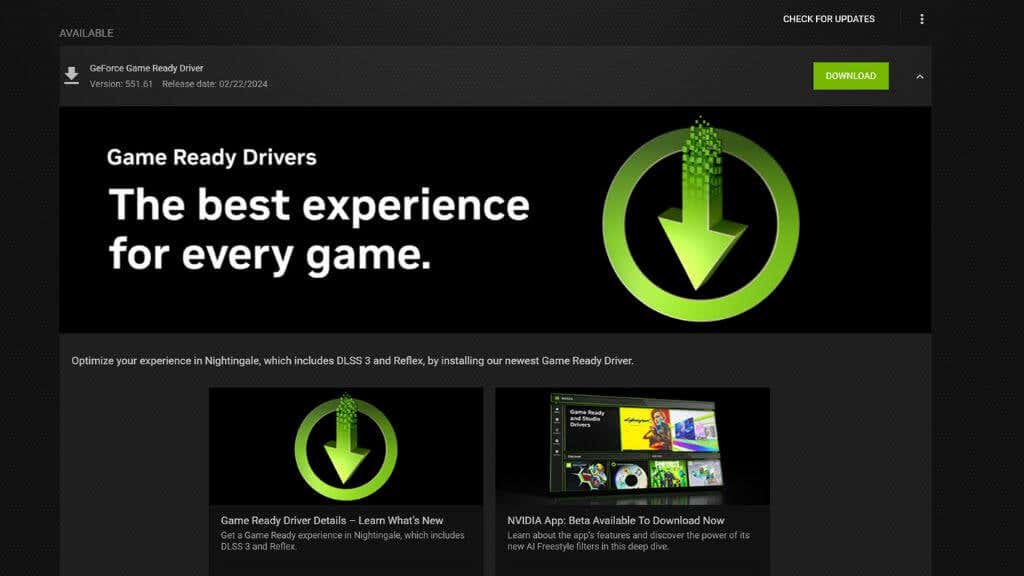
включить аппаратное ускорение графических процессов
Планирование графических процессоров с аппаратным ускорением-это новая функция, поддерживаемая современными графическими процессорами и Windows 11. Он позволяет графическому процессору захватить часть рабочей нагрузки, которую обычно выполняет процессор в видеоиграх. Он удаляет некоторые из «узких мест» процессора, где графическому процессору больше не нужно ждать процессора для определенных задач, прежде чем он сможет выполнить свою работу.
В большинстве современных игр и в старых играх, которые мы лично протестировали, нет недостатка в том, чтобы убедиться, что эта обстановка включена, если она доступна. Это может улучшить максимальную производительность игры и уменьшить заикание, заставляя игры плавно играть в любую частоту. Нам пришлось отключить его по причинам совместимости в одной или двух играх, но по большей части эта настройка должна быть включена. Если у вас есть графический процессор NVIDIA в серии 40 или позже, эта функция необходима для использования функции генерации DLSS с 3 рамы. Вам понадобится графический процессор NVIDIA 10-й серии или Radeon 5600 или позже, чтобы использовать его. >
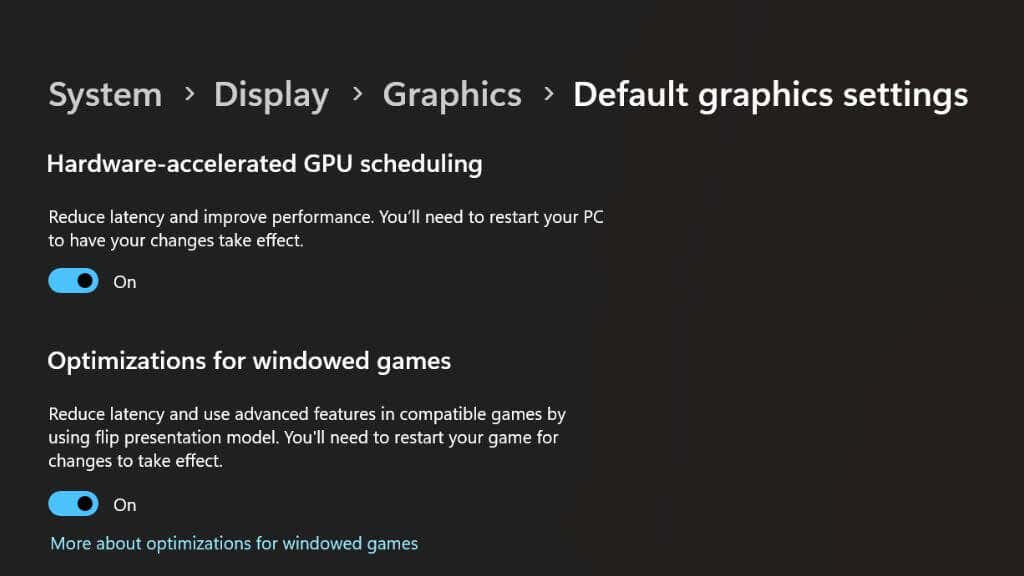
Вам придется перезагрузить компьютер для изменения изменения. >10
В то время как большинство игроков, вероятно, будут работать и чувствовать себя прекрасно, используя беспроводные периферийные устройства, особенно если они используют беспроводные периферийные устройства, предназначенные для игр. Тем не менее, стандартные беспроводные мыши и клавиатуры, вероятно, будут иметь дополнительную задержку по сравнению с использованием проводных моделей, даже дешевых примеров.
Если вы используете контроллер через Bluetooth, то же самое может применить. К счастью, все, что вам нужно сделать в большинстве случаев, это подключить его с USB -кабелем, и вы настроены. В качестве бонуса вам не нужно беспокоиться о батареях!
Сетевая производительность является основным фактором, если вы играете в онлайн -игры. В большинстве случаев загрузка игр через Wi-Fi в порядке, но когда вы играете в Интернете, непредсказуемость Wi-Fi может нанести ущерб, пытаясь набрать эти расколотые убийства в Call of Duty..
Мы рекомендуем использовать прямое соединение Ethernet. Это, безусловно, самый быстрый и наиболее надежный тип подключения домашней сети, и во многих случаях оно может преобразовать онлайн -опыт.
Если ваш игровой компьютер находится слишком далеко от вашего маршрутизатора, рассмотрите возможность инвестирования в систему маршрутизатора и подключить компьютер к ближайшему сетку через Ethernet. В качестве альтернативы, вы можете купить комплект Powerline Ethernet и подключить свой компьютер к маршрутизатору, используя электрическую проводку в вашем доме. Это не всегда предлагает самые быстрые скорости, но онлайн-игры-это меньше скорости и больше о задержке, и в этом отделе технология Powerline обычно превосходит Wi-Fi.
Современные игры довольно жаждут полосы пропускания, поэтому быстрое хранение становится важным. Некоторые современные игры теперь требуют SSD, а другие настоятельно рекомендуют один. В современных компьютерах Windows есть два основных типа SSD - SATA и NVME PCIE.
В то время как SATA SSD намного быстрее, чем механические жесткие диски, мы рекомендуем вместо этого для игр. По крайней мере, Windows и ваши самые требовательные игры должны быть установлены на таком диске.
Этот последний может удивить вас, но если вы испытали необъяснимую сцепление и заикание в своих играх, это могут быть ваши настройки обоев.
Windows позволяет использовать настройку слайд -шоу для изменения различных обоев в указанной папке, с интервалами, которые вы выбираете. Каждый раз, когда он вносит изменения, весь компьютер замерзает в течение секунды.
Даже когда это происходит на заднем плане, если у вас есть ваши обои, чтобы часто меняться, вы можете вытащить волосы в отношении того, почему вы получаете это заикание в своих играх, когда решение так же просто, как изменить свои обои на статическое изображение или установление интервала слайд -шоу, чтобы менять только один раз в несколько часов или один раз в день.
Это основные советы, необходимые для оптимизации вашего ПК с Windows 11. Если вы хотите еще дальше, вы также можете посмотреть на разгону процессор и графический процессор. Если вы все еще используете Windows 10, вы также можете быть заинтересованы в Как оптимизировать Windows 10 для игр..
.