
Изменение цвета выделения в Adobe Acrobat/Reader позволяет выделить различные типы текста в PDF-файле. В этом руководстве рассказывается, как настроить цвета выделения, чтобы вы могли настраивать и улучшать свои документы в соответствии со своими предпочтениями.
Adobe Acrobat и Adobe Acrobat Reader — универсальные инструменты для все вещи PDF. Программное обеспечение предлагает ряд инструментов, которые позволяют вам легко создавать, редактировать и управлять документами.
Что делает функция выделения и зачем ее использовать
Функция выделения в Adobe Acrobat — это удобный инструмент, позволяющий отмечать важные разделы или точки в документе, полупрозрачно раскрашивая текст. Он служит эффективным методом выделения ключевой информации, что упрощает поиск и использование важных деталей в дальнейшем.
Используя разные цвета выделения, вы можете классифицировать или различать различные разделы, улучшая читаемость и понимание. Эта функция особенно полезна для студентов, специалистов и всех, кто имеет дело с объемными документами, поскольку позволяет им эффективно извлекать, выделять и просматривать критически важный контент.
Как изменить цвет выделения в Adobe Acrobat Reader
Прежде чем мы рассмотрим, как использовать функцию выделения в программном обеспечении Adobe Acrobat, давайте разберемся в разнице между Adobe Acrobat, Adobe Acrobat Reader и Adobe Acrobat Reader DC.
Adobe Acrobat Reader — это бесплатная версия программного обеспечения, которую можно использовать для базового просмотра PDF-файлов и создания аннотаций. Adobe Acrobat, доступный через Creative Cloud, предлагает расширенные функции редактирования и преобразования. Adobe Acrobat Reader DC (Document Cloud) — это последняя версия программного обеспечения, в которую добавлены облачные функции для безопасного обмена документами и их хранения на разных устройствах. Версия Adobe Acrobat Pro DC включает в себя все функции, доступные в стандартной версии приложения, а также добавляет дополнительные функции, такие как различные инструменты электронной подписи.
Независимо от того, какую версию программного обеспечения Adobe Acrobat вы используете, шаги по использованию инструмента выделения текста будут одинаковыми (шаги также одинаковы для операционных систем Mac и Windows)..
Чтобы выделить текст в Adobe Acrobat/Reader, следуйте инструкциям из нашего руководства:
Шаг 1. Откройте документ, который хотите редактировать, в Adobe Acrobat.
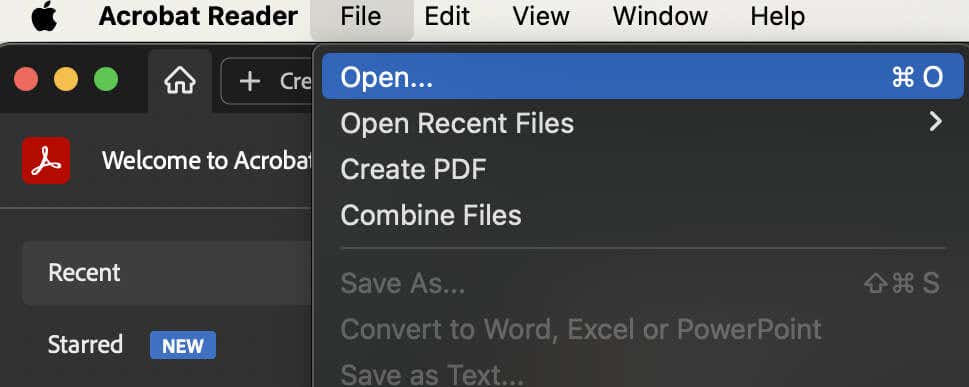
Запустите приложение Adobe Acrobat/Reader на своем компьютере. Затем выберите Файл>Открыть. Перейдите к документу, который нужно отредактировать, и добавьте его в Adobe Acrobat.
Шаг 2. Выделите текст.
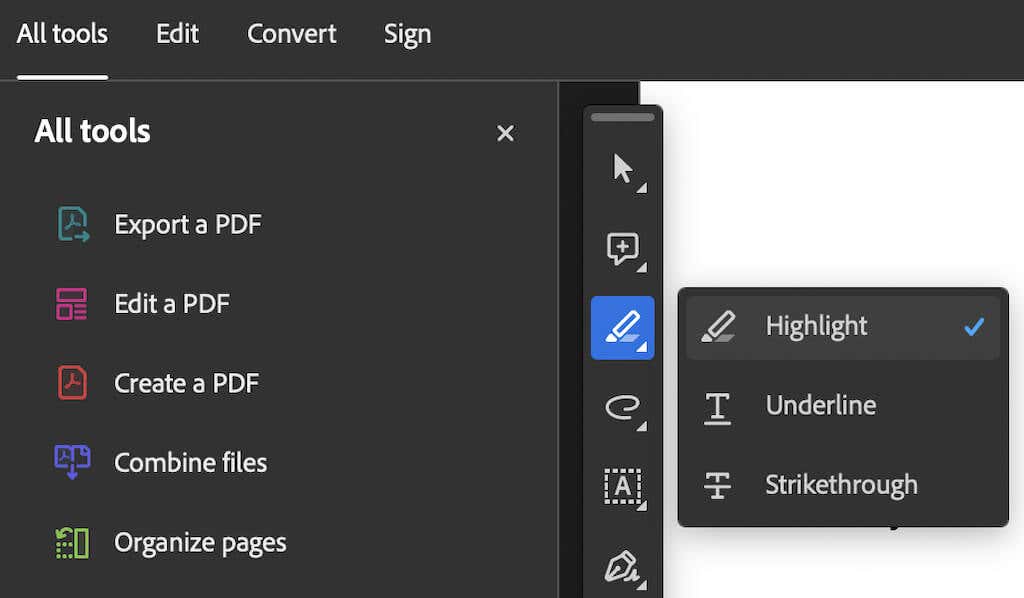
Если вам нужно выделить части документа, на боковой панели откройте Инструменты>Комментарий>Выделить или Инструменты>Выделить, затем выделите выбранный текст.
Шаг 3. Выделите выделенный текст.
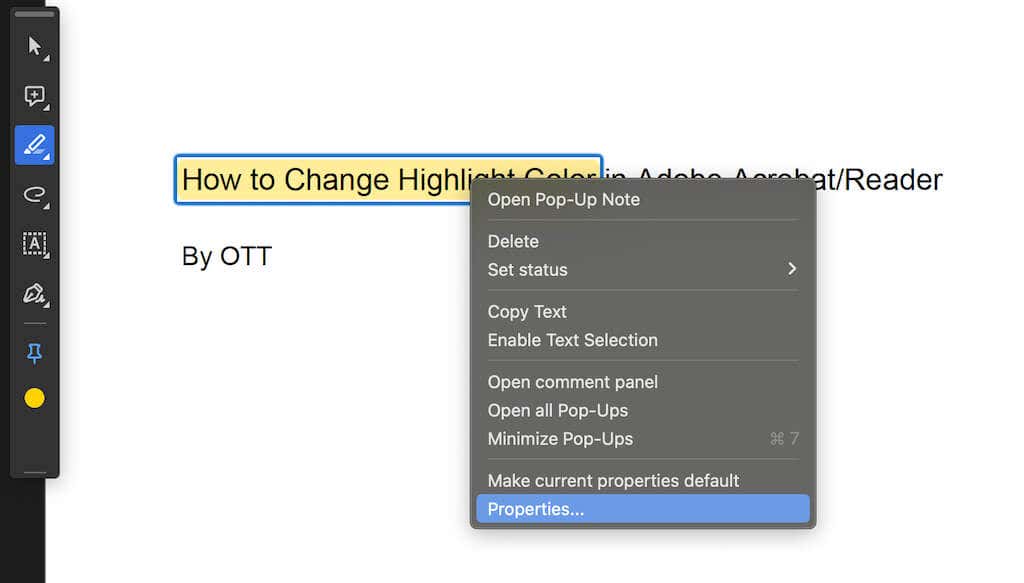
Если в вашем документе уже выделены части текста: открыв документ в приложении, найдите место с выделенным текстом. Нажмите правой кнопкой мышивыделенный текст и выберите Свойства(или Свойства инструмента по умолчанию) в раскрывающемся меню.
Шаг 4. Измените цвет выделения.
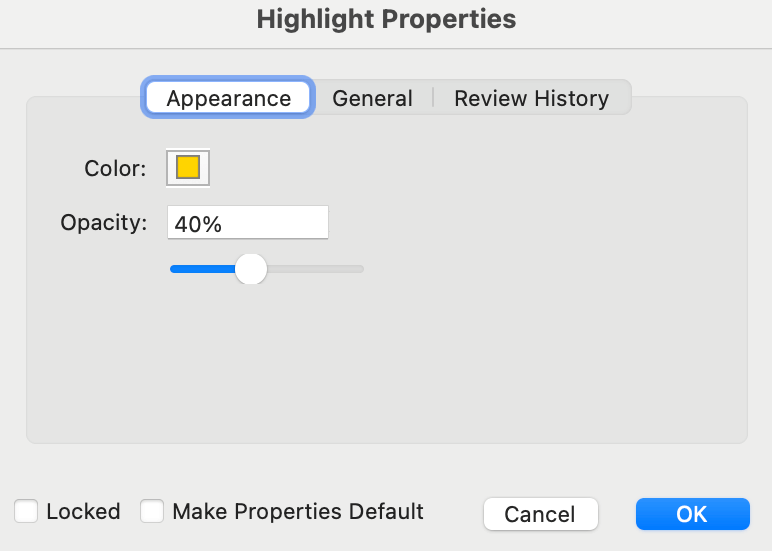
Если вам не нравится резкий желтый цвет, который является цветом по умолчанию в Adobe Acrobat, вы можете изменить его на желаемый цвет.
На панели Свойства выделенияоткройте вкладку Внешний види щелкните поле Цвет. Откроется цветовая палитра, в которой вы сможете выбрать другой цвет маркера в соответствии с вашими потребностями и изменить цвет выделенного текста. Вы также можете использовать инструмент выбора цвета, чтобы получить желаемый цвет прямо из документа.
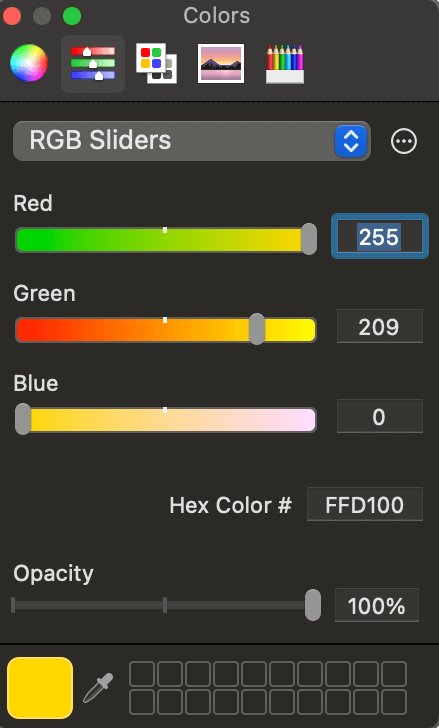
Когда вас устроит выбранный цвет, нажмите ОКв нижней части диалогового окна и закройте окно свойств инструмента «Выделение».
Цвет выделения будет изменен автоматически.
Если вы используете Mac, вы можете использовать Сочетание клавиш, чтобы изменить цвет выделения текста в Adobe Acrobat. Нажмите Command (Cmd)+ E, чтобы открыть всплывающее окно «Свойства выделения». Там вы можете изменить цвет выделения, а также непрозрачность. Вы также можете выбрать «Еще», чтобы открыть полноразмерное окно свойств выделения.
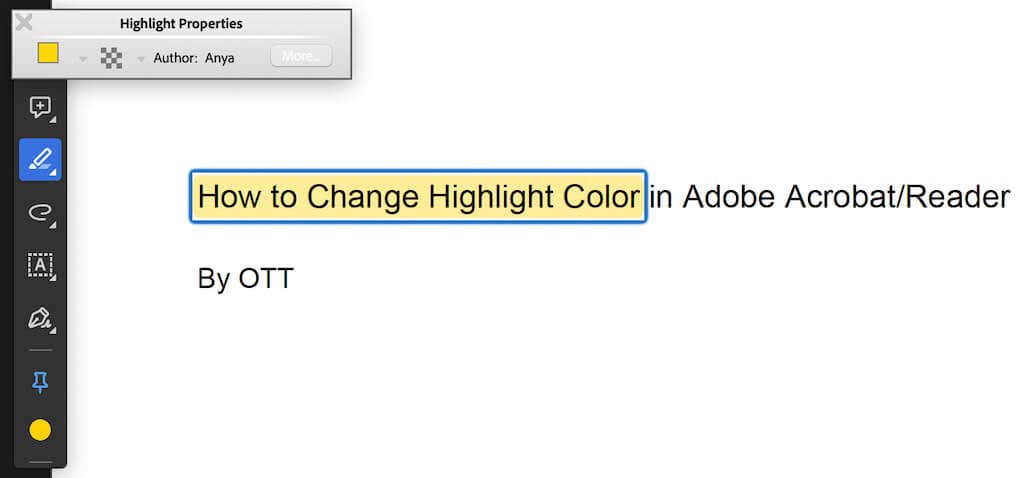
На компьютере с Windows сочетание клавиш Ctrl+ Eкомбинация горячих клавиш откроет ту же панель инструментов..
Как изменить цвет выделения по умолчанию в Adobe Acrobat Reader
Каждый раз изменение цвета выделения со стандартного на другой может занять много времени и просто раздражать. Вместо этого вы можете установить в Adobe Acrobat Reader другой цвет выделения по умолчанию, который вам нравится. Это сэкономит ваше время и каждый раз будет применять новый цвет к выделенному тексту.
Чтобы изменить цвет выделения по умолчанию в Adobe Acrobat, выполните следующие действия.
Шаг 1. Выделите текст в документе.
Начните с выбора текста, который хотите выделить. Затем выберите значок «Выделить», чтобы выделить текст. После этого щелкните правой кнопкой мышипо тексту, чтобы открыть контекстное меню и получить доступ к Свойствам выделения, как показано в предыдущем разделе.
Шаг 2. Установите цвет по умолчанию.
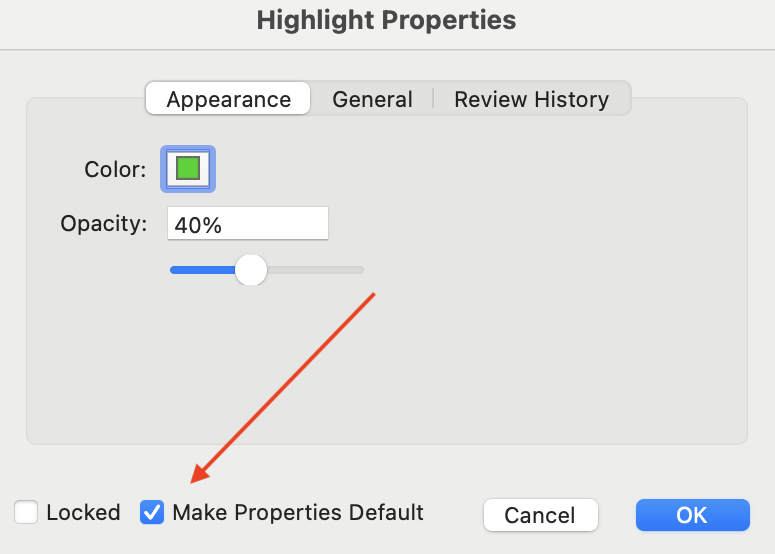
В строке меню Свойства выделенияизмените цвет выделения.
Чтобы сделать новый цвет цветом по умолчанию для всех будущих изменений, установите флажок Сделать свойства по умолчаниюв окне Выделить свойства. Это гарантирует, что выбранный вами цвет станет цветом выделения по умолчанию для будущего использования.
Как изменить цвет выделения в Adobe Acrobat Reader Mobile
Adobe Acrobat предлагает мобильную версию приложения, позволяющую редактировать PDF-файлы прямо со своего смартфона. Если приложение еще не установлено на вашем телефоне, загрузите его и установите из Гугл игры или Apple App Store. Чтобы изменить цвет выделения с помощью Adobe Acrobat Reader Mobile, выполните следующие простые шаги для эффективного управления PDF-файлами на вашем телефоне. Инструкции одинаковы для пользователей Android и iOS.
Шаг 1. Запустите приложение
После загрузки и установки приложения откройте его на своем смартфоне.
Шаг 2. Откройте PDF-файл в Adobe Acrobat Reader
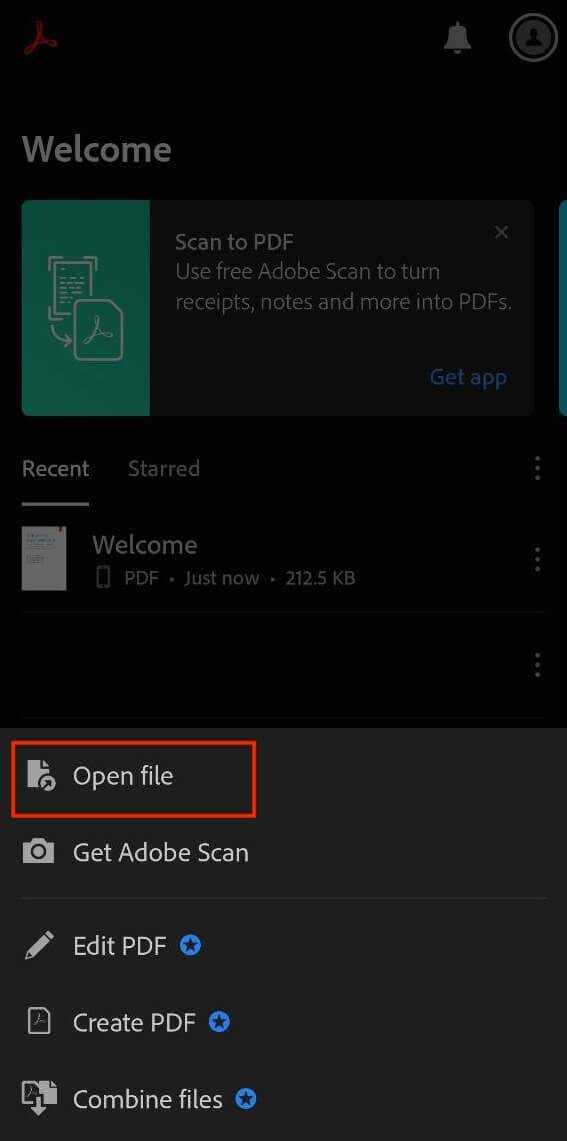
В Adobe Acrobat Reader выберите Открыть файл, чтобы добавить PDF-файл, который вы хотите редактировать, в Acrobat Reader на своем телефоне. Вы можете импортировать файл со своего смартфона и позволить приложению обнаружить его автоматически.
Шаг 3. Настройте цвет выделения текста.
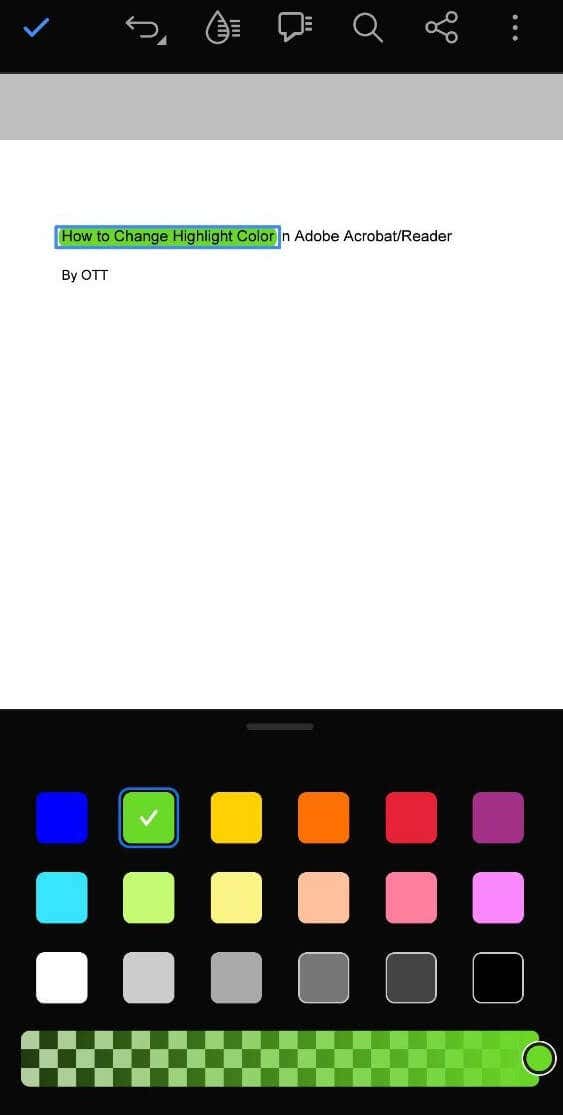
Найдите выделенный текст, цвет которого вы хотите изменить. Нажмите и удерживайте выделенный текст, чтобы получить доступ к свойствам выделенного текста. Выберите цвет выделения, чтобы отобразить цветовую палитру, и выберите предпочитаемый цвет выделенного текста.
Шаг 4. Установите цвет по умолчанию
Недавно использованный цвет выделения станет цветом по умолчанию для будущего выделенного текста. Этот цвет будет автоматически выбран при выделении текста при последующем использовании.
После того как приложение сохранит изменения, вы сможете продолжить работу над одним и тем же документом на нескольких устройствах. Мобильное приложение также включает в себя множество функций редактирования PDF, включая изменение цвета текста шрифта.
Какое еще программное обеспечение вы можете использовать для выделения частей ваших документов
Существует другие варианты программного обеспечения для выделения частей ваших документов, если вы ищете альтернативу. Некоторые из них включают в себя:
Эти варианты программного обеспечения предлагают различные функции, аналогичные Adobe Acrobat Reader, включая возможность выделять документы и комментировать их.
Если у вас нет специального редактора PDF, вы также можете использовать Photoshop для выделения текста в PDF-файлах. Photoshop — это, прежде всего, программное обеспечение для редактирования изображений, которое не предлагает такой же простоты использования или специализированных инструментов для выделения текста в PDF-файлах, как специальное программное обеспечение для редактирования PDF-файлов. Таким образом, процесс будет немного другим и более сложным по сравнению с использованием Adobe Acrobat.
Редактируйте свои документы в Adobe Acrobat Reader как профессионал
Освоение искусства редактирования документов в Adobe Acrobat Reader может значительно повысить вашу производительность. От изменения цвета выделения до изменения текста — этот инструмент предлагает универсальные функции, которые могут оптимизировать процесс управления документами..
Эти советы помогут вам использовать Adobe Acrobat Reader как на настольном компьютере, так и на мобильном устройстве как профессионал и преуспеть в редактировании документов, позволяя эффективно и результативно редактировать документы на ходу..