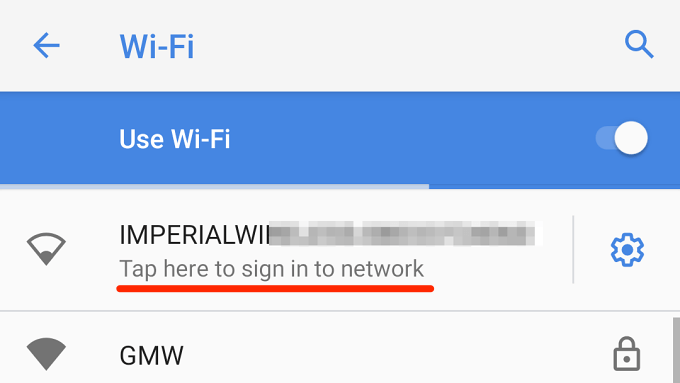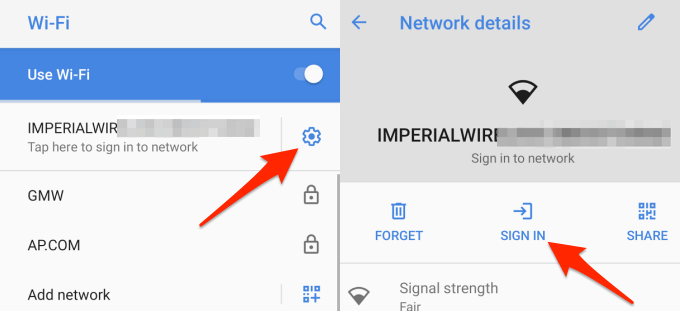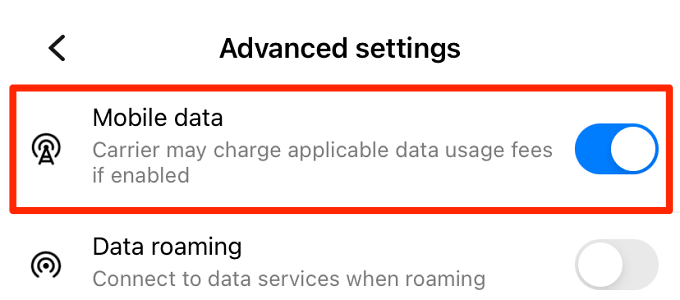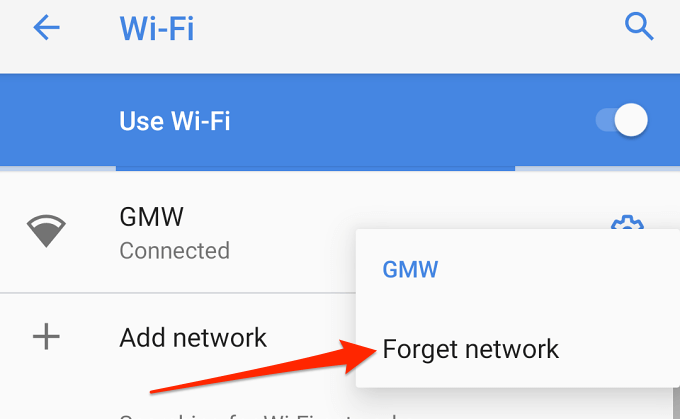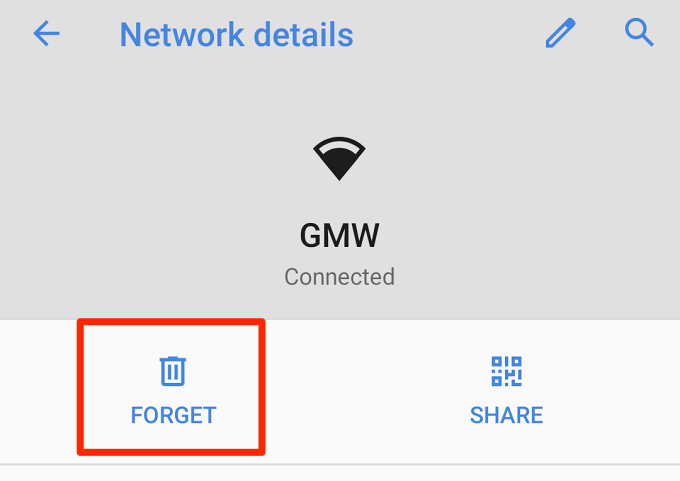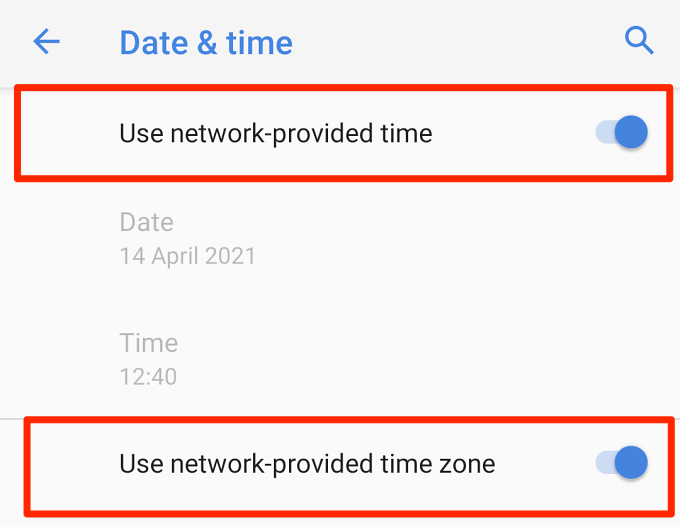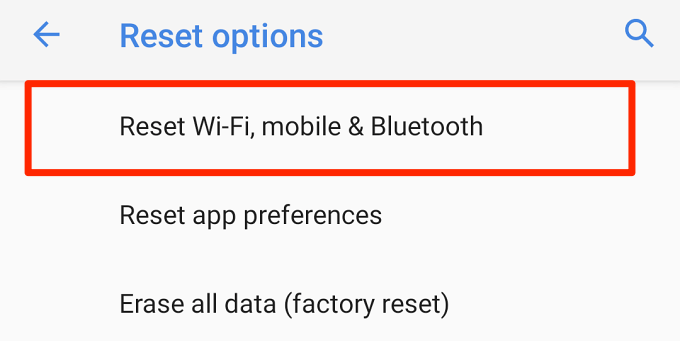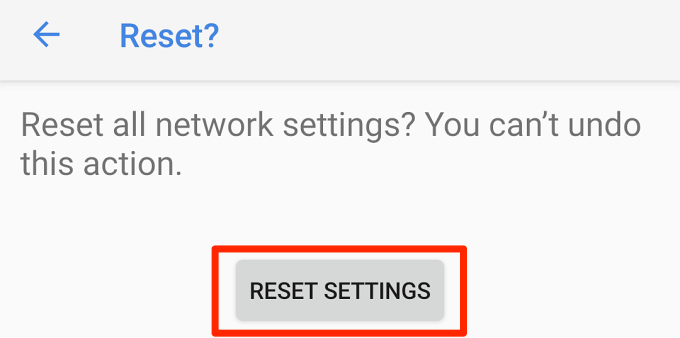Ваш смартфон или планшет Android подключен к сети Wi-Fi, но у вас нет доступа к Интернету. Вы не можете посещать веб-страницы, транслировать музыку или отправлять текстовые сообщения своим друзьям. Примерно через минуту в центре уведомлений появляется ошибка «У Wi-Fi нет доступа в Интернет».
Проблема часто связана с источником сети, например, с маршрутизатором Wi-Fi или вашим интернет-провайдером (ISP). Однако настройки вашего устройства или конфигурации сети также могут блокировать доступ в Интернет. В этом руководстве мы познакомим вас с 11 возможными способами восстановить доступ к Интернету в пострадавшей сети Wi-Fi.
1. Войдите в сеть
Не все бесплатные сети Wi-Fi можно использовать бесплатно. В некоторых сетях вам потребуется войти в систему, используя свою электронную почту, выполнить определенные задачи (например, посмотреть рекламу) или согласиться с условиями использования сети, прежде чем получить доступ к Интернету. Эти сети Wi-Fi называются «Captive Portals» или «Captive Networks».
При подключении к сети этого типа значок Wi-Fi в строке состояния вашего устройства исчезнет. На вашем устройстве также должно появиться уведомление с предложением войти в систему. Коснитесь уведомления и следуйте инструкциям на появившейся веб-странице, чтобы получить доступ к Интернету в сети. Выполните необходимую задачу или обратитесь к сетевому администратору для получения учетных данных для входа.
Если вы не получили уведомление о входе в систему, перейдите в Настройки >Сеть и Интернет >Wi-Fi и нажмите Сеть Wi-Fi для входа.
Либо коснитесь значка шестеренки рядом с сетью Wi-Fi и нажмите Войти .
2. Проверьте свой интернет-план
Ваш интернет-провайдер (ISP) может отключить доступ к Интернету вашей сети, если вы достигли определенного порога использования или исчерпали свой тарифный план. Проверьте срок действия вашего интернет-плана (особенно если он ограничен) и убедитесь, что у вас достаточный объем данных.
Вы можете потерять доступ к Интернету, если у вашего интернет-провайдера произошел сбой в обслуживании, возможно, из-за перегрузки сети, сбоя/простоя сервера или экстремальных погодных условий (сильный ветер, дождь, снег и т. д.). Свяжитесь с вашей интернет-компанией или сетью оператора связи, чтобы убедиться, что все работает правильно на их стороне..
3. Проверьте настройки маршрутизатора
Многие маршрутизаторы имеют возможность отключать или ограничивать доступ в Интернет. Перейдите в приложение или панель администратора вашего маршрутизатора, найдите такие параметры, как «Мобильные данные» или «Доступ к Интернету», и убедитесь, что они включены.
Некоторые интеллектуальные маршрутизаторы автоматически отключают доступ в Интернет после определенного периода бездействия в сети. Это стандартная функция управления питанием мобильных маршрутизаторов с батарейным питанием (также называемых маршрутизаторами Mi-Fi).
Еще раз зайдите в настройки маршрутизатора и убедитесь, что устройство не настроено на автоматическое отключение доступа в Интернет.
4. Забудьте и снова подключитесь к сети
Это еще один эффективный метод устранения неполадок, который стоит попробовать. Откройте Настройки >Сеть и Интернет >Wi-Fi и нажмите и удерживайте соединение Wi-Fi без Интернета. Во всплывающем меню выберите Забыть сеть .
Либо коснитесь значка шестеренки рядом с названием сети, а затем коснитесь значка Забыть .
Вернитесь в меню настроек Wi-Fi и снова подключитесь к сети Wi-Fi; коснитесь имени сети и введите пароль. Перейдите к следующему шагу устранения неполадок, если вы по-прежнему не можете получить доступ к Интернету после повторного подключения к сети.
5. Проверьте настройки даты и времени
Вы также можете столкнуться с трудностями при доступе к Интернету, если на вашем устройстве установлены неправильные настройки даты и времени. На устройстве Android перейдите в Настройки >Система >Дата и время и убедитесь, что вы используете время, предоставленное сетью, и часовой пояс .
6. Проверьте фильтр MAC-адресов вашего маршрутизатора
Возможно, кто-то вмешался в работу фильтр MAC-адресов маршрутизатора и случайно заблокировал ваше устройство Android. В этом случае вы не сможете получить доступ к Интернету, даже если ваше устройство успешно подключится к сети.
Перейдите в меню настроек маршрутизатора и нажмите внести свое устройство в белый список в сети. Перейдите к Безопасность , Контроль доступа или WLAN (эта опция может различаться в зависимости от модели вашего маршрутизатора) и установите флажок Фильтрация MAC-адресов<. /стронг>меню. Если ваш телефон или планшет находится в списке заблокированных устройств, нажмите Удалить или Разрешить , чтобы восстановить доступ к Интернету..
Совет для профессионалов. Откройте Настройки >О телефоне >MAC-адрес Wi-Fi или Информация об оборудовании , чтобы проверить MAC-адрес вашего устройства Android.
7. Перезагрузить маршрутизатор
Выключение и включение маршрутизатора или модема может решить многие проблемы с подключением. Отключите питание маршрутизатора и подключите его снова через минуту или две. Для мобильных устройств с точкой доступа с питанием от аккумулятора извлеките и снова вставьте аккумулятор, а затем повторно подключите телефон к сети.
Вам также следует обратить внимание на индикаторы состояния и метки маршрутизатора. Они уведомляют вас о проблемах с сетевым подключением или проблемах с маршрутизатором. Например, мигающий или статический красный свет может указывать на то, что сетевой кабель подключен неправильно. Это также может означать, что прошивка вашего маршрутизатора устарела или повреждена, или что возникла проблема на стороне вашего интернет-провайдера. Обратитесь к руководству по эксплуатации маршрутизатора, чтобы узнать, что означает каждый индикатор состояния и его нормальное состояние.
8. Перезагрузите телефон или планшет
Если другие устройства, кроме вашего, имеют доступ к Интернету в сети Wi-Fi, перезагрузите телефон и повторите попытку. Если проблема не исчезнет, скорее всего, проблема в сетевых настройках вашего устройства. Следуйте инструкциям в следующем разделе, чтобы выполнить сброс сети.
9. Сбросить настройки сети
Сброс настроек сети вашего телефона вернет все настройки подключения для Wi-Fi, сотовой связи и Bluetooth к заводским значениям по умолчанию. Аналогично, операция очистит все ранее подключенные сети. Это означает, что вам придется повторно ввести сетевые учетные данные для защищенных сетей Wi-Fi.
Перед выполнением сброса настроек сети убедитесь, что у вас под рукой есть пароль к сети Wi-Fi. Если вы забыли пароль, прочтите это руководство на странице найти пароль Wi-Fi на Android. Вот как можно сбросить настройки сети вашего устройства:
<р>1. Откройте Настройки >Система >Дополнительно >Сбросить параметры и нажмите Сбросить настройки Wi-Fi, мобильных устройств и Bluetooth . <р>2. Нажмите Сбросить настройки и введите пароль или графический ключ вашего телефона, чтобы подтвердить сброс настроек сети. <р>3. Нажмите кнопку Сбросить настройки еще раз и дождитесь сообщения об успешном завершении..Повторно подключите устройство к сети Wi-Fi и проверьте, есть ли у вас доступ к Интернету.
10. Обновите маршрутизатор
Ваш маршрутизатор может не передавать интернет-трафик или случайное падение и разрыв сетевого соединения, если его прошивка устарела. Зайдите в меню настроек роутера и обновите прошивку до последней версии. Обновления прошивки могут устранить проблемы с производительностью и подключением.
11. Сбросьте настройки маршрутизатора
Сброс настроек беспроводного маршрутизатора к настройкам по умолчанию также может решить, казалось бы, неразрешимые проблемы с подключением. Вы можете выполнить полный сброс (с помощью физической кнопки сброса) или программный сброс (из приложения или веб-панели администратора). Обратитесь к руководству по эксплуатации маршрутизатора или прочтите подробное описание руководство по сбросу настроек беспроводного маршрутизатора.
Примечание. При сбросе настроек маршрутизатора учетные данные сети (имя пользователя и пароль) и другие настройки (тип безопасности, настройка DNS, конфигурации брандмауэра и т. д.) вернутся к заводским настройкам по умолчанию.
Восстановить доступ к Интернету
Это надежные решения для устранения неполадок, которые можно попробовать, когда ваше устройство Android подключено к Wi-Fi и не имеет доступа к Интернету. Мы уверены, что хотя бы одна из этих рекомендаций поможет вам восстановить доступ к Интернету. Дайте нам знать, какой из них сотворил для вас чудеса, или если у вас есть какие-либо вопросы.
.