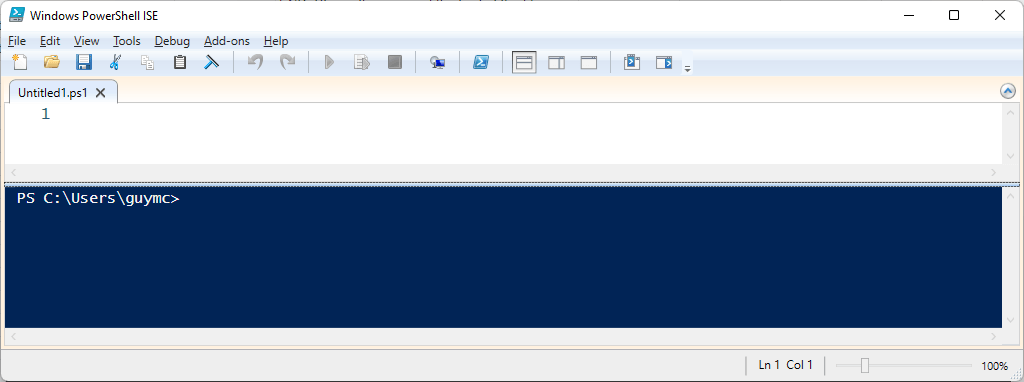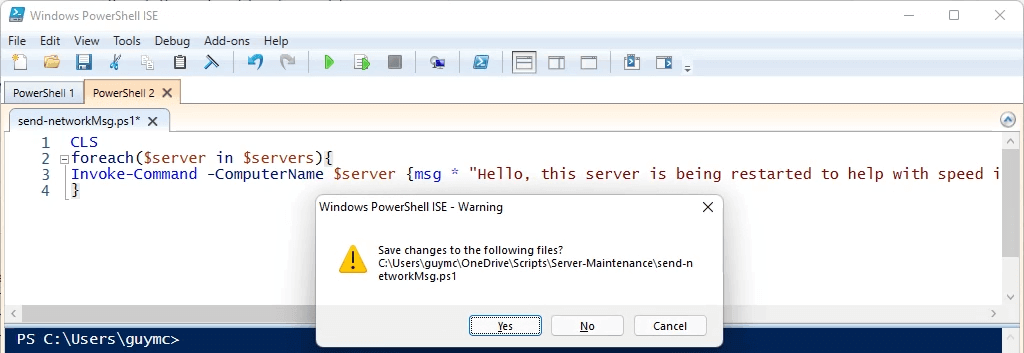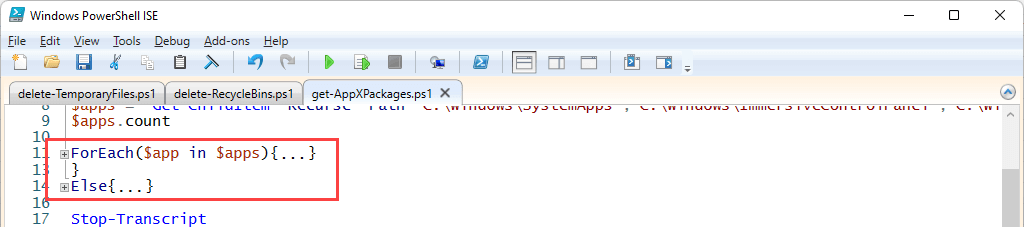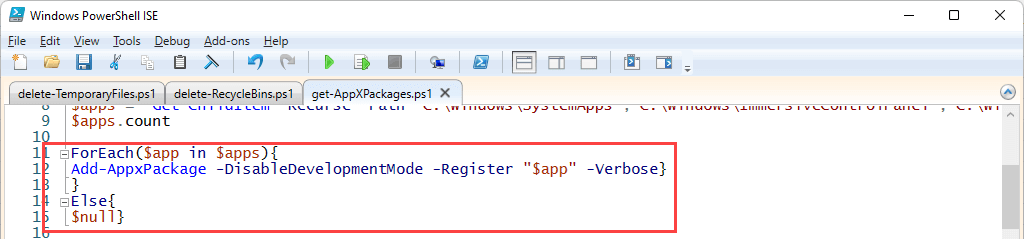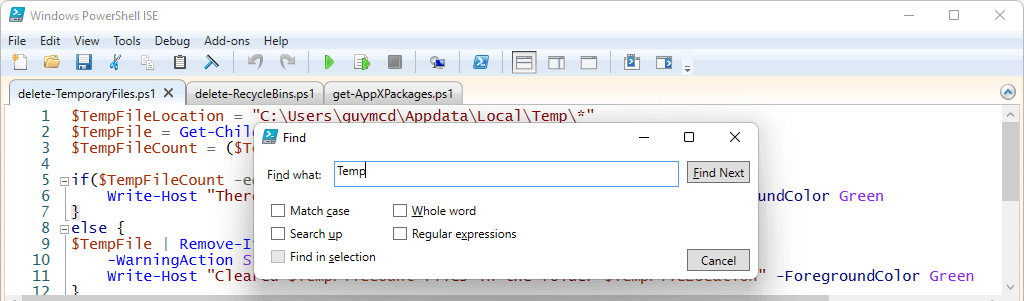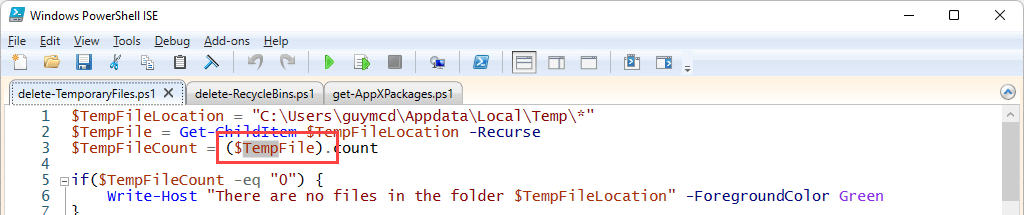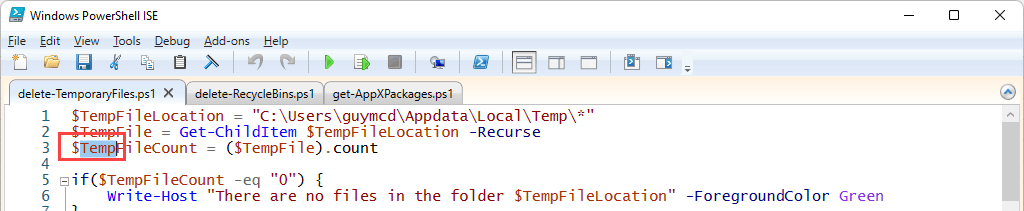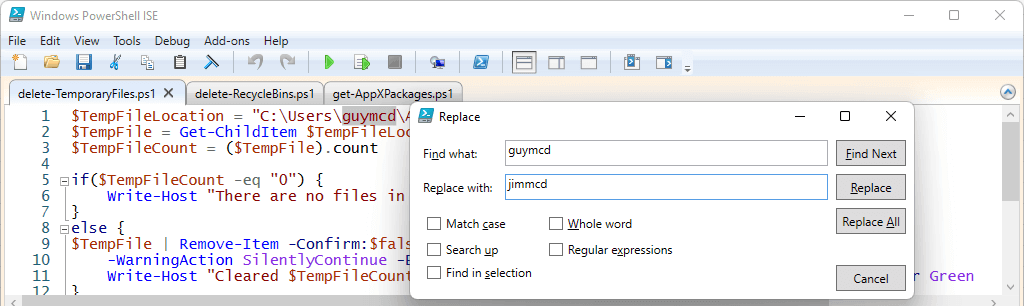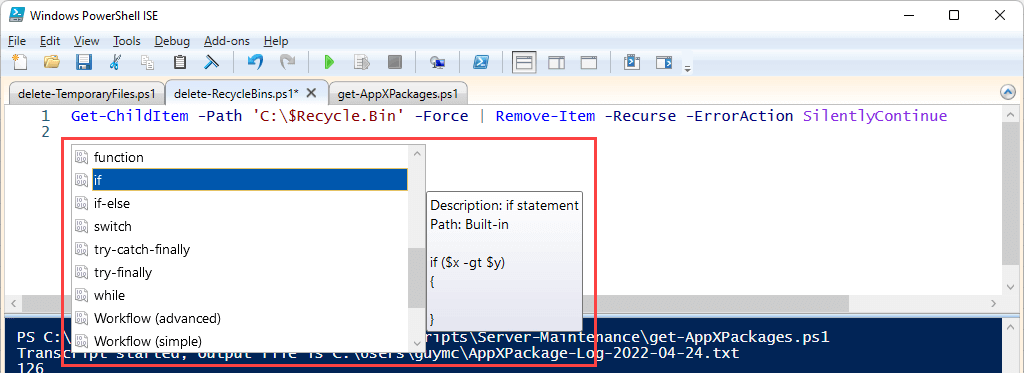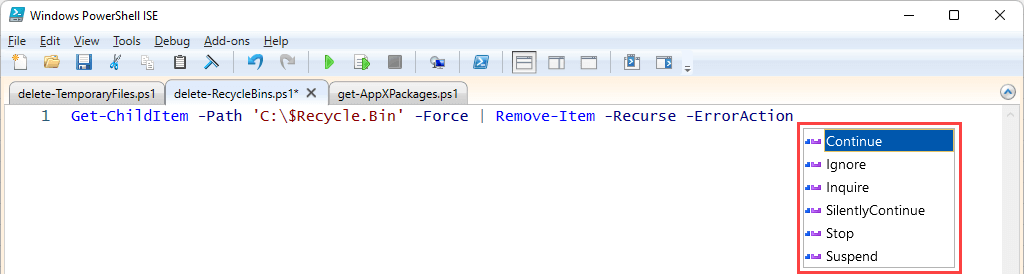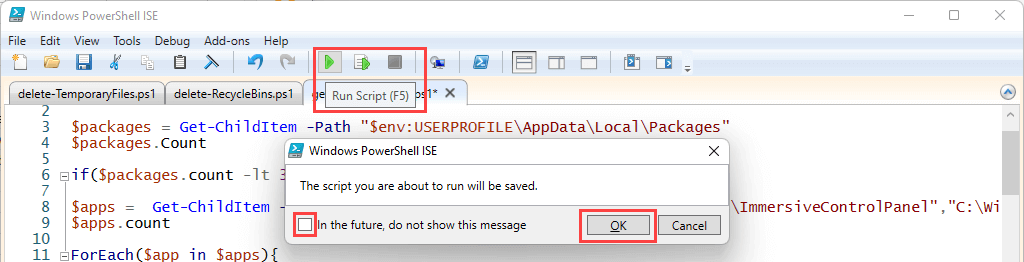Мы поклонники всего, что упрощает использование компьютеров и управление ими. Поэтому, естественно, мы поклонники ярлыков. Windows сочетания клавиш и комбинации клавиш делает все проще. Логично, что сочетания клавиш Microsoft PowerShell делают PowerShell только лучше.
Если вы не знакомы с PowerShell, у нас есть Руководство для начинающих по PowerShell. Он отлично подходит как для домашних пользователей, так и для ИТ-специалистов. PowerShell — это нечто большее, чем просто язык сценариев. Эти сочетания клавиш применимы к Microsoft Windows PowerShell ISE и консоли PowerShell.
Несмотря на то, что PowerShell распространяется на другие операционные системы, например macOS версии 10.12 и новее и даже несколько дистрибутивов Linux, эти ярлыки могут работать не во всех операционных системах или во всех версиях PowerShell. Но даже несколько сэкономят вам минуты, если не часы, при составлении сценариев.
Лучшие сочетания клавиш для Windows PowerShell ISE
Интегрированная среда сценариев PowerShell (ISE) позволяет разрабатывать и тестировать сценарии и приложения PowerShell. Все версии операционной системы Microsoft Windows, будь то Windows Server, Pro или Home, включают PowerShell ISE.
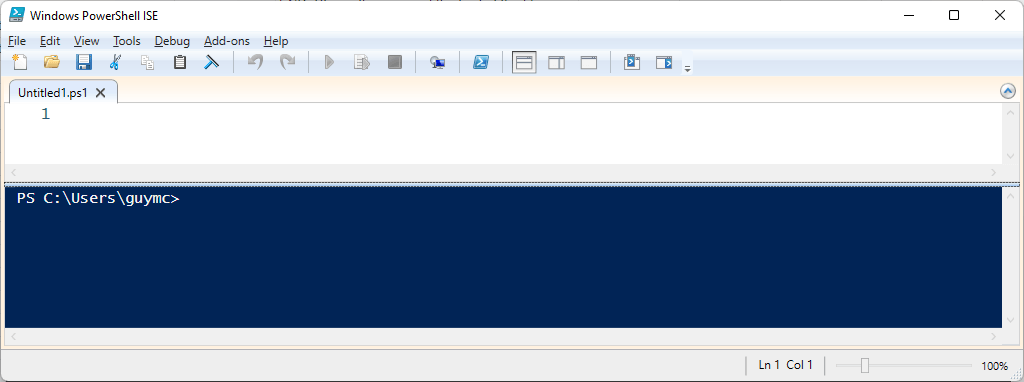
Поскольку Windows Powershell ISE представляет собой среду редактирования, применяются наиболее распространенные Ярлыки Microsoft Office, например Ctrl + C для копирования и Ctrl + V для вставки. Приведенные ниже ярлыки относятся только к Powershell ISE.
Ctrl + Tab и Ctrl + Shift + Tab: перемещает фокус PowerShell ISE с вкладки на вкладку. Ctrl + Tab переводит вас вправо, а Ctrl + Shift + Tab ведет налево.
 Ctrl + T: Открывает новую рабочую область PowerShell. Вы можете использовать это для разделения таких вещей, как проекты приложений, использующие несколько сценариев. Обратите внимание, что наши исходные три сценария открыты в рабочей области PowerShell 1 . Выберите PowerShell 2 рабочую область для работы над другим проектом.
Ctrl + T: Открывает новую рабочую область PowerShell. Вы можете использовать это для разделения таких вещей, как проекты приложений, использующие несколько сценариев. Обратите внимание, что наши исходные три сценария открыты в рабочей области PowerShell 1 . Выберите PowerShell 2 рабочую область для работы над другим проектом. Ctrl + W: Закрывает текущую рабочую область PowerShell и все открытые сценарии. Если скрипт еще не сохранен, откроется диалоговое окно с вопросом, хотите ли вы сохранить изменения или нет.
Ctrl + W: Закрывает текущую рабочую область PowerShell и все открытые сценарии. Если скрипт еще не сохранен, откроется диалоговое окно с вопросом, хотите ли вы сохранить изменения или нет..
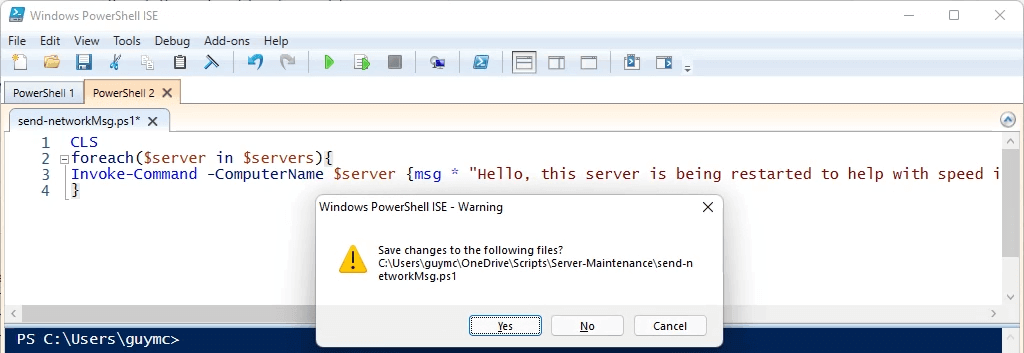 Ctrl + M: Свернуть или развернуть структуру. Обратите внимание на предложение ForEach ниже и знаки + и – рядом с ним. На первом изображении показано свернутое предложение ForEach; второй показывает развернутый сценарий.
Ctrl + M: Свернуть или развернуть структуру. Обратите внимание на предложение ForEach ниже и знаки + и – рядом с ним. На первом изображении показано свернутое предложение ForEach; второй показывает развернутый сценарий.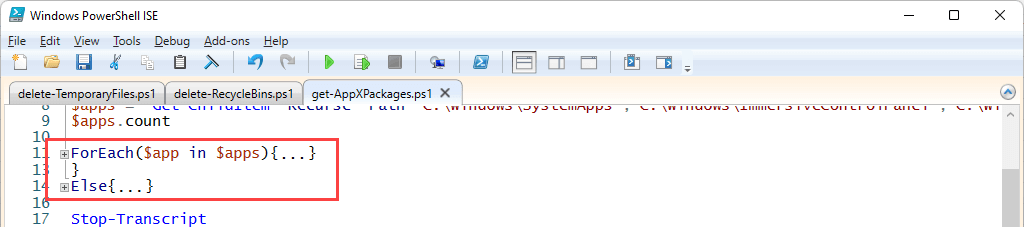
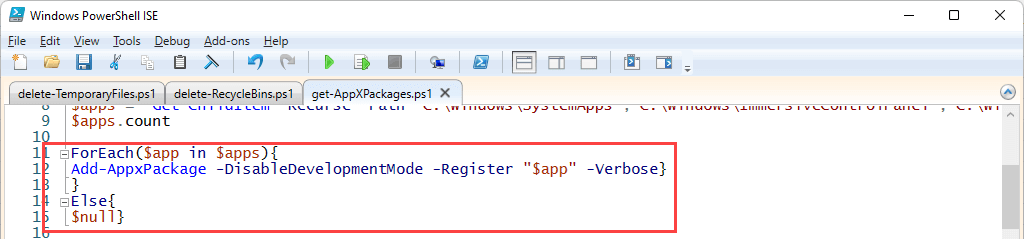 Ctrl + F: Поиск определенного текста в скрипте. Это сочетание клавиш открывает окно поиска. Вы увидите параметры, которые можно применить к поиску, например Учитывать регистр , Все слово , Искать , Найти в выбор . Вы также можете использовать Регулярные выражения . Поиск начинается там, где в скрипте установлен курсор.
Ctrl + F: Поиск определенного текста в скрипте. Это сочетание клавиш открывает окно поиска. Вы увидите параметры, которые можно применить к поиску, например Учитывать регистр , Все слово , Искать , Найти в выбор . Вы также можете использовать Регулярные выражения . Поиск начинается там, где в скрипте установлен курсор.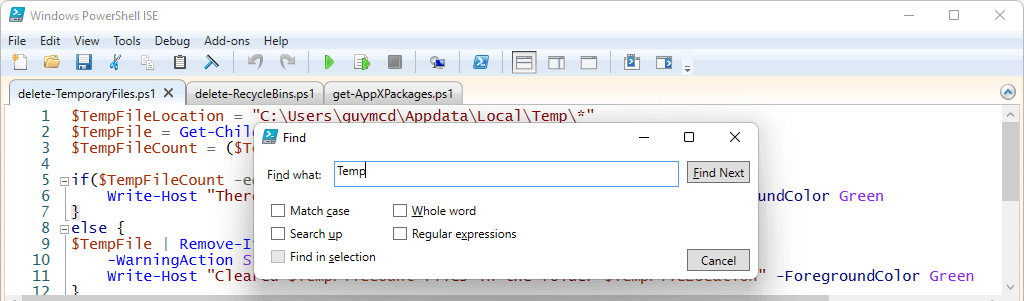 F3: Находит следующее вхождение параметров поиска. Вы можете использовать кнопку Найти далее в окне Найти , но это окно мешает. Попробуйте нажать F3 , чтобы перейти к следующему вхождению. Будет подсветка курсора.
F3: Находит следующее вхождение параметров поиска. Вы можете использовать кнопку Найти далее в окне Найти , но это окно мешает. Попробуйте нажать F3 , чтобы перейти к следующему вхождению. Будет подсветка курсора.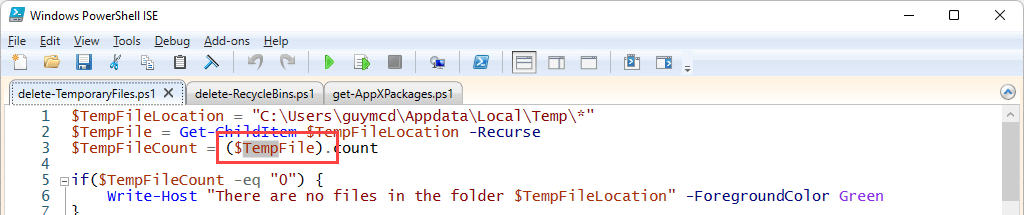 Shift + F3: Что, если вы пропустите то, что вам нужно, с помощью F3? Просто используйте Shift + F3 , чтобы найти предыдущее вхождение. Также будет подсветка курсора.
Shift + F3: Что, если вы пропустите то, что вам нужно, с помощью F3? Просто используйте Shift + F3 , чтобы найти предыдущее вхождение. Также будет подсветка курсора.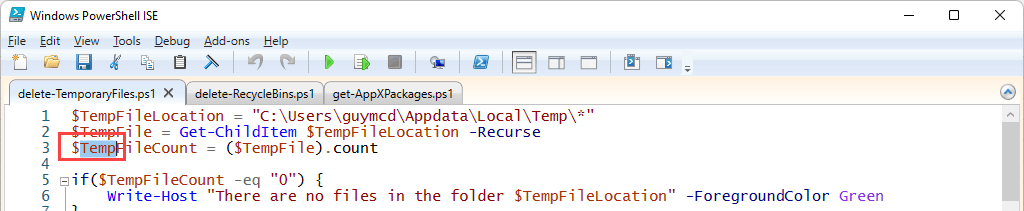 Ctrl + H: Находит и заменяет любой текст в скрипте другим текстом. К этому инструменту можно применить те же параметры, что и к инструменту «Поиск».
Ctrl + H: Находит и заменяет любой текст в скрипте другим текстом. К этому инструменту можно применить те же параметры, что и к инструменту «Поиск».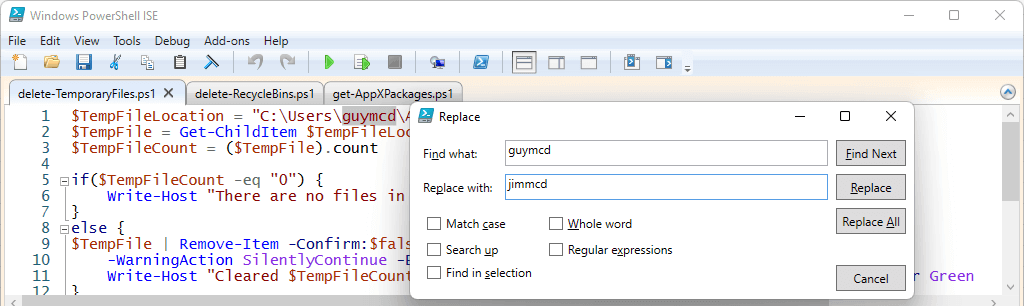 Ctrl + J: Открывает окно выбора фрагментов. Фрагменты — это небольшие фрагменты кода с правильным синтаксисом. Дважды щелкните, чтобы вставить фрагмент, а затем добавьте параметры.
Ctrl + J: Открывает окно выбора фрагментов. Фрагменты — это небольшие фрагменты кода с правильным синтаксисом. Дважды щелкните, чтобы вставить фрагмент, а затем добавьте параметры.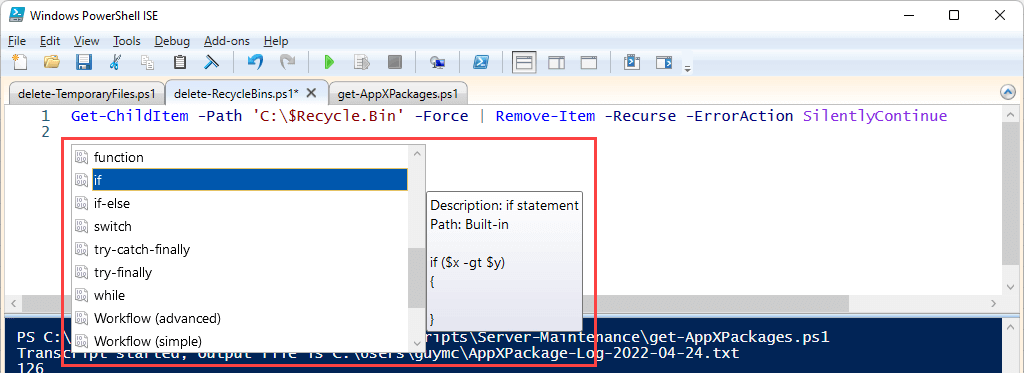 Ctrl + Пробел: Подобно показу фрагментов, эта команда открывает Интеллисенс. Intellisense предоставляет контекстно-зависимые параметры, такие как параметры или компараторы. В данном случае показаны возможные значения параметра -ErrorAction для командлета Remove-Item. Нажмите на один из них, чтобы выбрать его.
Ctrl + Пробел: Подобно показу фрагментов, эта команда открывает Интеллисенс. Intellisense предоставляет контекстно-зависимые параметры, такие как параметры или компараторы. В данном случае показаны возможные значения параметра -ErrorAction для командлета Remove-Item. Нажмите на один из них, чтобы выбрать его.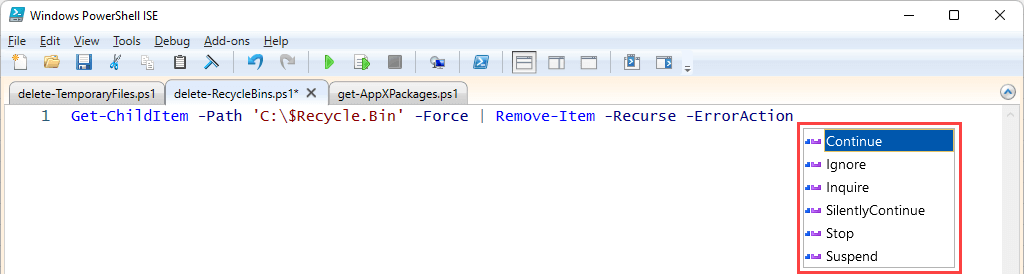 F5: Запускает весь скрипт и предлагает его сохранить. Установите флажок В будущем не показывать это сообщение , а затем ОК , чтобы запустить его и сохранить, нажав F5 в будущем. Это то же самое, что нажать кнопку Выполнить сценарий .
F5: Запускает весь скрипт и предлагает его сохранить. Установите флажок В будущем не показывать это сообщение , а затем ОК , чтобы запустить его и сохранить, нажав F5 в будущем. Это то же самое, что нажать кнопку Выполнить сценарий ..
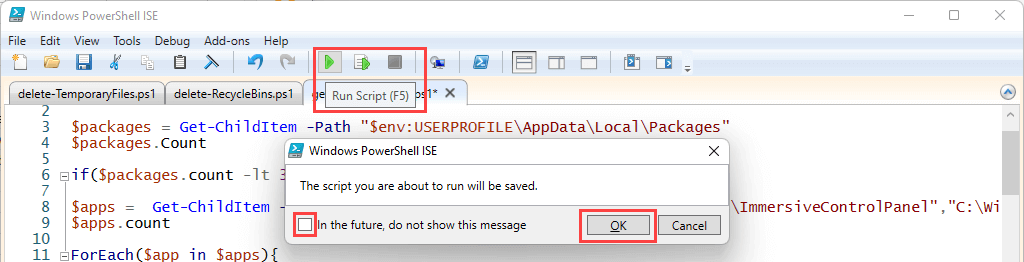 F8: выберите раздел сценария PowerShell и нажмите F8 , чтобы запустить только этот фрагмент. Это помогает отлаживать скрипт по частям. Это то же самое, что нажать кнопку Выполнить выбор .
F8: выберите раздел сценария PowerShell и нажмите F8 , чтобы запустить только этот фрагмент. Это помогает отлаживать скрипт по частям. Это то же самое, что нажать кнопку Выполнить выбор . Ctrl + C или Ctrl + Break: Останавливает выполнение скрипта. Если у вас выделен какой-либо текст, Ctrl + Break остановит операцию в этом месте. Это еще один ярлык, полезный для отладки ваших сценариев. Нажатие кнопки Остановить операцию имеет тот же эффект.
Ctrl + C или Ctrl + Break: Останавливает выполнение скрипта. Если у вас выделен какой-либо текст, Ctrl + Break остановит операцию в этом месте. Это еще один ярлык, полезный для отладки ваших сценариев. Нажатие кнопки Остановить операцию имеет тот же эффект.
Лучшие сочетания клавиш для консоли Windows PowerShell
Если вы использовали Командная строка (cmd), вы обнаружите, что консоль Windows PowerShell — это просто командная строка, предназначенная для использования сценариев и командлетов PowerShell в командной строке. Консоль очень похожа на старую консоль командной строки.

Если вы не создаете приложения для автоматизации или пакеты управления сервером Windows, вы можете использовать консоль для запуска нескольких команд PowerShell. Однако консоль PowerShell имеет еще несколько функций и ярлыков. Обычные сочетания клавиш командной консоли, такие как стрелка вверх (^ ) и стрелка вниз (˅ ) для вызова последних команд, также работают в консоли PowerShell.
Буква + F8: Не помните, какой командлет вы недавно использовали, но знаете, что он начинается с буквы S? Нажмите S + F8, чтобы просмотреть список всех недавно использованных командлетов, начинающихся с буквы S. На изображении ниже первая буква имеет другой цвет, чтобы мы знали, что мы только что выполняли поиск по S. Alt + F7: Удаляет все последние команды из истории консоли. Это похоже на очистку буфера обмена . Это полезно, если вы много сделали в консоли и стрелки вверх и вниз больше не помогают переключаться между нужными командами.
Shift + Enter: Чтобы ввести несколько строк команд, используйте Shift + Enter at конец каждой строки перед вводом следующей. Затем нажмите Ввод , чтобы запустить их все последовательно.
Alt + F7: Удаляет все последние команды из истории консоли. Это похоже на очистку буфера обмена . Это полезно, если вы много сделали в консоли и стрелки вверх и вниз больше не помогают переключаться между нужными командами.
Shift + Enter: Чтобы ввести несколько строк команд, используйте Shift + Enter at конец каждой строки перед вводом следующей. Затем нажмите Ввод , чтобы запустить их все последовательно..
 F8: Поиск элементов в истории команд, которые начинаются с подсказки. В приведенном ниже примере Get было введено в командной строке. При повторном нажатии F8 будет найдена следующая команда, которая начинается с Get, если она есть.
F8: Поиск элементов в истории команд, которые начинаются с подсказки. В приведенном ниже примере Get было введено в командной строке. При повторном нажатии F8 будет найдена следующая команда, которая начинается с Get, если она есть. Ctrl + Пробел: Работает как Intellisense, но в консоли. В этом примере было введено только Get-Item. Использование Ctrl + Пробел показывает другие командлеты с таким началом и их синтаксис. Для перехода между командлетами можно использовать стрелки влево и вправо.
Ctrl + Пробел: Работает как Intellisense, но в консоли. В этом примере было введено только Get-Item. Использование Ctrl + Пробел показывает другие командлеты с таким началом и их синтаксис. Для перехода между командлетами можно использовать стрелки влево и вправо. Вкладка . Работает как автозаполнение, но позволяет переключаться между вариантами путем многократного нажатия. В первом примере параметр начинается только с дефиса (– ). При выборе вкладки можно просмотреть параметры, пока не получите тот, который вам нужен. В данном случае это -Recurse .
Вкладка . Работает как автозаполнение, но позволяет переключаться между вариантами путем многократного нажатия. В первом примере параметр начинается только с дефиса (– ). При выборе вкладки можно просмотреть параметры, пока не получите тот, который вам нужен. В данном случае это -Recurse .

Теперь у вас есть все возможности PowerShell
Когда в 2006 году Microsoft выпустила PowerShell, ИТ-специалисты были заняты использованием графических интерфейсов и пакетных файлов для управления делами. Теперь эти методы автоматизации и настройки выполняются с меньшими усилиями и быстрее благодаря PowerShell.
.
Похожие сообщения: