В эпоху, когда мы в значительной степени полагаемся на потоковые платформы для развлечений и информации, удобство взаимодействия с пользователем — это минимум, которого следует ожидать. К сожалению, даже такие приложения, как YouTube, не застрахованы от сбоев и проблем с функциональностью.
Если YouTube не работает на вашем устройстве Android, решение этой проблемы может оказаться неприятным. Чтобы помочь вам, вот шесть различных способов исправить проблему с YouTube, если он не работает на вашем устройстве Android.
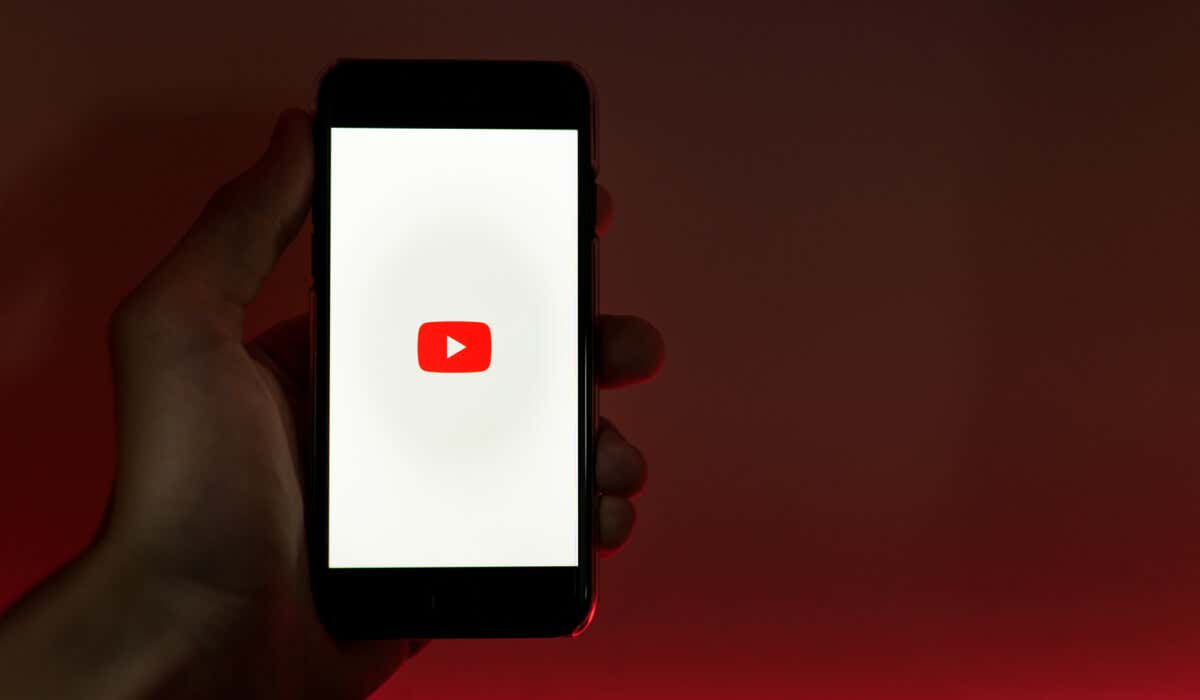
Перезагрузите устройство Android
Один из самых простых способов решить проблему, из-за которой YouTube не работает на вашем устройстве Android, — это перезагрузить его. Перезапуск вашего Android-устройства может помочь устранить временные сбои и обеспечить правильную работу приложения.
Чтобы перезагрузить устройство Android, выполните следующие действия.
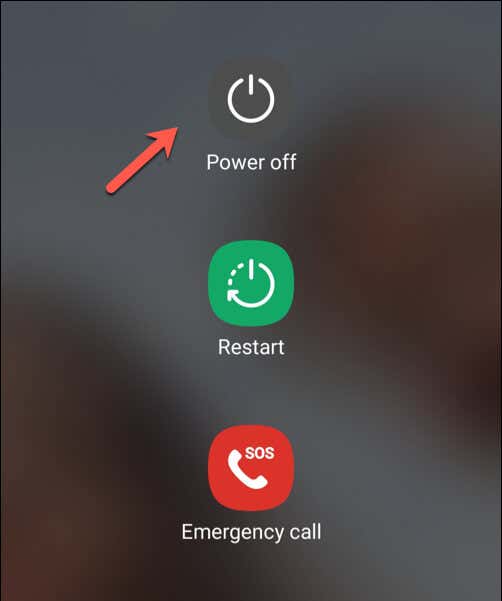
На только что перезапущенном устройстве Android ваше приложение YouTube должно снова начать работать. Однако если это не так, вам нужно будет попробовать одно из следующих исправлений, описанных ниже.
Проверьте, правильно ли синхронизировано ваше время
Это может показаться странным, но если на вашем Android-устройстве установлено неправильное время, YouTube может перестать работать. Это связано с тем, что время между вашим устройством и серверами YouTube должно быть правильно синхронизировано, чтобы определенные (скрытые) службы работали правильно.
Чтобы обеспечить правильную синхронизацию даты и времени вашего устройства, выполните следующие действия.
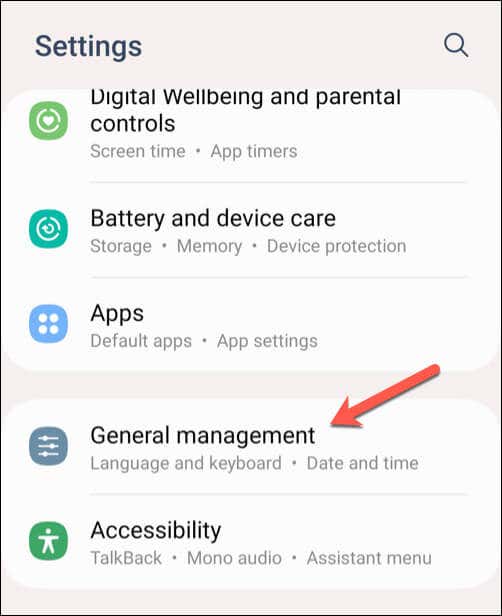
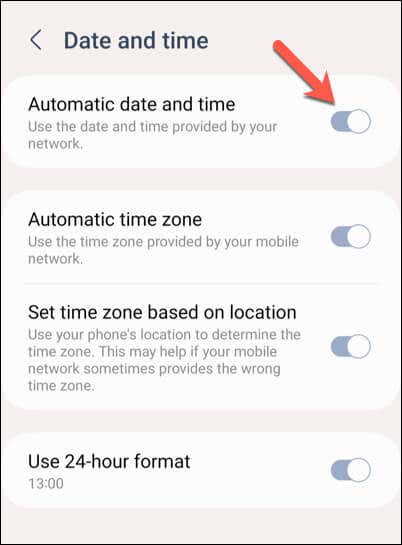
Если включение функции автоматической даты и времени не работает, вы можете вручную установить правильную дату и время для вашего устройства.
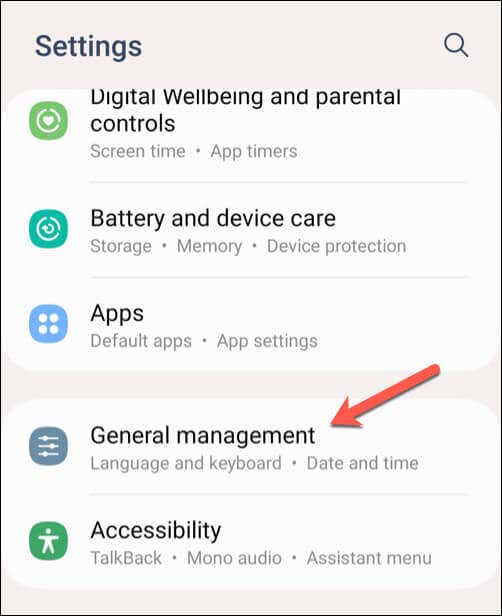
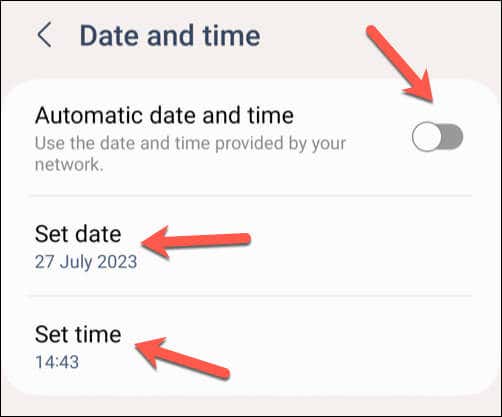
После изменения настроек даты и времени вашего устройства откройте приложение YouTube и проверьте, решена ли проблема.
Проверьте свои данные или Wi-Fi Подключение к Интернету
Одной из наиболее распространенных причин неправильной работы YouTube на вашем устройстве Android является плохое подключение к Интернету. Такие проблемы, как Видео на YouTube приостанавливаются или прерывистое воспроизведение видео, часто можно решить, проверив, что ваша мобильная передача данных или подключение Wi-Fi активны и работают правильно.
Чтобы проверить подключение для передачи данных, выполните следующие действия.
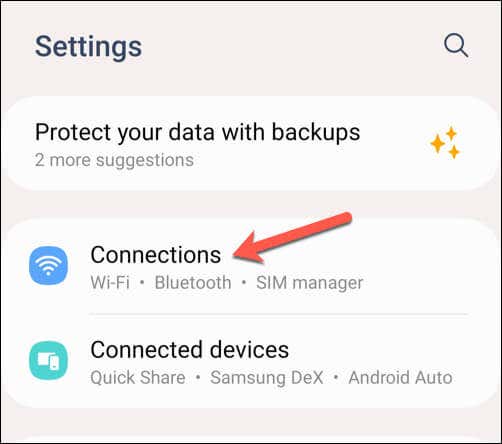
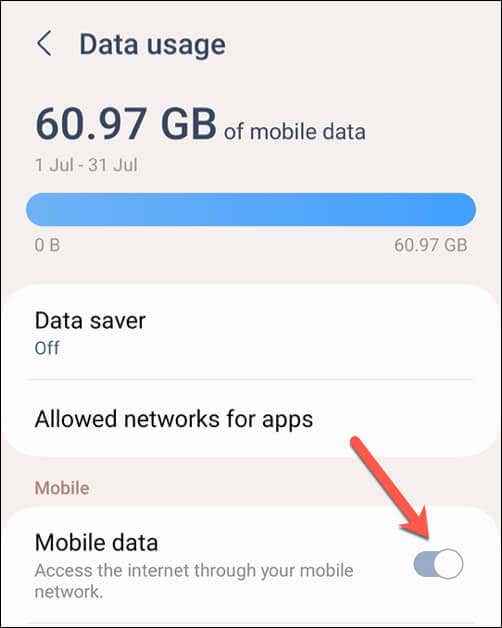
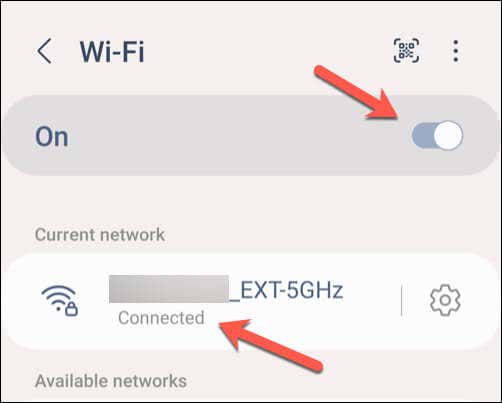
Очистите данные и кеш приложения YouTube
Если у вас возникли проблемы с решением проблемы, связанной с тем, что YouTube не работает на Android, возможно, вам будет проще очистить кэшированные данные из приложения. Это может помочь вам устранить незначительные сбои в самом приложении, которые могут помешать его работе, например Панель поиска YouTube не работает.
Чтобы очистить данные и кэш приложения YouTube, выполните следующие действия. Действия, описанные ниже, могут незначительно отличаться в зависимости от модели вашего телефона.
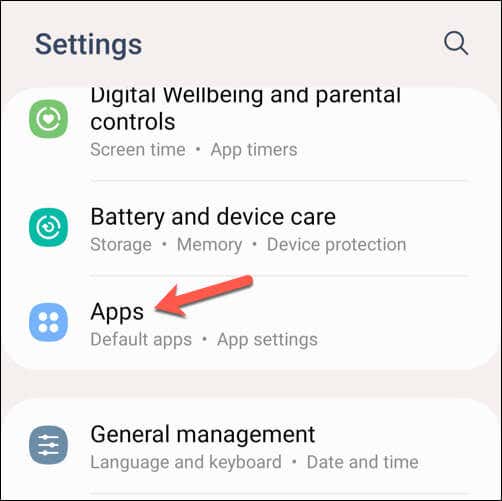
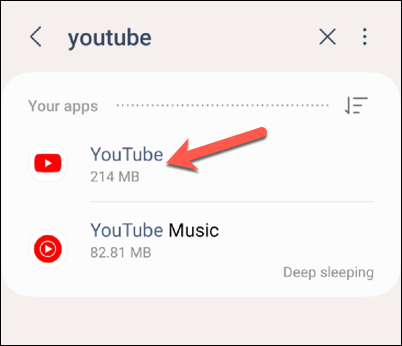
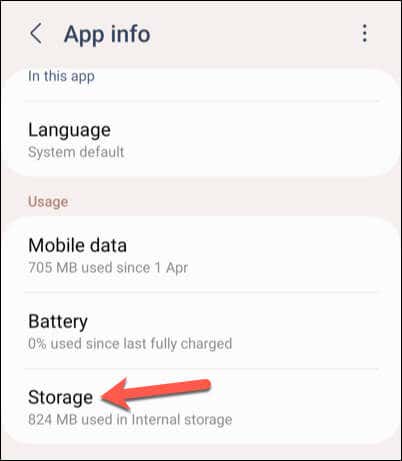
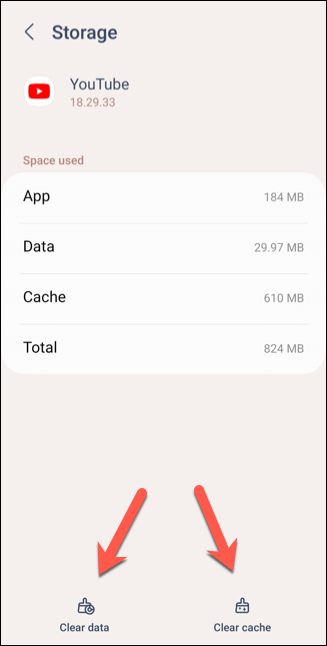
После очистки данных перезапустите приложение YouTube и проверьте, решены ли проблемы.
Проверьте наличие обновлений приложений и устройств
Обязательно обновляйте программное обеспечение вашего приложения YouTube и устройства, поскольку оно гарантирует наличие новейших исправлений ошибок, обновлений безопасности и новых функций. Регулярно обновляя приложение, вы можете свести к минимуму вероятность возникновения каких-либо проблем.
Чтобы обновить приложение YouTube, выполните следующие действия.
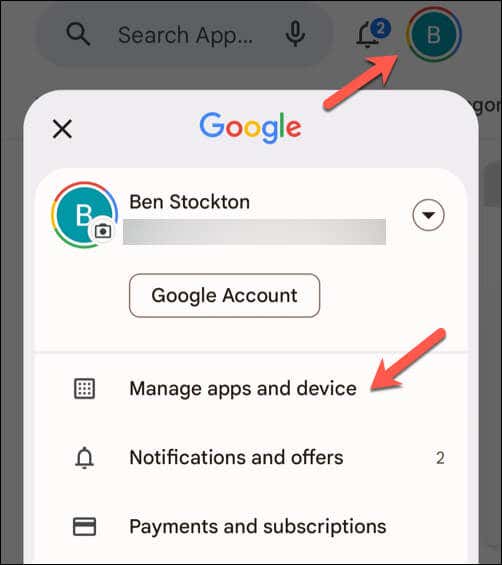 <ол старт="3">
<ол старт="3">
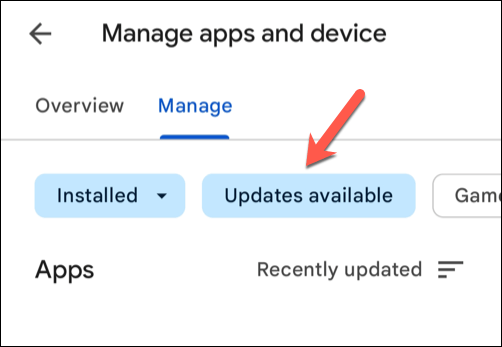
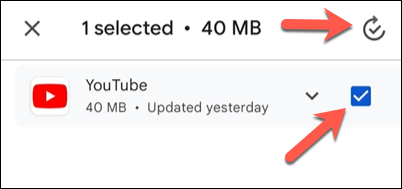
После обновления приложения YouTube откройте его и проверьте, устранены ли проблемы.
Удалить и переустановить обновления приложения YouTube
Если у вас по-прежнему возникают проблемы со сбоем YouTube на Android, возможно, вам придется попробовать удалить все последние обновления и переустановить их. На большинстве устройств Android предустановлен YouTube, поэтому удалить его полностью невозможно.
Однако удаление и переустановка всех предыдущих обновлений приложения YouTube гарантирует, что у вас будет самая последняя версия со всеми доступными исправлениями ошибок.
Чтобы удалить и переустановить приложение YouTube, выполните следующие действия.
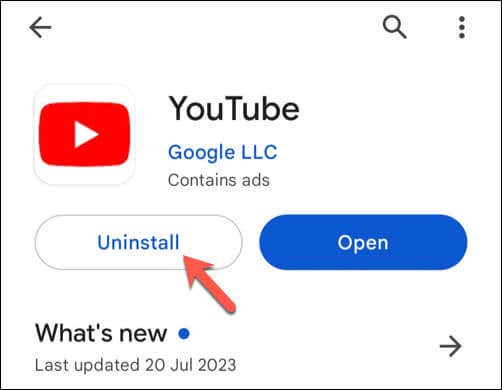
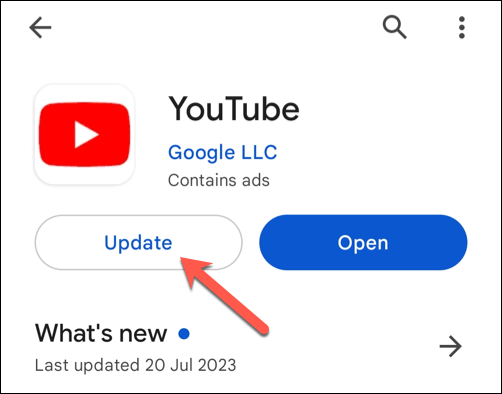
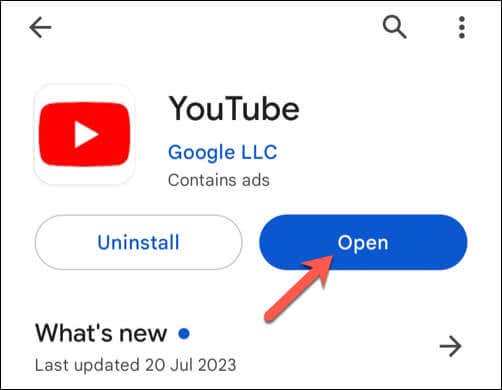
После успешной переустановки обновленной версии приложения YouTube проверьте, решены ли возникшие у вас проблемы.
Используйте мобильный веб-сайт YouTube
Это крайний вариант, но если приложение YouTube по-прежнему не работает на Android, вы можете вместо этого попробовать использовать мобильный веб-сайт. У вас не будет такого же уровня функциональности, как в приложении, но использование веб-сайта YouTube по-прежнему позволит вам смотреть видео.
Для этого откройте предпочитаемый вами мобильный веб-браузер — рекомендуется Chrome, но вы можете использовать Firefox или его альтернативу, если YouTube не работает в Chrome. В адресной строке введите m.youtube.com и нажмите Enter.
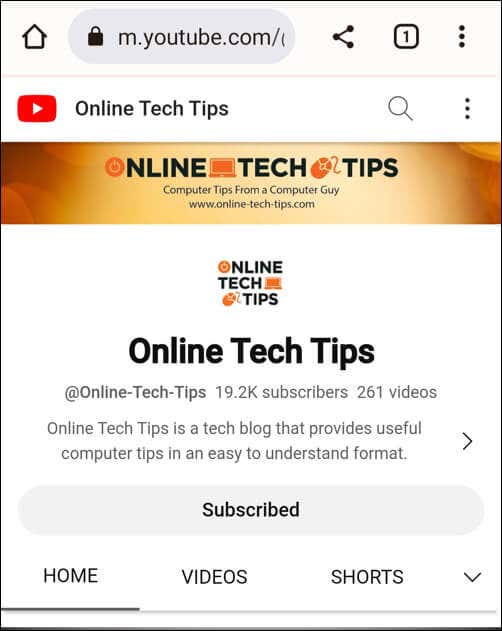
Сайт YouTube загрузится, и вы сможете начать смотреть видео. Если вы хотите получить доступ к своей истории просмотра или списку подписок, вы можете сначала войти в систему, используя данные своей учетной записи Google..
Использование YouTube на Android
Выполнив описанные выше действия, вы сможете быстро решить проблему с неработающим YouTube на Android (в большинстве случаев). Если Приложение YouTube работает слишком медленно, не забудьте быстро перезагрузить устройство — это поможет быстро исправить ситуацию.
Если у вас по-прежнему возникают проблемы, не забудьте попробовать использовать YouTube на другом устройстве, например с помощью приложения YouTube на Roku. Если вы получили черный экран на ютубе, убедитесь, что ваше соединение работает правильно и вы не используете на своем устройстве блокировщики рекламы..